Σημείωση: Θέλουμε να σας παρέχουμε το πιο πρόσφατο περιεχόμενο βοήθειας στη γλώσσα σας όσο πιο σύντομα γίνεται. Αυτή η σελίδα έχει μεταφραστεί μέσω αυτοματοποιημένης διαδικασίας και ενδεχομένως να περιέχει γραμματικά λάθη και ανακρίβειες. Ο σκοπός μας είναι αυτό το περιεχόμενο να σας φανεί χρήσιμο. Μπορείτε να μας ενημερώσετε στο κάτω μέρος αυτής της σελίδας εάν οι πληροφορίες σάς φάνηκαν χρήσιμες; Εδώ θα βρείτε το άρθρο στα Αγγλικά για να το συμβουλεύεστε εύκολα.
Η Μετάδοση σύσκεψης Skype είναι μια δυνατότητα του Skype για επιχειρήσεις Online που σας δίνει τη δυνατότητα να προγραμματίζετε, να παράγετε και να μεταδίδετε συσκέψεις ή εκδηλώσεις online, σε ακροατήρια με έως 10.000 συμμετέχοντες. Η πύλη "Μετάδοση σύσκεψης Skype" είναι το σημείο όπου μπορείτε να προγραμματίσετε μια σύσκεψη αυτού του μεγέθους.
Προγραμματισμός σύσκεψης
-
Μεταβείτε στη διεύθυνση portal.broadcast.skype.com. (Εναλλακτικά, μπορείτε να μεταβείτε στη διεύθυνση broadcast.skype.com για να μεταβείτε στην κύρια σελίδα για την Μετάδοση σύσκεψης Skype.)
-
Πραγματοποιήστε είσοδο με τον λογαριασμό σας με τον λογαριασμό της εργασίας ή του σχολείου σας (π.χ., seanc@contoso.com).
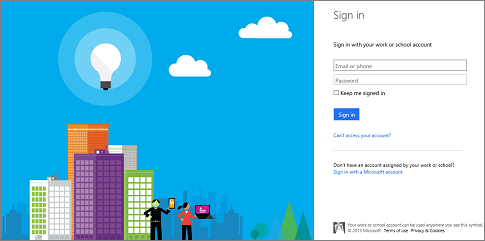
-
Κάντε κλικ στην επιλογή Νέα σύσκεψη.
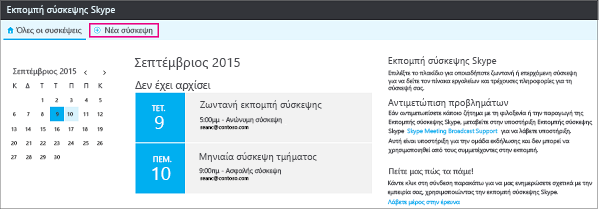
-
Συμπληρώστε τις πληροφορίες της σύσκεψης, όπως τον τίτλο της σύσκεψης, την ημερομηνία και την ώρα, τη διάρκεια, τους συμμετέχοντες και τις πληροφορίες της Access.
Σημείωση: ο μέγιστος αριθμός καταχωρήσεων μελών ομάδας συμβάντων είναι 100. Οι χρήστες δεν μπορούν να χρησιμοποιήσουν λίστες διανομής για να καθορίσουν τα μέλη της ομάδας. Ο μέγιστος αριθμός καταχωρήσεων συμμετεχόντων είναι το 150. Συνιστούμε ανεπιφύλακτα τη χρήση λιστών διανομής για τον καθορισμό μεγάλων ομάδων συμμετεχόντων.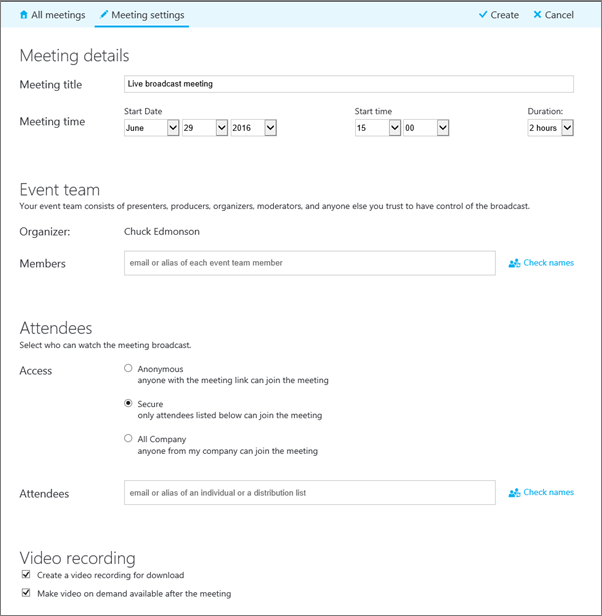
Κατά την προσθήκη συμμετεχόντων, θα δείτε τρία επίπεδα πρόσβασης:
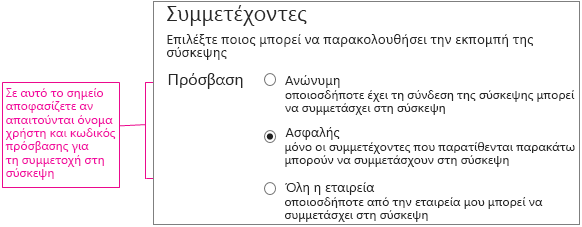
-
Ανώνυμη. Μπορεί να συμμετάσχει οποιοσδήποτε διαθέτει τη σύνδεση συμμετοχής, ακόμα και αν είναι εκτός της εταιρείας σας.
-
Ασφαλής. Μπορούν να συμμετάσχουν μόνο οι χρήστες που έχουν προσκληθεί από την υπηρεσία εκπομπής. Όταν κάνετε αυτήν την επιλογή, θα δείτε ένα πεδίο "Συμμετέχοντες" όπου μπορείτε να εισαγάγετε τις διευθύνσεις ηλεκτρονικού ταχυδρομείου των ατόμων που θέλετε να προσκαλέσετε. Για να προσκαλέσετε μια ομάδα, εισαγάγετε το ψευδώνυμο της ομάδας, όπως marketers@contoso.com.
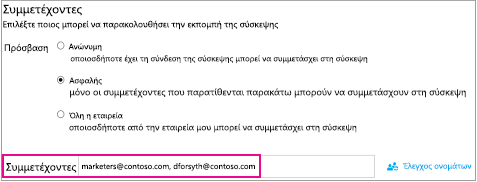
-
Ολόκληρη η εταιρεία. Μπορεί να συμμετάσχει οποιοσδήποτε χρήστης από την εταιρεία σας, κάνοντας κλικ στη σύνδεση συμμετοχής. Για να συμμετάσχει, θα πρέπει να χρησιμοποιήσει το εταιρικό όνομα χρήστη και τον κωδικό πρόσβασής του.
-
-
Καταργήστε την απαλοιφή του πλαισίου ελέγχου Ενεργοποίηση εγγραφής βίντεο σύσκεψης , εάν δεν θέλετε να καταγράψετε ένα αρχείο MP4 με δυνατότητα λήψης από το συμβάν σας. Ανατρέξτε στο θέμα Εγγραφή και δημοσίευση Εκπομπής σύσκεψης Skype για περισσότερες πληροφορίες.
-
Κάντε κλικ στο στοιχείο Τέλος.

-
Θα εμφανιστεί μια σελίδα σύνοψης της σύσκεψης με όλες τις λεπτομέρειες. Δίπλα στην επιλογή Σύνδεση συμμετοχής, κάντε κλικ στην επιλογή Εμφάνιση.
-
Κάντε κλικ στο εικονίδιο αντιγραφή για να αντιγράψετε τη σύνδεση συμμετοχής στη σύσκεψη.

-
Ανοίξτε το ημερολόγιο του Outlook, κάντε κλικ στην επιλογή Νέα σύσκεψη και επικολλήστε τη σύνδεση για την εκδήλωση στο σώμα της πρόσκλησης σε σύσκεψη.

Προσαρμογή σύσκεψης
Μπορείτε να προσθέσετε μια τροφοδοσία Yammer ή έναν παλμό Bing στη σύσκεψή σας, ώστε το ακροατήριό σας να μπορεί να συμμετέχει στη διάρκεια της εκδήλωσης και μπορείτε να μετρήσετε τη συμμετοχή και την ικανοποίησή του. Για περισσότερες πληροφορίες, ανατρέξτε στο θέμα Προσθήκη τροφοδοσίας Yammer σε εκπομπή σύσκεψης Skype και χρήση του Bing Pulse στην εκπομπή σύσκεψης Skype.
Μπορείτε επίσης να δημιουργήσετε μια προσαρμοσμένη διεύθυνση URL για την αντιμετώπιση προβλημάτων και την υποστήριξη που αφορά ειδικά τους συμμετέχοντες στη σύσκεψή σας. Για περισσότερες πληροφορίες, ανατρέξτε στο θέμα Δημιουργία προσαρμοσμένης ΔΙΕΎΘΥΝΣΗς URL για την αντιμετώπιση προβλημάτων και υποστήριξη στην εκπομπή σύσκεψης Skype.
Κατάργηση προηγούμενων συσκέψεων
Μπορείτε να στείλετε προηγούμενες συσκέψεις που δεν θέλετε πλέον στον κάδο ανακύκλωσης. Όταν καταργείτε μια προηγούμενη σύσκεψη, οι λεπτομέρειες της σύσκεψης και όλο το περιεχόμενο της σύσκεψης μεταβαίνει στον κάδο ανακύκλωσης. Η κατάργηση της σύσκεψης θα διαγράψει όλο το περιεχόμενο που σχετίζεται με τη σύσκεψη, συμπεριλαμβανομένης της αναφοράς συμμετεχόντων, του ιστορικού Q&A και των εγγραφών. Η δυνατότητα μη αυτόματης ενεργοποίησης μιας μόνιμης διαγραφής μιας σύσκεψης δεν είναι ακόμη διαθέσιμη. Ωστόσο, η σύσκεψη, συμπεριλαμβανομένου του συσχετισμένου περιεχομένου, θα καταργηθεί οριστικά από το σύστημα 180 ημέρες μετά τη λήξη της εκπομπής. Το εξωτερικό περιεχόμενο, όπως το Yammer, το Microsoft Pulse και οι αναφορές χρήσης δικτύου, δεν θα διαγραφούν.
-
Μεταβείτε στην πύλη https://broadcast.skype.com της εκπομπής σύσκεψης Skypeκαι, στη συνέχεια, κάντε κλικ στη σύσκεψη που θέλετε να καταργήσετε.
-
Στο επάνω μέρος της σελίδας Λεπτομέρειες σύσκεψης , κάντε κλικ στην επιλογή Διαγραφή.

-
Για να επιβεβαιώσετε ότι θέλετε να διαγράψετε τη σύσκεψη, κάντε κλικ στην επιλογή Διαγραφή.
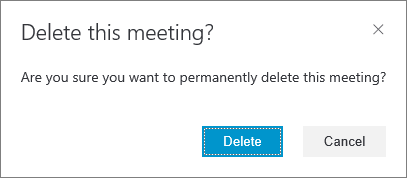
Σημείωση: Επειδή η δυνατότητα οριστικής διαγραφής μιας σύσκεψης δεν είναι ακόμη διαθέσιμη, το κουμπί " Διαγραφή " αποστέλλει τη σύσκεψη και το συσχετισμένο περιεχόμενο στον κάδο ανακύκλωσης.)
Δείτε επίσης
Βοήθεια για την Εκπομπή σύσκεψης Skype
Τι είναι η Εκπομπή σύσκεψης Skype;
Συμμετοχή σε Εκπομπή σύσκεψης Skype
Διαχείριση συμβάντος Εκπομπής σύσκεψης Skype
Χρήση του Bing Pulse στην Εκπομπή σύσκεψης Skype










