Οι διαχειριστές έργων μπορεί να δυσκολεύονται να δουν καθαρά και γρήγορα τι κάνει η ομάδα τους σε οποιοδήποτε σημείο του χρονοδιαγράμματος του έργου. Οι διαχειριστές έργων μπορεί επίσης να δυσκολευτούν να βρουν έναν γρήγορο και ανώδυνο τρόπο για να κάνουν κάτι σχετικά με τα προβλήματα που ανακαλύπτουν.
Σημείωση: Η δυνατότητα Planner ομάδας είναι διαθέσιμη μόνο με Project Professional.
Καλώς ορίσατε στην ομάδα Planner, μια δυνατότητα που παρέχει στους διαχειριστές έργων μεγαλύτερη ορατότητα και έλεγχο της εργασίας της ομάδας τους.
Τι θέλετε να κάνετε;
Προβολή εργασίας ομάδας
-
Στην καρτέλα Προβολή, στην ομάδα Προβολές πόρων, επιλέξτε Planner ομάδας.
Εμφανίζεται το Planner Ομάδας. Εμφανίζεται μία γραμμή για κάθε πόρο του έργου. Στα αριστερά, εμφανίζονται ονόματα πόρων. Όλες οι εργασίες στις οποίες έχει ανατεθεί ένας πόρος εμφανίζονται στην ίδια γραμμή στα δεξιά. Οι εργασίες πόρων που δεν έχουν ημερομηνία έναρξης ή ημερομηνία λήξης εμφανίζονται επίσης στα αριστερά δίπλα στο όνομα του πόρου.
Οι εργασίες που δεν έχουν ανατεθεί σε κανέναν εμφανίζονται στο κάτω μέρος.
Συμβουλή: Εάν χρησιμοποιείτε ευέλικτη διαχείριση έργου ως μεθοδολογία προγραμματισμού έργων της εταιρείας σας, χρησιμοποιήστε τις μη ανατεθειμένες εργασίες ως τη "λίστα εκκρεμοτήτων" των εργασιών που αναμένουν να ανατεθούν σε πόρους σε μελλοντικούς κύκλους επανάληψης.
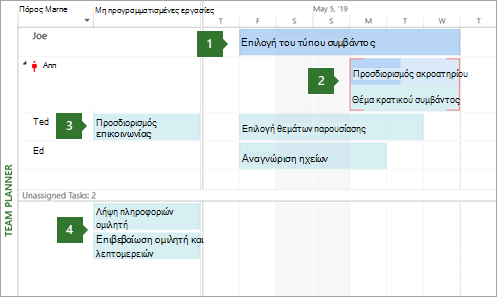
1. Μια ολοκληρωμένη εργασία. Αυτή η εργασία είναι μια ολοκληρωμένη εργασία με 100 τοις εκατό πραγματική εργασία. Δεν είναι δυνατή η μετακίνησή του με τη χρήση του team Planner.
2. Δύο εργασίες που έχουν ανατεθεί στο ίδιο άτομο. Η πρώτη εργασία προγραμματίζεται αυτόματα και ολοκληρώνεται μερικώς (υποδεικνύεται από την αλλαγή χρώματος στη γραμμή). Η τελευταία εργασία είναι μη αυτόματα προγραμματισμένη. Και τα δύο προγραμματίζονται ταυτόχρονα με το ίδιο άτομο. Η υπερ-ανάθεση που προκύπτει υποδεικνύεται από κόκκινες γραμμές. Οποιαδήποτε από αυτές τις εργασίες μπορεί να μετακινηθεί σε διαφορετική ώρα στο χρονοδιάγραμμα (ή σε διαφορετικό άτομο) για την επίλυση της υπέρ-ανάθεσης.
3. Μια μη προγραμματισμένη εργασία. Αυτή η εργασία ανατίθεται σε ένα συγκεκριμένο άτομο, αλλά δεν έχει αρκετές πληροφορίες προγραμματισμού για να μετατραπεί σε προγραμματισμένη εργασία. Για να προγραμματιστεί μια εργασία (και, επομένως, να μετακινηθείτε στη δεξιά πλευρά της προβολής), πρέπει να έχουν οριστεί τουλάχιστον δύο από τις ρυθμίσεις χρονοδιαγράμματος. Για παράδειγμα, εάν έχουν οριστεί η διάρκεια και η ημερομηνία έναρξης (αλλά δεν υπάρχει ημερομηνία λήξης), η ημερομηνία λήξης θα οριστεί αυτόματα και θα μετατραπεί σε προγραμματισμένη εργασία. Παρομοίως, εάν έχει οριστεί ημερομηνία έναρξης και ημερομηνία λήξης (αλλά δεν έχει διάρκεια), θα μετατραπεί επίσης σε προγραμματισμένη εργασία. Εάν έχει οριστεί μόνο η ημερομηνία έναρξης, θα παραμείνει μια μη προγραμματισμένη εργασία.
4. Μη ανατεθειμένες εργασίες. Αυτή η εργασία δεν έχει ανατεθεί σε κανέναν. Μπορεί να αντιστοιχιστεί σύροντάς το στο χρονοδιάγραμμα ενός ατόμου στη σωστή ενότητα. Για να διατηρήσετε την εργασία μη προγραμματισμένη αλλά αντιστοιχισμένη σε ένα άτομο, σύρετέ την κατακόρυφα στο όνομα ενός ατόμου στην επάνω αριστερή ενότητα.
Συμβουλή: Το χρώμα της εργασίας παρέχει χρήσιμες πληροφορίες σχετικά με την κατάσταση προγραμματισμού της. Για παράδειγμα, τμήματα της γραμμής που είναι πιο σκούρα μπλε υποδεικνύουν την πραγματική εργασία. Οι πράσινες εργασίες προγραμματίζονται με μη αυτόματο τρόπο.
Μετακίνηση μιας εργασίας σε διαφορετική ώρα στο χρονοδιάγραμμα
Υπάρχουν διάφοροι λόγοι για τους οποίους μπορεί να θέλετε να μετακινήσετε μια εργασία. Σε κάποιον μπορεί να έχει ανατεθεί πάρα πολλή εργασία ή ίσως θέλετε να αναθέσετε εκ νέου εργασία σε διαφορετικό άτομο. Ή ίσως ανακαλύψετε ότι κανείς δεν εργάζεται σε μια σημαντική εργασία. Η ομάδα Planner θα χειριστεί όλα αυτά τα προβλήματα και πολλά άλλα.
Με τη χρήση της Planner ομάδας, ο επαναπρογραμματισμός μιας εργασίας είναι τόσο απλός όσο η μεταφορά της κάπου αλλού.
-
Στην καρτέλα Προβολή, στην ομάδα Προβολές πόρων, επιλέξτε Planner ομάδας.
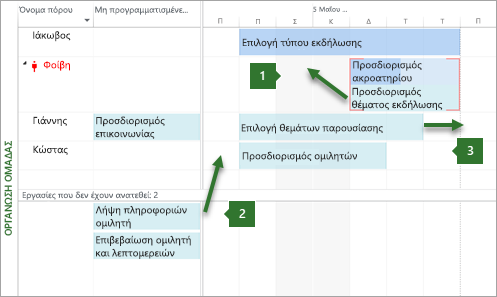
1. Κατακόρυφη μετακίνηση μιας εργασίας για την επίλυση ενός υπερ-ανάθεση. Μπορείτε να μετακινήσετε εργασίες για έναν πόρο που εργάζεται σε δύο εργασίες ταυτόχρονα.
2. Μετακίνηση μιας εργασίας κατακόρυφα για την ανάθεση νέας εργασίας σε ένα άτομο. Η εργασία που δεν έχει ανατεθεί σε ένα άτομο μπορεί να ανατεθεί σε κάποιον με μεταφορά και απόθεση.
3. Οριζόντια μετακίνηση μιας εργασίας. Μπορείτε να προγραμματίσετε μια εργασία αργότερα στο χρονοδιάγραμμα ενός ατόμου.
Ακολουθούν άλλοι τρόποι με τους οποίους μπορείτε να χρησιμοποιήσετε το Team Planner.
|
Για να κάνετε το εξής |
Εκτελέστε αυτή την ενέργεια |
|
Προβολή μη εργάσιμου χρόνου |
Ο μη εργάσιμος χρόνος ενός ατόμου θα εμφανίζεται ως γκρι κατακόρυφες γραμμές. Κάντε διπλό κλικ στις κατακόρυφες γραμμές για να δείτε περισσότερες λεπτομέρειες σχετικά με τον μη εργάσιμο χρόνο. |
|
Συνάθροιση πληροφοριών εργασιών για να δείτε λιγότερες ή περισσότερες λεπτομέρειες |
Για να έχετε υψηλότερο επίπεδο λεπτομερειών σχετικά με τις πληροφορίες εργασιών και έργου, συνάθροιση πληροφοριών για το Team Planner. Στην καρτέλα Μορφοποίηση , στην ομάδα Μορφοποίηση , επιλέξτε το επίπεδο λεπτομερειών, επιλέγοντας Συνάθροιση και, στη συνέχεια, ένα επίπεδο διάρθρωσης. Όταν οι εργασίες συναθροίζονται, η εργασία υψηλότερου επιπέδου θα εμφανίζεται ως μία γραμμή. |
|
Επιλογή πολλαπλών στοιχείων |
Κρατήστε πατημένο το πλήκτρο CTRL ενώ κάνετε κλικ σε πολλά ονόματα πόρων ή εργασιών. Μπορείτε επίσης να σύρετε το ποντίκι πάνω από πολλά στοιχεία για να τα επιλέξετε. |
|
Μετακίνηση στοιχείων με χρήση του πληκτρολογίου |
Μπορείτε να περιηγηθείτε στα στοιχεία του team Planner χρησιμοποιώντας τα πλήκτρα βέλους. Για να μετακινήσετε μια επισημασμένη εργασία, χρησιμοποιήστε το συνδυασμό πλήκτρων CTRL + βέλος. Για να κάνετε κύλιση στην προβολή, χρησιμοποιήστε τον συνδυασμό πλήκτρων ALT + βέλος. |
|
Μετακίνηση στοιχείων πέρα από το παράθυρο |
Εάν σύρετε μια εργασία στην άκρη του Planner ομάδας, η προβολή θα μετακινηθεί αυτόματα. Με αυτόν τον τρόπο, μπορείτε να σύρετε μια εργασία περαιτέρω στο μέλλον (ή στο παρελθόν) χωρίς να χρειάζεται να αφήσετε το κουμπί του ποντικιού. |
|
Λήψη γρήγορων πληροφοριών σχετικά με τις εργασίες |
Τοποθετήστε το δείκτη του ποντικιού επάνω σε μια εργασία για να διαβάσετε σημαντικές και χρήσιμες πληροφορίες σχετικά με τον τρόπο που προγραμματίζεται. Οι συμβουλές εργαλείων μπορούν να σας βοηθήσουν να λάβετε σημαντικές αποφάσεις για τον προγραμματισμό. |
Τελειοποίηση του χρονοδιαγράμματός σας με χρήση της προβολής "Planner ομάδας"
Υποθέτοντας ότι έχετε διαβάσει άλλες ενότητες σε αυτό το άρθρο, είστε πλέον αρκετά εξοικειωμένοι με τον τρόπο μετακίνησης εργασιών στο Planner ομάδας. Τα περισσότερα πράγματα που μπορείτε να κάνετε στο γράφημα Gantt και άλλες προβολές που μπορείτε να κάνετε και στο Planner ομάδας. Αυτή η ενότητα καλύπτει άλλα πράγματα που μπορείτε να κάνετε στο Team Planner για να κάνετε περισσότερα σε λιγότερο χρόνο.
|
Για να κάνετε το εξής |
Εκτελέστε αυτή την ενέργεια |
|
Αλλαγή του τρόπου προγραμματισμού των εργασιών |
Για να αλλάξετε μια εργασία από αυτόματη προγραμματισμένη σε μη αυτόματα προγραμματισμένη, κάντε δεξί κλικ σε μια εργασία και, στη συνέχεια, επιλέξτε Αυτόματος προγραμματισμός ή Μη αυτόματος προγραμματισμός. |
|
Αυτόματη επίλυση προβλημάτων υπερκείμενου εργασίας |
Στην καρτέλα Μορφή , επιλέξτε Αποτροπή αναθέσεων. Όταν αυτή η ρύθμιση είναι ενεργοποιημένη, εάν η μετακίνηση μιας εργασίας δημιουργήσει διένεξη με μια άλλη, η δεύτερη εργασία θα μετακινηθεί αυτόματα για να αποτρέψει τυχόν αναθέσεις. |
|
Απενεργοποίηση μιας εργασίας |
Κάντε δεξί κλικ στη γραμμή εργασιών για να επιλέξετε Απενεργοποίηση εργασίας. Η απενεργοποίηση μιας εργασίας δεν τη διαγράφει από το έργο, παρόλο που η εργασία θα εξαφανιστεί από το Planner ομάδας. Εμποδίζει την αναφορά πραγματικών στοιχείων στην εργασία. |
|
Εκ νέου ανάθεση εργασίας |
Ο ευκολότερος τρόπος για να αναθέσετε εκ νέου μια εργασία είναι να τη σύρετε σε ένα άλλο άτομο. Μπορείτε επίσης να κάνετε δεξί κλικ σε μια εργασία και, στη συνέχεια, να κάνετε κλικ στην επιλογή Εκ νέου ανάθεση σε. Αυτό είναι ιδιαίτερα χρήσιμο εάν θέλετε να διατηρήσετε τις ίδιες ημερομηνίες. |
|
Αλλαγή πληροφοριών εργασίας |
Για να αλλάξετε το όνομα της εργασίας ή άλλες ιδιότητες (όπως περιορισμός πληκτρολογήσετε κωδικούς διάρθρωσης, προθεσμία ημερομηνίες ή τύπος εργασίας ), κάντε διπλό κλικ στην εργασία. Μπορείτε επίσης να κάνετε διπλό κλικ στο όνομα του πόρου για να προβάλετε και να αλλάξετε τις πληροφορίες πόρων. |
|
Διαίρεση της προβολής |
Για προχωρημένους διαχειριστές έργων που είναι εξοικειωμένοι με την παραδοσιακή διαιρεμένη (ή συνδυαστική) προβολή, μπορείτε να εμφανίσετε περισσότερες λεπτομέρειες σε ξεχωριστό κάτω τμήμα παραθύρου. Στην καρτέλα Εργασία , στην ομάδα Ιδιότητες , επιλέξτε Εμφάνιση λεπτομερειών εργασίας. Ο πόνος στο κάτω μέρος εμφανίζει λεπτομερείς πληροφορίες σχετικά με την επιλεγμένη εργασία και τους πόρους που έχουν ανατεθεί στην εργασία. Σημείωση: Δεν μπορείτε να χρησιμοποιήσετε μια προβολή χρονικής κλίμακας, όπως τις προβολές "Χρήση πόρων" ή "Χρήση εργασιών", μαζί με την Planner ομάδας σε μια προβολή συνδυασμού. Για να προβάλετε μια προβολή χρονικής κλίμακας μαζί με το Planner ομάδας, ανοίξτε ένα νέο παράθυρο και, στη συνέχεια, τακτοποιήστε τα παράθυρα οριζόντια. Για να το κάνετε αυτό, στην καρτέλα Προβολή , στην ομάδα Παράθυρο , επιλέξτε Τακτοποίηση όλων. |
Προσαρμογή του Planner ομάδας
Μπορείτε να αλλάξετε τον τρόπο που εμφανίζεται η Planner ομάδας στις ανάγκες σας και να κάνετε την προβολή πιο ελκυστική.
-
Στην καρτέλα Προβολή, στην ομάδα Προβολές πόρων, επιλέξτε Planner ομάδας.
|
Για να κάνετε το εξής |
Εκτελέστε αυτή την ενέργεια |
|
Αλλαγή του χρώματος των γραμμών Planner ομάδας |
Στην καρτέλα Μορφοποίηση , στην ομάδα Στυλ , επιλέξτε τον τύπο γραμμής που θέλετε να αλλάξετε και, στη συνέχεια, επιλέξτε Χρώμα περιγράμματος ή Χρώμα γεμίσματος. Μπορείτε επίσης να τροποποιήσετε μεμονωμένες γραμμές. |
|
Ανάπτυξη του ύψους των γραμμών για εμφάνιση περισσότερου κειμένου |
Στην καρτέλα Μορφοποίηση , στην ομάδα Μορφοποίηση , επιλέξτε έναν αριθμό γραμμών χρησιμοποιώντας τη λίστα Γραμμές κειμένου . |
|
Προβολή περισσότερων ή λιγότερων λεπτομερειών |
Χρησιμοποιήστε το Ρυθμιστικό ζουμ στο κάτω δεξιό τμήμα του παραθύρου του Project για να αλλάξετε το χρόνο που εμφανίζεται στη δεξιά πλευρά της προβολής. |
|
Αλλαγή της εμφάνισης του μη εργάσιμου χρόνου |
Κάντε δεξί κλικ σε μια κενή περιοχή στη δεξιά πλευρά της προβολής (όχι σε μια εργασία) και, στη συνέχεια, επιλέξτε Χρόνος εργασίας. |
|
Ομαδοποίηση, φιλτράρισμα ή ταξινόμηση γρήγορα |
Επιλέξτε το κάτω βέλος στη στήλη Όνομα πόρου και, στη συνέχεια, επιλέξτε Ταξινόμηση, Ομαδοποίηση ή Φίλτρα για καθορισμένα ή προσαρμοσμένα φίλτρα. |
|
Απόκρυψη περιττών στηλών |
Μπορείτε να αποκρύψετε τις στήλες για μη προγραμματισμένες και μη αντιστοιχισμένες εργασίες. Στην καρτέλα Μορφοποίηση , στην ομάδα Εμφάνιση/Απόκρυψη , επιλέξτε τον τύπο της στήλης που θέλετε να εμφανίσετε ή να αποκρύψετε από την προβολή. |
|
Αλλαγή του μεγέθους των ενοτήτων στην ομάδα Planner |
Σύρετε το κατακόρυφο και οριζόντιο περιθώριο μεταξύ των ενοτήτων για να αλλάξετε το μέγεθος των ενοτήτων. |
Συμβουλή: Εάν έχετε προσαρμόσει σημαντικά το Team Planner, μπορείτε να αποθηκεύσετε μια έκδοση της προσαρμοσμένης προβολής σε ξεχωριστή προβολή. Στην καρτέλα Προβολή, στην ομάδα Προβολές πόρων, επιλέξτε το κάτω μισό του κουμπιού Planner ομάδας και, στη συνέχεια, επιλέξτε Αποθήκευση προβολής.










