Τα Εισερχόμενα ή οποιοσδήποτε άλλος φάκελος αλληλογραφίας μπορούν να φιλτραριστούν ώστε να εμφανίζουν μόνο μη αναγνωσμένα μηνύματα. Από προεπιλογή, τα μη αναγνωσμένα μηνύματα εμφανίζονται με έντονη γραφή στο λίστα μηνυμάτων.
Στο επάνω μέρος της λίστας μηνυμάτων, επάνω από τις επικεφαλίδες στηλών, υπάρχουν δύο προκαθορισμένες επιλογές φιλτραρίσματος— Όλες και Μη αναγνωσμένα.

-
Όταν είναι επιλεγμένο το στοιχείο Όλα , κάθε μήνυμα στον τρέχοντα φάκελο εμφανίζεται στη λίστα μηνυμάτων.
-
Όταν είναι επιλεγμένο το στοιχείο Μη αναγνωσμένο , στη λίστα μηνυμάτων εμφανίζονται μόνο τα μη αναγνωσμένα μηνύματα στον τρέχοντα φάκελο.
-
Στο Outlook 2016, επιλέξτε το αναπτυσσόμενο μενού Όλα στο επάνω μέρος της λίστας μηνυμάτων και, στη συνέχεια, επιλέξτε Μη αναγνωσμένη αλληλογραφία.
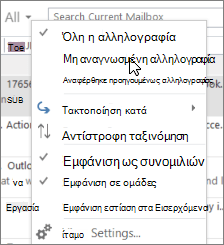
-
Στο Outlook 2013, επιλέξτε το αναπτυσσόμενο μενού Φιλτράρισμα ηλεκτρονικού ταχυδρομείου στην ομάδα Εύρεση στην κορδέλα και επιλέξτε Μη αναγνωσμένο.
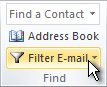
-
Στο επάνω μέρος των Εισερχομένων σας, κάντε κλικ στο Αναζήτηση πλαίσιο Τρέχον γραμματοκιβώτιο.
-
Πληκτρολογήστε isread:no και, στη συνέχεια, κάντε κλικ στο enter ή κάντε κλικ στο κουμπί Μη αναγνωσμένο στην ομάδα Περιορισμός στην κορδέλα.
Σημείωση: Για να αλλάξετε την αναζήτησή σας στον τρέχοντα φάκελο ή υποφακέλους, επιλέξτε το κουμπί Τρέχων φάκελος ή το κουμπί Υποφάκελοι στην ομάδα Εύρος στην κορδέλα.
Ένας φάκελος Αναζήτηση είναι ένας φάκελος με ένα προκαθορισμένο σύνολο κριτηρίων αναζήτησης. Τα περιεχόμενα του φακέλου αναζήτησης θα ενημερώνονται αυτόματα καθώς λαμβάνονται νέα στοιχεία που πληρούν τα κριτήρια.
-
Από τα Εισερχόμενα, επιλέξτε την καρτέλα Φάκελος > Νέος φάκελος Αναζήτηση.
-
Επιλέξτε Μη αναγνωσμένη αλληλογραφία από την ομάδα Αλληλογραφία ανάγνωσης και, στη συνέχεια, επιλέξτε OK.
Για να εμφανίσετε μόνο τα Outlook μηνύματα που δεν έχουν αναγνωστεί ακόμα, ακολουθήστε τα παρακάτω βήματα.
-
Ενώ βρίσκεστε στην εφαρμογή Outlook, ανοίξτε το μενού Προβολή .
-
Μεταβείτε στην επιλογή Φιλτράρισμα κατά και επιλέξτε Μη αναγνωσμένο στο υπομενού.
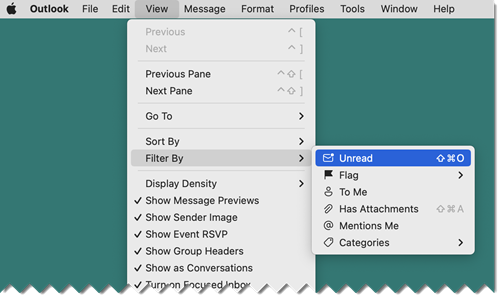
Η ενέργεια θα επιβεβαιωθεί με ένα σημάδι ελέγχου

Σημείωση: Μπορείτε επίσης να ενεργοποιήσετε ή να απενεργοποιήσετε το φίλτρο μη αναγνωσμένων με το συνδυασμό πλήκτρων shift-command-O .
-
Στην Αλληλογραφία, επιλέξτε το φάκελο που θέλετε να φιλτράρετε για τα μη αναγνωσμένα μηνύματα.
-
Κοντά στην επάνω δεξιά γωνία της λίστας μηνυμάτων, επιλέξτε

Συμβουλή: Το όνομα του κουμπιού φίλτρου αλλάζει σε Μη αναγνωσμένο για να υποδείξει ποιο φίλτρο έχει εφαρμοστεί. Όταν θέλετε να καταργήσετε το φίλτρο, ώστε να μπορείτε να δείτε όλα τα μηνύματα στον τρέχοντα φάκελο, απλώς κάντε κλικ στο

-
Στην Αλληλογραφία, επιλέξτε το φάκελο που θέλετε να φιλτράρετε για τα μη αναγνωσμένα μηνύματα.
-
Κοντά στην επάνω δεξιά γωνία της λίστας μηνυμάτων, επιλέξτε

Συμβουλή: Το όνομα του κουμπιού φίλτρου αλλάζει σε Μη αναγνωσμένο για να υποδείξει ποιο φίλτρο έχει εφαρμοστεί. Όταν θέλετε να καταργήσετε το φίλτρο, ώστε να μπορείτε να δείτε όλα τα μηνύματα στον τρέχοντα φάκελο, απλώς κάντε κλικ στο











