Μετατρέψτε μια παρουσίαση διαφάνειας σε εγγραφή βίντεο με αφήγηση. Κάνετε εγγραφή της παρουσίασης στο PowerPoint και, στη συνέχεια, την μοιράζεστε με το ακροατήριό σας, το οποίο μπορεί να την παρακολουθήσει ως PowerPoint Προβολή ή ως βίντεο. Ορισμένοι εκπαιδευτικοί χρησιμοποιούν καταγεγραμμένα μαθήματα ως μέρος μιας αναποδογυρισμένης τάξης.


(Εάν έχετε μια έκδοση του PowerPoint για τον υπολογιστή πριν από την έκδοση 2016, διαβάστε το θέμα Εγγραφή προβολής παρουσίασης με αφήγηση και χρονισμούς διαφανειών αντί για αυτό το άρθρο.)
Γρήγορα αποτελέσματα
Η καρτέλα Εγγραφή που παρουσιάστηκε στο PowerPoint 2016 σάς δίνει αυτήν τη δυνατότητα και προχωρά ακόμη περισσότερο με πιο αλληλεπιδραστικά στοιχεία —όπως τα κουίζ— που πρέπει να συμπεριλάβετε σε μια παρουσίαση. Το αλληλεπιδραστικό βίντεο μπορεί να περιέχει:
-
Ηχητική αφήγηση
-
Αφήγηση βίντεο (μόνο στα PowerPoint 2019,PowerPoint 2021 ή PowerPoint για Microsoft 365 )
-
Καταγραφές οθόνης που εμφανίζουν ενέργειες που κάνετε στον υπολογιστή σας
-
Φόρμες και κουίζ (μόνο σε PowerPoint για Microsoft 365 για οργανισμούς)
-
Ενσωματωμένα βίντεο
-
Ψηφιακή γραφή σε πραγματικό χρόνο (μόνο σε PowerPoint 2019,PowerPoint 2021 ή PowerPoint για Microsoft 365 )
Αυτές οι δυνατότητες είναι ενσωματωμένες στην καταγεγραμμένη παρουσίαση. Ως συντάκτης, μπορείτε να κάνετε προεπισκόπηση της εγγραφής σας χρησιμοποιώντας την Προβολή παρουσίασης, η οποία είναι ο ίδιος τρόπος με τον οποίο θα βιωθεί η παρουσίαση από τους θεατές.
Η καρτέλα Εγγραφή σάς παρέχει έναν εύκολο τρόπο για να εισαγάγετε οποιαδήποτε από αυτές τις δυνατότητες από ένα σημείο. Ωστόσο, η καρτέλα δεν ενεργοποιείται αυτόματα. Ενεργοποιήστε την όπως φαίνεται εδώ:

Επιλογές > αρχείου 
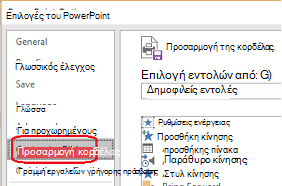


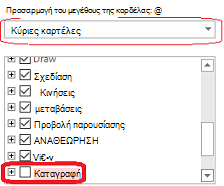



Πώς μπορείτε να χρησιμοποιήσετε τις εγγραφές
Εκπαιδευτικά βίντεο Πολλοί οργανισμοί που απαιτούν από μια ομάδα να λάβει απαιτούμενη εκπαίδευση συχνά δημιουργούν προσαρμοσμένες λύσεις για να φιλοξενούν εκπαιδευτικά βίντεο, να παρακολουθούν τους θεατές κουίζ στο περιεχόμενο και να παρακολουθούν ποιος ολοκλήρωσε την εκπαίδευση με επιτυχία. Μπορείτε να εγγράψετε εκπαιδευτικά βίντεο όπως αυτό στο PowerPoint 2016.
Ηλεκτρονική εκμάθηση Οι εγγραφές αναπαράγονται σε οποιαδήποτε πλατφόρμα και συσκευή που μπορεί να ανοίξει ένα πρόγραμμα περιήγησης. Οι παραλήπτες όχι μόνο βλέπουν μια παρουσίαση διαφάνειας που μπορεί να έχασαν όταν παρουσιάστηκε αυτοπροσώπως, αλλά ακούν επίσης τη συνοδευτική αφήγηση.
Μη γραμμική προβολή Οι αναγνώστες μπορούν εύκολα να μεταπηδήσουν σε συγκεκριμένα τμήματα της παρουσίασης χρησιμοποιώντας την προβολή Ταξινόμηση διαφανειών, η οποία εμφανίζει εικόνες μεγέθους μικρογραφίας κάθε τμήματος.
Επιπλέον δυνατότητες εγγραφής σε PowerPoint 2019 και PowerPoint για Microsoft 365
Αυτές οι πιο πρόσφατες εκδόσεις των PowerPoint διαθέτουν ένα παράθυρο εγγραφής με τις ακόλουθες δυνατότητες διαθέσιμες κατά την εγγραφή μιας παρουσίασης.
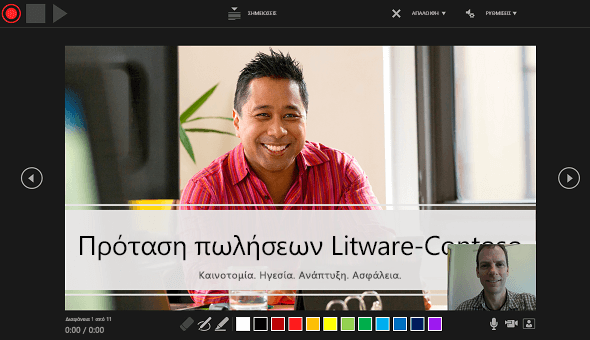
-
Κουμπιά εγγραφής, διακοπής και έναρξης προεπισκόπησης επάνω αριστερά.
-
Ένα κουμπί για την εμφάνιση σημειώσεων ομιλητή. Οι σημειώσεις είναι ορατές σε εσάς, αλλά δεν είναι ορατές στην εγγραφή.
-
Απαλοιφή εντολών για τη διαγραφή εγγραφών.
-
Εντολές ρυθμίσεων για υλικό (μικρόφωνα, κάμερες) που είναι συνδεδεμένο στη συσκευή σας.
-
Η τρέχουσα διαφάνεια, με τα βέλη "Πίσω" και "Εμπρός" στο αριστερό και το δεξιό περιθώριο.
-
Δύο χρονοδιακόπτες: Το αριστερό χρονοδιακόπτη εμφανίζει το χρόνο που αφιερώνεται στην τρέχουσα διαφάνεια. Το σωστό χρονοδιακόπτη εμφανίζει τον αθροιστικό χρόνο εγγραφής για ολόκληρη την παρουσίαση.
-
Εργαλεία σχεδίασης γραφής που βρίσκονται κάτω από την τρέχουσα διαφάνεια: Μια γόμα, μια πένα και ένα εργαλείο επισήμανσης, καθώς και μια παλέτα χρωμάτων.
-
Εναλλαγή στοιχείων ελέγχου για το μικρόφωνο, την κάμερα και την προεπισκόπηση κάμερας.
(Προαιρετικό) Ένα παράθυρο προεπισκόπησης κάμερας εμφανίζεται στην κάτω δεξιά γωνία του παραθύρου, όταν η κάμερα και η προεπισκόπηση κάμερας είναι και οι δύο ενεργοποιημένες. (Εάν δεν θέλετε να εγγράψετε αφήγηση βίντεο, μπορείτε να απενεργοποιήσετε την κάμερα.)
Ποιος μπορεί να χρησιμοποιήσει τις δυνατότητες εγγραφής που παρουσιάστηκαν για πρώτη PowerPoint 2016
Οι περισσότερες δυνατότητες εγγραφής παρουσίασης είναι διαθέσιμες σε όλους τους χρήστες. Ορισμένες δυνατότητες, όπως αναφέρεται σε αυτήν τη σελίδα, είναι διαθέσιμες μόνο αν έχετε PowerPoint 2019,PowerPoint 2021 ή μια συνδρομή στο Microsoft 365. Οι σπουδαστές και οι καθηγητές πληρούν τις προϋποθέσεις για δωρεάν λήψη συνδρομής στο Microsoft 365.
Πώς να παρακολουθείτε εγγραφές
Εάν αποθηκεύσετε την καταγεγραμμένη παρουσίασή σας ως αρχείο βίντεο (.mp4), το ακροατήριό σας μπορεί να την προβάλει σε ένα πρόγραμμα αναπαραγωγής βίντεο σε μια συσκευή χωρίς PowerPoint, αλλά αυτό είναι κατάλληλο μόνο εάν η παρουσίαση δεν έχει αλληλεπιδραστικά στοιχεία, όπως ένα κουίζ.
Οποιοσδήποτε διαθέτει PowerPoint μπορεί να παρακολουθήσει μια ηχογραφημένη παρουσίαση (ένα αρχείο .pptx ή .ppsx). Απλώς ανοίγετε την παρουσίαση σε PowerPoint και ξεκινάτε την προβολή παρουσίασης.
Ωστόσο, δεν αναπαράγουν όλες οι δυνατότητες με επιτυχία σε ορισμένες συσκευές:
-
PowerPoint 2016 για Mac: Οι καταγεγραμμένες ενέργειες γραφής δεν αναπαράγουν. Εμφανίζονται ως στατικές εικόνες.
-
PowerPoint για Android: Τα κουίζ, οι εφαρμογές και οι ψηφοφορίες δεν λειτουργούν σωστά.
-
PowerPoint Mobile*: Τα κουίζ, οι εφαρμογές και οι ψηφοφορίες δεν λειτουργούν σωστά.
-
Όλες οι κινητές συσκευές*: Για την παρακολούθηση παρουσιάσεων που είναι αποθηκευμένες σε OneDrive ή στο SharePoint, συνιστάται να χρησιμοποιήσετε μια εφαρμογή PowerPoint στην κινητή συσκευή σας για καλύτερη αναπαραγωγή.
*PowerPoint Mobile (σε Windows 10) και PowerPoint για το Web (σε πρόγραμμα περιήγησης Web) είναι δωρεάν τρόποι προβολής των παρουσιάσεών PowerPoint. (PowerPoint για το Web δεν υποστηρίζει όλες τις κινήσεις που κάνουν οι εκδόσεις υπολογιστή του PowerPoint, επομένως, οι μη υποστηριζόμενες κινήσεις δεν θα αναπαράγονται σωστά στο PowerPoint για το Web.) Ανατρέξτε στο θέμα Υποστήριξη προγραμμάτων περιήγησης του Office Online για περισσότερες πληροφορίες σχετικά με τα υποστηριζόμενα προγράμματα περιήγησης για διαφορετικές συσκευές.
Τα κουμπιά στην καρτέλα Εγγραφή σάς βοηθούν να προσθέσετε οπτικό και αλληλεπιδραστικό περιεχόμενο σε μια παρουσίαση και, στη συνέχεια, είστε έτοιμοι να εγγράψετε:
|
Κουμπί |
Σκοπός |
|---|---|
 |
|
 |
|
   |
Προσθήκη ήχου, βίντεο ή στιγμιότυπου οθόνης σε διαφάνεια για εγγραφή παρουσίασης |
 |
* Η δημιουργία ή η εισαγωγή μιας φόρμας είναι διαθέσιμη μόνο σε συνδρομητές Microsoft 365 για εκπαιδευτικά Microsoft 365 Commercial με έκδοση 1807 (Δομή 16.0.10711.20012) ή νεότερη έκδοση PowerPoint για Microsoft 365 σε pc. Βρείτε την έκδοση του Office που διαθέτετε. Άτομα η απάντηση σε μια φόρμα ή ένα κουίζ μπορεί να χρησιμοποιήσει PowerPoint σε PC, macOS ή στο web.
Σημείωση: Σταδιακά κυκλοφορεί η δυνατότητα "Φόρμες" για να Microsoft 365 πελάτες που έχουν εγγραφεί στο κανάλι μηνιαίων ενημερώσεων, επομένως ενδέχεται να μην τη βλέπετε ακόμα. Ελέγξτε ξανά και θα σας την προσφέρουμε σύντομα. Μάθετε περισσότερα.
Οι επιλογές πολυμέσων στην παραπάνω λίστα συνοψίζονται στο θέμα Προσθήκη πολυμέσων σε μια διαφάνεια για εγγραφή παρουσίασης.
Ρυθμίσεις διαχειριστή για τις δυνατότητες εγγραφής στο PowerPoint
Κατά την εγγραφή μιας παρουσίασης, μπορείτε να την θέσετε σε κοινή χρήση με οποιονδήποτε τρόπο είστε ήδη συνηθισμένοι στην κοινή χρήση PowerPoint παρουσιάσεων:
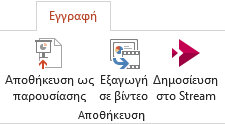
-
Κοινή χρήση παρουσίασης που εκτελείται αυτόνομα: Αποθηκεύστε μια παρουσίαση ως PowerPoint Προβολή που ξεκινά αυτόματα. Στην καρτέλα Εγγραφή της κορδέλας, επιλέξτε Αποθήκευση ως εμφάνισης. Ανατρέξτε στο θέμα Αυτόματη έναρξη παρουσίασης για περισσότερες πληροφορίες.
-
Χρησιμοποιήστε το κουμπί Εξαγωγή σε βίντεο στην καρτέλα Εγγραφή για να δημιουργήσετε ένα αρχείο βίντεο (.mp4) μιας εγγραφής. Ανατρέξτε στο θέμα Μετατροπή της παρουσίασής σας σε βίντεο για περισσότερες πληροφορίες.
-
Δημοσίευση στο Stream: Αποθηκεύστε την παρουσίασή σας ως αρχείο βίντεο (.mp4) και δημοσιεύστε την στο Microsoft Stream, μια υπηρεσία βίντεο που επιτρέπει στους συνδρομητές Microsoft 365 σε μια εταιρεία να προβάλλουν και να κάνουν κοινή χρήση βίντεο με ασφάλεια.










