Κάντε περικοπή μιας εικόνας για να κόψετε τις εξωτερικές άκρες που είναι περιττές.
-
Εάν, αντί για αυτό, θέλετε να καταργήσετε το φόντο μιας εικόνας, ανατρέξτε στο θέμα Κατάργηση φόντου εικόνας.
-
Εάν θέλετε να κάνετε μια εικόνα μεγαλύτερη ή μικρότερη, ανατρέξτε στο θέμα Αλλαγή μεγέθους εικόνας.
Σημαντικό: Τα περικομμένα τμήματα της εικόνας δεν καταργούνται από το αρχείο και είναι πιθανό να είναι ορατά από άλλους χρήστες. συμπεριλαμβανομένων των μηχανών αναζήτησης, εάν η περικομμένη εικόνα δημοσιευτεί στο Internet. Εάν υπάρχουν ευαίσθητες πληροφορίες στην περιοχή που περικόπτετε, βεβαιωθείτε ότι έχετε διαγράψει τις περικομμένες περιοχές (δείτε παρακάτω) και, στη συνέχεια, αποθηκεύστε το αρχείο.
Εκτός από τη βασική περικοπή περιθωρίων, μπορείτε επίσης να περικόψετε εικόνες σε συγκεκριμένα σχήματα και αναλογίες εικόνας ή να περικόψετε γεμίσματα εικόνων μέσα σε ένα σχήμα (σε Microsoft 365 για Mac και σε νεότερες εκδόσεις του Office ).

1:32
Office μπορούν να σας βοηθήσουν με τη βασική επεξεργασία εικόνων όπως φαίνεται στο παραπάνω βίντεο, αλλά για πιο σύνθετες εργασίες, ίσως χρειαστείτε μια αποκλειστική εφαρμογή επεξεργασίας εικόνων. Οι Ψηφιακές τάσεις έχουν προτάσεις για δωρεάν λογισμικό επεξεργασίας φωτογραφιών.
Περικοπή των περιθωρίων μιας εικόνας
-
Χρησιμοποιήστε την επιλογή Εισαγωγήεικόνας > για να προσθέσετε την εικόνα σε ένα αρχείοOffice (όπως ένα έγγραφο Word, PowerPoint παρουσίαση ή Excel βιβλίο εργασίας).
-
Κάντε δεξί κλικ στην εικόνα. Εμφανίζεται ένα αναδυόμενο μενού με δύο κουμπιά, ακριβώς επάνω ή κάτω από το μενού. Η περικοπή είναι ένα από τα κουμπιά.
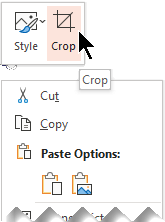
-
Επιλέξτε το κουμπί Περικοπή.
Εμφανίζονται μαύρες λαβές περικοπής στις πλευρές και τις γωνίες της εικόνας.
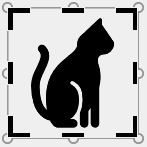
-
Περικόψτε την εικόνα κάνοντας ένα από τα εξής:
Περιγραφή
Ενέργεια
Περικοπή μίας πλευράς
Σύρετε προς τα μέσα την πλευρική λαβή περικοπής
Περικοπή δύο παρακείμενων πλευρών ταυτόχρονα
Σύρετε προς τα μέσα τη γωνιακή λαβή περικοπής
Περικοπή σε ίσες αποστάσεις σε δύο παράλληλες πλευρές ταυτόχρονα
Πατήστε και κρατήστε πατημένο το πλήκτρο Ctrl ενώ σύρετε προς τα μέσα την πλευρική λαβή περικοπής
Μπορείτε επίσης να κάνετε περικοπή προς τα έξω ή να προσθέσετε ένα περιθώριο γύρω από μια εικόνα, σύροντας τις λαβές περικοπής προς τα έξω και όχι προς τα μέσα.
-
(Προαιρετικό) Για να αλλάξετε τη θέση της περιοχής περικοπής, αλλάξτε την περιοχή περικοπής σύροντας τα άκρα ή τις γωνίες του ορθογωνίου περικοπής ή μετακινώντας την εικόνα.
-
Όταν τελειώσετε, πατήστε το πλήκτρο Esc ή κάντε κλικ σε οποιοδήποτε σημείο έξω από την εικόνα μέσα στο έγγραφο.
Σημείωση: Τα εργαλεία περικοπής δεν είναι διαθέσιμα για σχήματα, αλλά μπορείτε να αλλάξετε το μέγεθος ενός σχήματος και να χρησιμοποιήσετε το εργαλείο Επεξεργασία σημείων για να επιτύχετε ένα εφέ παρόμοιο με την περικοπή ή για να προσαρμόσετε το σχήμα. Ανατρέξτε στο θέμα Χρήση σημείων επεξεργασίας για επεξεργασία ή περικοπή του σχήματος για περισσότερες πληροφορίες.
Περικοπή σε σχήμα, όπως κύκλο
Ανατρέξτε στο θέμα Περικοπή εικόνας για προσαρμογή σε σχήμα.
Άλλα είδη περικοπής
Επιλέξτε μια επικεφαλίδα παρακάτω για να την ανοίξετε και να δείτε τις λεπτομερείς οδηγίες.
Με την περικοπή μιας εικόνας σε ένα συνηθισμένο μέγεθος φωτογραφίας ή σε κοινές αναλογίες εικόνας, μπορεί να χωρέσει εύκολα σε μια τυπική κορνίζα. Μπορείτε επίσης να χρησιμοποιήσετε αυτό το εργαλείο για να δείτε σε προεπισκόπηση πώς θα προσαρμοστεί μια εικόνα σε μια συγκεκριμένη αναλογία εικόνας πριν από την περικοπή.
-
Χρησιμοποιήστε την επιλογή Εισαγωγήεικόνας > για να προσθέσετε την εικόνα σε ένα αρχείοOffice (όπως ένα έγγραφο Word, PowerPoint παρουσίαση ή ένα βιβλίο εργασίας Excel ).
-
Κάντε κλικ στην εικόνα.
-
Κάντε κλικ στις επιλογές Εργαλεία εικόνας > Μορφοποίηση και, στην ομάδα Μέγεθος, κάντε κλικ στο βέλος της περιοχής Περικοπή.
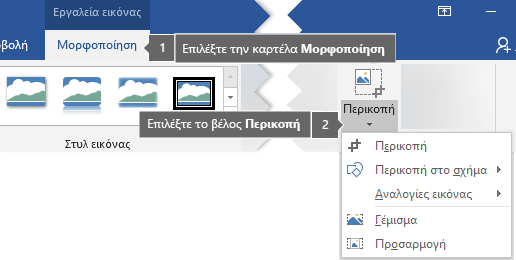
-
Από το μενού που εμφανίζεται, επιλέξτε Αναλογίες εικόνας και, στη συνέχεια, κάντε κλικ στην αναλογία που θέλετε.
Εμφανίζεται ένα ορθογώνιο περικοπής που δείχνει πώς θα εμφανίζεται η εικόνα όταν περικοπεί στην επιλεγμένη αναλογία εικόνας.
-
Εάν θέλετε, προσαρμόστε την περιοχή περικοπής χρησιμοποιώντας τις λαβές περικοπής, όπως περιγράφεται στην ενότητα Περικοπή εικόνας.
-
Όταν τελειώσετε, πατήστε το πλήκτρο Esc ή κάντε κλικ σε οποιοδήποτε σημείο έξω από την εικόνα μέσα στο έγγραφο.
Οι εφαρμογές Ζωγραφική (σε διάφορες εκδόσεις των Windows) και η Ζωγραφική 3D (στα Windows 10) μπορούν να σας βοηθήσουν να περικόψετε μια εικόνα. Ανοίξτε την εικόνα σας στην εφαρμογή και θα δείτε ένα κουμπί Περικοπή στη γραμμή εργαλείων. Παρακολουθήστε αυτό το σύντομο βίντεο επισκόπησης ορισμένων δυνατοτήτων 3D στην εφαρμογή Ζωγραφική 3D.
Από προεπιλογή, αφού περικοπή μια εικόνα, οι περικομμένες περιοχές παραμένουν μέρος του αρχείου, κρυφές από την προβολή. Ωστόσο, μπορείτε να μειώσετε το μέγεθος του αρχείου καταργώντας τις περικομμένες περιοχές από το αρχείο εικόνας. Επιπλέον, με αυτόν τον τρόπο οι άλλοι χρήστες δεν μπορούν να δουν τα τμήματα της εικόνας που έχετε καταργήσει.
Σημαντικό: Εάν διαγράψετε περικομμένες περιοχές και αργότερα αλλάξετε γνώμη, μπορείτε να κάνετε κλικ στο κουμπί Αναίρεση 
Για να καταργήσετε περικομμένες περιοχές από το αρχείο εικόνας:
-
Επιλέξτε την εικόνα ή τις εικόνες από τις οποίες θέλετε να διαγράψετε περικομμένες περιοχές.
-
Επιλέξτε Εργαλεία εικόνας > Μορφοποίηση και, στην ομάδα Προσαρμογή, επιλέξτε Συμπίεση εικόνων. Εμφανίζεται ένα παράθυρο διαλόγου με τις επιλογές συμπίεσης.
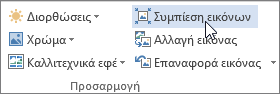
Εάν δεν βλέπετε τις καρτέλες Εργαλεία εικόνας ή Μορφοποίηση, βεβαιωθείτε ότι έχετε επιλέξει μια εικόνα. Ίσως χρειαστεί να κάνετε διπλό κλικ στην εικόνα για να την επιλέξετε και να ανοίξετε την καρτέλα Μορφοποίηση. Επίσης, αν το μέγεθος της οθόνης σας μειωθεί, μπορείτε να δείτε μόνο το εικονίδιο Συμπίεση εικόνων.
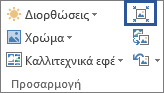
-
Στην περιοχή Επιλογές συμπίεσης, βεβαιωθείτε ότι είναι επιλεγμένο το πλαίσιο ελέγχου Διαγραφή των περικομμένων περιοχών των εικόνων.
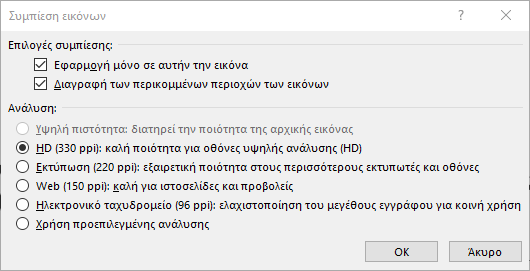
Για να καταργήσετε τις περικοπές για τις επιλεγμένες εικόνες μόνο και όχι για όλες τις εικόνες στο αρχείο, επιλέξτε το πλαίσιο ελέγχου Εφαρμογή μόνο σε αυτή την εικόνα.
Επιλέξτε ένα στοιχείο Ανάλυση, εάν θέλετε.
-
Κάντε κλικ στο κουμπί OK.
Συμβουλή: Για περισσότερες πληροφορίες σχετικά με τη μείωση του μεγέθους αρχείων εικόνων και τη συμπίεση εικόνων, ανατρέξτε στο θέμα Μείωση του μεγέθους αρχείου εικόνας.
Δείτε επίσης
Αποκοπή ή κάλυψη τμήματος εικόνας
Προσθήκη σχεδίου σε ένα έγγραφο του Word
Μείωση του μεγέθους αρχείου μιας εικόνας
Περικοπή των περιθωρίων μιας εικόνας
-
Χρησιμοποιήστε την επιλογή Εισαγωγήεικόνων > για να προσθέσετε την εικόνα σε ένα αρχείοOffice (όπως ένα έγγραφο Word, PowerPoint παρουσίαση ή Excel βιβλίο εργασίας).
-
Κάντε κλικ στην εικόνα και, στη συνέχεια, κάντε κλικ στην καρτέλα Μορφοποίηση εικόνας στην κορδέλα γραμμής εργαλείων.
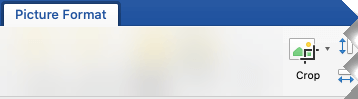
-
Στην καρτέλα Μορφοποίηση εικόνας , επιλέξτε Περικοπή.
Εμφανίζονται μαύρες λαβές περικοπής στις πλευρές και τις γωνίες της εικόνας.
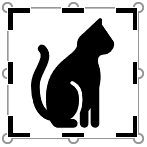
-
Περικόψτε την εικόνα σύροντας οποιαδήποτε λαβή περικοπής προς τα μέσα. Εάν σύρετε μία από τις γωνιακές λαβές, περόπτει δύο γειτονικές πλευρές ταυτόχρονα.
-
Κάντε κλικ σε ένα σημείο εκτός της εικόνας για να δείτε την περικομμένη εικόνα.
Σημείωση: Μετά την περικοπή μιας εικόνας, τα περικομμένα τμήματα αποκρύπτονται, αλλά παραμένουν ως μέρος του αρχείου εικόνας. Για να καταργήσετε οριστικά το περικομμένο τμήμα και να μειώσετε το μέγεθος της εικόνας σας, ανατρέξτε στην ενότητα που βρίσκεται πιο κάτω σε αυτή τη σελίδα με το όνομα Διαγραφή περικομμένων περιοχών μιας εικόνας.
Περικοπή σε συγκεκριμένο σχήμα
Ανατρέξτε στο θέμα Περικοπή εικόνας για προσαρμογή σε σχήμα.
Διαγραφή των περικομμένων περιοχών μιας εικόνας
Από προεπιλογή, ακόμη και αφού περικοπή τμήματα μιας εικόνας, τα περικομμένα τμήματα παραμένουν ως μέρος του αρχείου εικόνας. Ωστόσο, μπορείτε να μειώσετε το μέγεθος του αρχείου καταργώντας τις περικοπές από το αρχείο εικόνας. Επιπλέον, με αυτόν τον τρόπο οι άλλοι χρήστες δεν μπορούν να δουν τα τμήματα της εικόνας που έχετε καταργήσει.
Σημαντικό: Η διαγραφή περικομμένων περιοχών μιας εικόνας δεν είναι δυνατό να αναιρεθεί. Συνεπώς, θα πρέπει να το κάνετε αυτό μόνο όταν είστε σίγουροι ότι έχετε κάνει όλες τις περικοπές και αλλαγές που θέλετε.
Για να καταργήσετε τις περικομμένες περιοχές ενός αρχείου εικόνας:
-
Κάντε κλικ στην εικόνα ή τις εικόνες από τις οποίες θέλετε να διαγράψετε περικομμένες περιοχές.
-
Στην καρτέλα Μορφοποίηση εικόνας , κάντε κλικ στην επιλογή Συμπίεση εικόνων

(Εάν δεν βλέπετε την καρτέλα Εργαλεία εικόνας, βεβαιωθείτε ότι έχετε επιλέξει μια εικόνα.)
-
Επιλέξτε το πλαίσιο ελέγχου Διαγραφή των περικομμένων περιοχών των εικόνων.
Για να καταργήσετε τις περικοπές για τις επιλεγμένες εικόνες μόνο και όχι για όλες τις εικόνες στο αρχείο, επιλέξτε Μόνο οι επιλεγμένες εικόνες.
Δείτε επίσης
Εισαγωγή εικόνων στο Office για Mac
Αλλαγή μεγέθους εικόνας, σχήματος, πλαισίου κειμένου ή αντικειμένου WordArt
Έλεγχος της αναδίπλωσης κειμένου γύρω από αντικείμενα στο Word για Mac
Στο Word για το web και PowerPoint για το Web μπορείτε να κάνετε βασική περικοπή εικόνας, αποκόπτοντας τα ανεπιθύμητα περιθώρια μιας εικόνας. Ωστόσο, μόνο οι εφαρμογές υπολογιστή μπορούν να διαγράψουν τις περικομμένες περιοχές από την εικόνα.
Περικοπή εικόνας
-
Επιλέξτε την εικόνα που θέλετε να περικόψετε.
-
Στην κορδέλα, επιλέξτε την καρτέλα Εικόνα .
-
Επιλέξτε το βέλος που δείχνει προς τα κάτω δίπλα στην επιλογή Περικοπή

Εμφανίζονται μαύρες λαβές περικοπής στα άκρα της εικόνας.
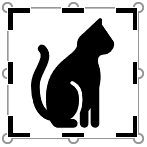
-
Με το ποντίκι, τοποθετήστε το δείκτη του ποντικιού σε μια λαβή περικοπής και, στη συνέχεια, κάντε κλικ και σύρετε προς τα μέσα για να αποκόψετε το περιθώριο της εικόνας.
-
Όταν ολοκληρώσετε την περικοπή των περιθωρίων, κάντε κλικ εκτός του ορίου της εικόνας για να αποθηκεύσετε τις αλλαγές.
Σημαντικό: Τα περικομμένα τμήματα της εικόνας δεν καταργούνται από το αρχείο και είναι πιθανό να είναι ορατά από άλλους χρήστες. συμπεριλαμβανομένων των μηχανών αναζήτησης, εάν η περικομμένη εικόνα δημοσιευτεί στο Internet. Μόνο οι Office εφαρμογές υπολογιστή έχουν τη δυνατότητα να καταργήσουν τις περικομμένες περιοχές από το υποκείμενο αρχείο εικόνας.
Περικοπή εικόνας ώστε να χωρά σε ένα σχήμα
Για λεπτομέρειες, ανατρέξτε στο θέμα Προσαρμογή εικόνας μέσα σε σχήμα.










