Δημιουργία παρουσίασης που εκτελείται αυτόνομα
Μπορείτε να χρησιμοποιήσετε μια παρουσίαση που εκτελείται αυτόνομα χωρίς επίβλεψη σε ένα περίπτερο ή κέντρο πληροφοριών σε μια εμπορική έκθεση ή σε ένα συνέδριο, ή μπορείτε να την αποθηκεύσετε ως βίντεο και να τη στείλετε σε έναν πελάτη.

-
Στην καρτέλα Προβολή παρουσίασης , επιλέξτε Ρύθμιση προβολής παρουσίασης.
-
Στην περιοχή Τύπος προβολής, επιλέξτε ένα από τα εξής:
-
Παρουσίαση από ηχείο (πλήρης οθόνη)Επιτρέπει στα άτομα που παρακολουθούν την παρουσίασή σας να έχουν τον έλεγχο της διαδοχής των διαφανειών.
-
Περιήγηση από ένα άτομο (παράθυρο)Παρουσιάζει την παρουσίασή σας σε ένα παράθυρο, όπου ο έλεγχος της προώθησης των διαφανειών δεν είναι διαθέσιμος στα άτομα που παρακολουθούν.
-
Περιήγηση σε κέντρο πληροφοριών (πλήρης οθόνη)Επαναλαμβάνει την παρουσίασή σας μέχρι το άτομο που παρακολουθεί να πατήσει το πλήκτρο Esc.
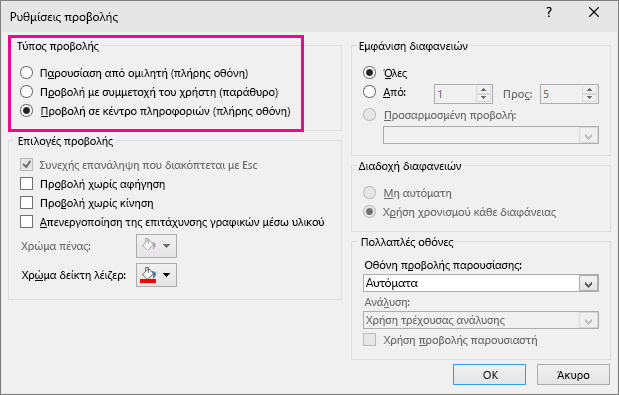
-
Εκτέλεση δοκιμής και καταγραφή χρονισμών διαφανειών
Όταν επιλέγετε τους ακόλουθους τύπους προβολής: Παρουσίαση από ηχείο (πλήρης οθόνη) ή Προβολή σε κέντρο πληροφοριών (πλήρης οθόνη), μπορείτε να ελέγξετε και να εγγράψετε χρονισμούς για εφέ και διαφάνειες.
-
Στην καρτέλα Προβολή παρουσίασης , επιλέξτε Χρονισμός παρουσίασης με δοκιμή.
Σημείωση: Το χρονόμετρο της παρουσίασης ξεκινά αμέσως μόλις επιλέξετε Χρονισμός παρουσίασης με δοκιμή.
Εμφανίζεται η γραμμή εργαλείων Δοκιμή και το πλαίσιο Χρόνος διαφάνειας αρχίζει τη χρονομέτρηση της παρουσίασης.
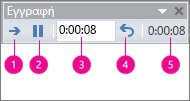
Εικόνα: Η γραμμή εργαλείων "Δοκιμή"





-
Καθώς χρονομετράτε την παρουσίασή σας, μπορείτε να κάνετε μία ή περισσότερες από τις ακόλουθες ενέργειες από τη γραμμή εργαλείων Δοκιμή:
-
Για να μεταβείτε στην επόμενη διαφάνεια, επιλέξτε Επόμενο.
-
Για να διακόψετε προσωρινά την καταγραφή του χρόνου, επιλέξτε Παύση.
-
Για να ξεκινήσετε ξανά την καταγραφή του χρόνου μετά την παύση, επιλέξτε Παύση.
-
Για να ορίσετε ένα ακριβές χρονικό διάστημα εμφάνισης μιας διαφάνειας, πληκτρολογήστε το χρονικό διάστημα στο πλαίσιο Χρόνος διαφάνειας.
-
Για να ξεκινήσετε ξανά την καταγραφή του χρόνου για την τρέχουσα διαφάνεια, επιλέξτε Επανάληψη.
-
-
Αφού ορίσετε το χρόνο για την τελευταία διαφάνεια, σε ένα πλαίσιο μηνύματος εμφανίζεται ο συνολικός χρόνος της παρουσίασης και σας ζητείται να κάνετε ένα από τα εξής:
-
Για να διατηρήσετε τους καταγεγραμμένους χρονισμούς των διαφανειών, επιλέξτε Ναι.
-
Για να απορρίψετε τους καταγεγραμμένους χρονισμούς των διαφανειών, επιλέξτε Όχι.
Εμφανίζεται η Προβολή ταξινόμησης διαφανειών με το χρόνο κάθε διαφάνειας για την παρουσίασή σας.
-
Προσθήκη αφήγησης ή ήχου
Για να πραγματοποιήσετε την εγγραφή μιας αφήγησης, ο υπολογιστή σας πρέπει να διαθέτει κάρτα ήχου, μικρόφωνο και σύνδεση μικροφώνου, εάν το μικρόφωνο δεν αποτελεί μέρος του υπολογιστή σας.
-
Στην καρτέλα Προβολή παρουσίασης, στην ομάδα Ρύθμιση, κάντε κλικ στο βέλος στο κουμπί Καταγραφή προβολής παρουσίασης.
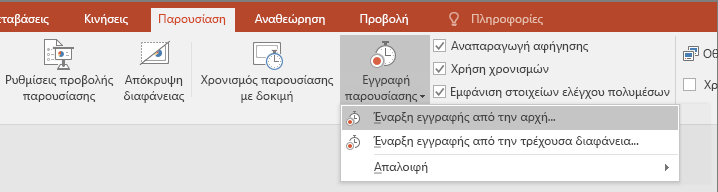
-
Επιλέξτε ένα από τα παρακάτω:
-
Έναρξη εγγραφής από την αρχή
-
Έναρξη εγγραφής από την τρέχουσα διαφάνεια
-
-
Στο παράθυρο διαλόγου Καταγραφή προβολής παρουσίασης, επιλέξτε το πλαίσιο ελέγχου Αφηγήσεις και δείκτης λέιζερ και, εάν είναι απαραίτητο, ενεργοποιήστε ή καταργήστε την επιλογή του πλαισίου ελέγχου Χρονισμοί διαφανειών και κινήσεων.
-
Κάντε κλικ στην επιλογή Έναρξη εγγραφής.
Συμβουλές:
-
Για παύση της αφήγησης, στο μενού συντόμευσης Εγγραφή στην προβολή Παρουσίαση, κάντε κλικ στην επιλογή Παύση. Για να συνεχιστεί η αφήγηση, κάντε κλικ στην επιλογή Συνέχιση εγγραφής.
-
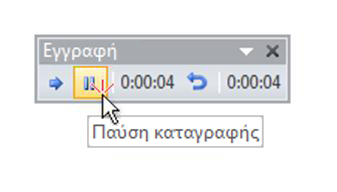
-
-
Για να τερματίσετε την εγγραφή της προβολής παρουσίασης, κάντε δεξί κλικ στη διαφάνεια και, στη συνέχεια, επιλέξτε Τέλος προβολής.
-
Οι καταγεγραμμένοι χρονισμοί της προβολής παρουσίασης αποθηκεύονται αυτόματα και η προβολή παρουσίασης εμφανίζεται σε Προβολή ταξινόμησης διαφανειών με τους χρονισμούς κάτω από κάθε διαφάνεια.
Μπορείτε να πραγματοποιήσετε εγγραφή μιας αφήγησης πριν από την εκτέλεση μιας παρουσίασης ή στη διάρκεια της παρουσίασης και να συμπεριλάβετε τα σχόλια του ακροατηρίου. Εάν δεν θέλετε να υπάρχει αφήγηση σε όλη τη διάρκεια της παρουσίασης, επιλέξτε την εγγραφή μεμονωμένων ήχων ή σχολίων σε επιλεγμένες διαφάνειες ή αντικείμενα. Για περισσότερες πληροφορίες, ανατρέξτε στο θέμα Εγγραφή προβολής παρουσίασης με συγχρονισμένη αφήγηση και διαφάνειες.
-
Στην καρτέλα Προβολή παρουσίασης , επιλέξτε Ρύθμιση προβολής παρουσίασης.
-
Στην περιοχή Τύπος προβολής, επιλέξτε ένα από τα εξής:
-
Παρουσίαση από ηχείο (πλήρης οθόνη)Επιτρέπει στα άτομα που παρακολουθούν την παρουσίασή σας να έχουν τον έλεγχο της διαδοχής των διαφανειών.
-
Περιήγηση από ένα άτομο (παράθυρο)Παρουσιάζει την παρουσίασή σας σε ένα παράθυρο, όπου ο έλεγχος της προώθησης των διαφανειών είναι διαθέσιμος στα άτομα που παρακολουθούν.
-
Περιήγηση σε κέντρο πληροφοριών (πλήρης οθόνη) Επαναλαμβάνει την παρουσίασή σας μέχρι το άτομο που παρακολουθεί να πατήσει το πλήκτρο Esc. (Αυτή η επιλογή επιλέγει αυτόματα το πλαίσιο ελέγχου Συνεχής επανάληψη μέχρι το πλήκτρο Esc και προκαλεί την επανάληψη της προβολής παρουσίασης.)
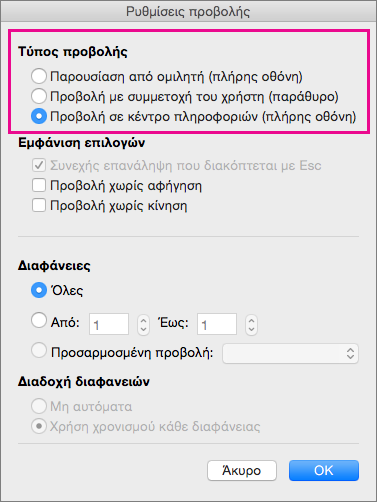
-
Εκτέλεση δοκιμής και καταγραφή χρονισμών διαφανειών
Όταν επιλέγετε τους ακόλουθους τύπους προβολής: Παρουσίαση από ηχείο (πλήρης οθόνη) ή Προβολή σε κέντρο πληροφοριών (πλήρης οθόνη), μπορείτε να ελέγξετε και να εγγράψετε χρονισμούς για εφέ και διαφάνειες.
-
Στην καρτέλα Προβολή παρουσίασης , επιλέξτε Χρονισμός παρουσίασης με δοκιμή.
Σημείωση: Το χρονόμετρο της παρουσίασης ξεκινά αμέσως μόλις επιλέξετε Χρονισμός παρουσίασης με δοκιμή.
Εμφανίζεται η γραμμή εργαλείων Δοκιμή και το πλαίσιο Χρόνος διαφάνειας αρχίζει τη χρονισμό της παρουσίασης. Η γραμμή εργαλείων περιλαμβάνει ένα χρονοδιακόπτη, ένα κουμπί παύσης/αναπαραγωγής και το κουμπί Επανάληψη
-
Καθώς χρονομετράτε την παρουσίασή σας, μπορείτε να κάνετε μία ή περισσότερες από τις ακόλουθες ενέργειες από τη γραμμή εργαλείων Δοκιμή:
-
Για να μετακινηθείτε στην επόμενη διαφάνεια, κάντε κλικ στο κουμπί Επόμενο.
-
Για να διακόψετε προσωρινά την εγγραφή του χρόνου, κάντε κλικ στην επιλογή Παύση.
-
Για να επανεκκινήσετε την εγγραφή του χρόνου μετά την παύση, κάντε κλικ στην επιλογή Αναπαραγωγή.
-
Για να επανεκκινήσετε την καταγραφή του χρόνου για την τρέχουσα διαφάνεια, κάντε κλικ στην επιλογή

-
-
Αφού ορίσετε το χρόνο για την τελευταία διαφάνεια, σε ένα πλαίσιο μηνύματος εμφανίζεται ο συνολικός χρόνος της παρουσίασης και σας ζητείται να κάνετε ένα από τα εξής:
-
Για να διατηρήσετε τους καταγεγραμμένους χρονισμούς των διαφανειών, επιλέξτε Ναι.
-
Για να απορρίψετε τους καταγεγραμμένους χρονισμούς των διαφανειών, επιλέξτε Όχι.
Στην καρτέλα προβολή, μπορείτε, στη συνέχεια, να μεταβείτε στην προβολή Ταξινόμηση διαφανειών για να δείτε το χρόνο που έχει εκχωρηθεί για κάθε διαφάνεια στην παρουσίασή σας.
-
Ρύθμιση μεταβάσεων διαφανειών
Εάν θέλετε μια προβολή παρουσίασης να εκτελείται αυτόματα σε ένα κέντρο πληροφοριών, μπορείτε να ελέγξετε πότε και πώς γίνεται η διαδοχή των διαφανειών. Για να το κάνετε αυτό, μπορείτε να εφαρμόσετε την ίδια εναλλαγή σε όλες τις διαφάνειες της παρουσίασης και να ορίσετε ότι η μετάβαση θα προχωράει αυτόματα μετά από συγκεκριμένο χρονικό διάστημα.
-
Στην καρτέλα Μεταβάσεις, κάντε κλικ στη μετάβαση που θέλετε.

Για να δείτε περισσότερες μεταβάσεις, τοποθετήστε τον δείκτη σε μια μετάβαση και, στη συνέχεια, κάντε κλικ στο

-
Κάντε τα παρακάτω στην καρτέλα Μεταβάσεις:
-
Για να ορίσετε το χρονικό διάστημα εμφάνισης κάθε διαφάνειας, επιλέξτε Μετά από και εισαγάγετε τον αριθμό των δευτερολέπτων που θέλετε.
-
Για να ορίσετε τη διάρκεια της κάθε μετάβασης μεταξύ των διαφανειών, εισαγάγετε το χρονικό διάστημα στο πλαίσιο Διάρκεια.
-
Κάντε κλικ στην εντολή Εφαρμογή σε όλες.

-
Εξαγωγή μιας παρουσίασης σε βίντεο
Μπορείτε να εξαγάγετε μια παρουσίαση ως αρχείο ταινίας. Ανατρέξτε στην ενότητα Αποθήκευση παρουσίασης ως αρχείου ταινίας για περισσότερες λεπτομέρειες.










