Σημαντικό: Αυτό το άρθρο προέρχεται από μηχανική μετάφραση, δείτε την αποποίηση ευθυνών. Θα βρείτε την αγγλική έκδοση του παρόντος άρθρου εδώ για αναφορά.
Κοινή χρήση διαφανειών του PowerPoint είναι ένας αποτελεσματικός τρόπος να εκφράσετε τις ιδέες σας και να μνημονεύεται ακόμη εύκολα την παρουσίασή σας, εστιάζοντας στα στοιχεία με κουκκίδες και αποφεύγοντες τις πολλές λεπτομέρειες.
Χρησιμοποιήστε τα στοιχεία ελέγχου σύσκεψης όπως τα εργαλεία σχολίων, σημειώσεων παρουσιαστή και αλλαγή παρουσιαστές, για να διευκολυνθείτε στη διάρκεια της παρουσίασης. Μπορείτε ακόμα να κάνετε τις διαφάνειες διαθέσιμο σε όλους τους συμμετέχοντες για να δείτε τις μετά τη σύσκεψη.
Σημείωση: Για να μάθετε περισσότερα σχετικά με τις άλλες επιλογές παρουσίασης και δυνατότητες Skype για επιχειρήσεις συσκέψεων, συμπεριλαμβανομένων των επιλογών για τον ήχο, βίντεο, τους συμμετέχοντες και τις διατάξεις, ανατρέξτε στο θέμα Μάθετε σχετικά με το Skype για επιχειρήσεις παράθυρο της σύσκεψης.
Αποστολή παρουσίασης PowerPoint
Είναι καλή ιδέα να αποστείλετε την παρουσίαση εκ των προτέρων και να εξασκηθείτε με τα εργαλεία παρουσίασης, ώστε να είστε εξοικειωμένοι με τη χρήση τους στη διάρκεια της σύσκεψης.
-
Στο παράθυρο της σύσκεψης Skype για επιχειρήσεις, κάντε κλικ στην επιλογή Κοινή χρήση περιεχομένου > Κοινή χρήση αρχείων του PowerPoint.
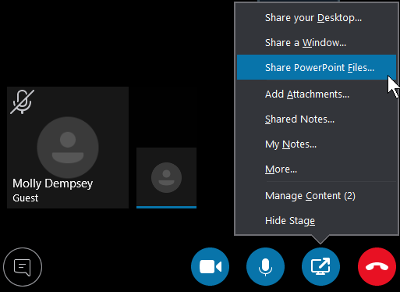
-
Βρείτε την παρουσίασή σας και κάντε διπλό κλικ επάνω της για αποστολή στη σύσκεψη. Που θα ξεκινήσει αυτόματα παρουσίαση στις διαφάνειες.
Μετακίνηση στις διαφάνειες
-
Για να μετακινήσετε τις διαφάνειες, χρησιμοποιήστε τα βέλη στο κάτω μέρος του παραθύρου της σύσκεψης, ή τα πλήκτρα βέλους στο πληκτρολόγιό σας. Μπορείτε επίσης να χρησιμοποιήσετε τις μικρογραφίες.
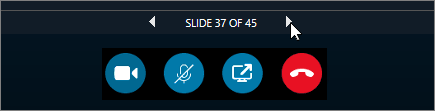
-
Οι κινήσεις στις διαφάνειες αναπαράγονται ακριβώς όπως εκτός της σύσκεψης Skype για επιχειρήσεις.
-
Πατήστε F5 στο πληκτρολόγιό σας για να μεταβείτε σε προβολή πλήρους οθόνης και το πλήκτρο Esc για να επιστρέψετε σε κανονική προβολή.
Δείτε τις σημειώσεις σας
-
Κάντε κλικ στο στοιχείο Σημειώσεις, για να δείτε τις σημειώσεις παρουσιαστή σας (που είναι ορατές μόνο σε εσάς).
Αναπαραγωγή βίντεο
-
Εάν μια διαφάνεια περιέχει βίντεο, καταδείξτε το δρομέα στη διαφάνεια για να εμφανίσετε τα στοιχεία ελέγχου βίντεο, όπως στοιχεία ελέγχου αναπαραγωγή, Παύση και ένταση ήχου. Ο ήχος ακούγεται από τους συμμετέχοντες που χρησιμοποιούνται τον ήχο του υπολογιστή κατά τη συμμετοχή.
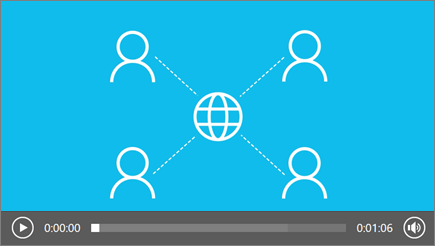
-
Για να μάθετε τον τρόπο για την αναπαραγωγή βίντεο σε μια σύσκεψη Skype για επιχειρήσεις, ανατρέξτε στο θέμα αναπαραγωγή βίντεο σε μια σύσκεψη Skype για επιχειρήσεις.
Χρήση των εργαλείων σχολιασμού
Χρησιμοποιώντας τα εργαλεία σχολιασμού, μπορείτε να εστιάσετε οπτικά σε διάφορα σημεία της παρουσίασής σας ή να ανταλλάξετε ιδέες με τους συμμετέχοντες. Ο σχολιασμός μιας παρουσίασης δεν αλλάζει το ίδιο το αρχείο. Ωστόσο, μπορείτε να αποθηκεύσετε ένα νέο αντίγραφο με τα σχόλια, αν θέλετε.
Επιλέξτε το κουμπί 
-
Δείκτης λέιζερ: Σύρετε το δείκτη του ποντικιού κατά μήκος τη διαφάνεια.
-
Επιλέξτε και πληκτρολογήστε: Επιλέξτε μια περιοχή όπου μπορείτε να πληκτρολογήσετε και να αλλάξετε γραμματοσειρά, χρώμα και μέγεθος.
-
Πένας: Ελεύθερη σχεδίαση.
-
Επισήμανσης: Επισημάνετε μια συγκεκριμένη περιοχή της τρέχουσας διαφάνειας.
-
Γόμα: Κατάργηση συγκεκριμένο σχόλιο που επιλέξατε.
-
Σφραγίδα: Εισαγάγετε μια σφραγίδα στη διαφάνεια που εμφανίζεται: βέλος, έλεγχος ή X.
-
Σχήματος: Σχεδιάστε σχήματα όπως γραμμές, βέλη, τετράγωνα.
-
Εισαγωγή εικόνας: Εισαγάγετε μια εικόνα στη διαφάνεια από τον υπολογιστή σας.
-
Διαγραφή επιλεγμένων σχολίων: Καταργήστε τα σχόλια που έχετε επιλέξει.
-
Περισσότερες επιλογές: παρέχει επιλογές για την επιλογή του σχολίου, Αναίρεση, επανάληψη, αντιγραφή, αποκοπή, επικόλληση, Επικόλληση ως εικόνας, Αποθήκευση ως, διαγραφή όλων των σχολίων από τη σελίδα και αποστολή στο OneNote.
Επιλογή των ατόμων που μπορούν να κάνουν λήψη της παρουσίασής σας
Για να διατηρήσετε την εστίαση σε τι κάνετε παρουσίαση και να αποφύγετε αποσπάται η προσοχή, μπορείτε να περιορίσετε άτομα από τη λήψη της παρουσίασης. Στη συνέχεια, στο τέλος της σύσκεψης, μπορείτε να επιτρέψετε άτομα για να κάνετε λήψη των διαφανειών για να προβάλετε αργότερα.
-
Αφού στείλετε την παρουσίαση στη σύσκεψη, κάντε κλικ στην επιλογή Κοινή χρήση περιεχομένου > Διαχείριση περιεχομένου.
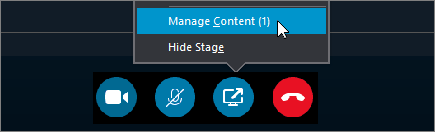
-
Κάντε κλικ στην επιλογή δικαιώματα

-
Όλοι: Οποιοσδήποτε στη σύσκεψη μπορεί να κάνει λήψη της παρουσίασης.
-
Παρουσιαστές: Οποιοσδήποτε από τους παρουσιαστές της σύσκεψης μπορεί να κάνει λήψη της παρουσίασης.
-
Οργάνωση: Μόνο το άτομο που προγραμμάτισε τη σύσκεψη μπορεί να κάνει λήψη της παρουσίασης.
-
Λήψη της παρουσίασης
Οι συμμετέχοντες που έχουν δικαίωμα να κάνουν λήψη της παρουσίασης να αποθηκεύσετε το αρχείο στους υπολογιστές τους.
-
Κάντε κλικ στην επιλογή κοινή χρήση περιεχομένου > Διαχείριση περιεχομένου.
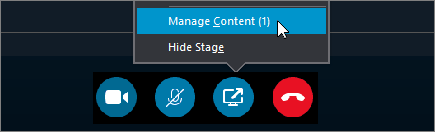
-
Κάντε κλικ στην επιλογή περισσότερες επιλογές

Προβολή ιδιωτικά ή να αναλάβετε τον έλεγχο ως Παρουσιαστής
Οι παρουσιαστές μπορούν να γίνουν κοινής χρήσης των διαφανειών σε μια σύσκεψη. Ενώ παρουσιάζει ένα άτομο, μια άλλη να παραλείψετε προς τα εμπρός σε μια συγκεκριμένη διαφάνεια και, στη συνέχεια, επιστρέψετε στην τρέχουσα προβολή.
-
Για ιδιωτική προβολή των διαφανειών, κάντε κλικ στα βέλη στο κάτω μέρος της σύσκεψης για να μετακινηθείτε στις διαφάνειες. Αυτό δεν θα διακόψει τη σύσκεψη και θα ειδοποιηθείτε ότι προβάλλετε τη σύσκεψη ιδιωτικά.
-
Για να επιστρέψετε στην τρέχουσα προβολή, κάντε κλικ στην επιλογή Επιστροφή στην προβολή παρουσιαστή για να συγχρονίσετε την προβολή σας με τον ενεργό παρουσιαστή.

-
Για να κάνετε παρουσίαση, κάντε κλικ στην επιλογή Να γίνει παρουσιαστής για να αναλάβετε τον έλεγχο της παρουσίασης. Λάβετε υπόψη ότι η σύσκεψη αλλάζει αυτόματα στην προβολή σας.
-
Όταν ολοκληρώσετε την παρουσίασή σας, κάντε κλικ στην επιλογή Διακοπή κοινής χρήσης.










