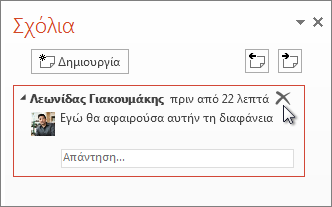Χρησιμοποιήστε το εργαλείο Σύγκριση στο PowerPoint για να συγκρίνετε και να συγχωνεύσετε δύο διαφορετικές εκδόσεις ενός αρχείου.
Σε ένα σενάριο συνεργασίας, μπορείτε να στείλετε ένα αντίγραφο αναθεώρησης μιας παρουσίασης σε άλλα άτομα, να συλλέξετε τις αλλαγές και τα σχόλιά τους σε αυτό το αντίγραφο και, στη συνέχεια, να χρησιμοποιήσετε το εργαλείο Σύγκριση στο PowerPoint για να συγκρίνετε και να συγχωνεύσετε το αντίγραφο αναθεώρησης με το αρχικό αρχείο σας. Αυτά τα βήματα περιγράφονται λεπτομερώς παρακάτω.
Βήμα 1: Στείλτε την παρουσίασή σας για αναθεώρηση
Για να μπορέσουν οι χρήστες να αναθεωρήσουν την παρουσίασή σας, είναι καλή ιδέα να αποθηκεύσετε το αρχικό αντίγραφο και, στη συνέχεια, να δημοσιεύσετε ένα δεύτερο αντίγραφο για αναθεώρηση. Η αποθήκευση του αρχικού θα σας δώσει κάτι για να συγκρίνετε τις αλλαγές όταν όλοι έχουν ολοκληρώσει την αναθεώρηση.
-
Δημιουργήστε ένα πρόχειρο της παρουσίασης και αποθηκεύστε ένα αντίγραφο.
-
Αποθηκεύστε ένα άλλο αντίγραφο της παρουσίασής σας με διαφορετικό όνομα από μια κοινόχρηστη θέση, όπως OneDrive ή SharePoint.
-
Στο OneDrive ή το SharePoint, κάντε δεξί κλικ στο αρχείο και επιλέξτε Αντιγραφή σύνδεσης για να λάβετε μια σύνδεση που μπορείτε να στείλετε μέσω ηλεκτρονικού ταχυδρομείου στους αναθεωρητές σας.
-
Ζητήστε από τους αναθεωρητές να προσθέσουν σχόλια στις διαφάνειές σας και να προσθέσουν τα σχόλιά τους στην παρουσίαση.
Βήμα 2: Σύγκριση και συγχώνευση δύο εκδόσεων του ίδιου αρχείου
Όταν όλοι οι χρήστες ολοκληρώσει την αναθεώρηση της παρουσίασης που έχετε θέσει σε κοινή χρήση, μπορείτε να αναθεωρήσετε τις αλλαγές και να τις συγχωνεύσετε με το αντίγραφο που αποθηκεύσατε από το αρχικό.
-
Ανοίξτε την αρχική έκδοση της παρουσίασης που αποθηκεύσατε στον υπολογιστή σας.
-
Κάντε κλικ στην επιλογή Αναθεώρηση > Σύγκριση και, στη συνέχεια, κάντε κλικ στην επιλογή Σύγκριση.
-
Στο πλαίσιο Επιλογή αρχείου για συγχώνευση με την τρέχουσα παρουσίαση , βρείτε την έκδοση της παρουσίασής σας που αποθηκεύσατε στην κοινόχρηστη θέση, κάντε κλικ σε αυτήν και, στη συνέχεια, κάντε κλικ στην επιλογή Συγχώνευση.
Σημείωση: Το παράθυρο εργασιών Αναθεωρήσεις ανοίγει για να εμφανίσει όλα τα σχόλια και τις αλλαγές που έγιναν από αναθεωρητές.
-
Εάν οι αναθεωρητές άφησαν σχόλια στην παρουσίασή σας, θα τα δείτε στην περιοχή Αλλαγές διαφάνειας στο παράθυρο εργασιών Αναθεωρήσεις .
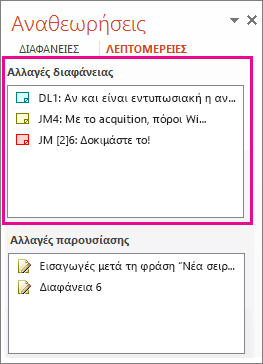
-
Για να διαβάσετε τα σχόλια με λεπτομέρειες, στο κάτω μέρος του παραθύρου του PowerPoint, στη γραμμή κατάστασης, κάντε κλικ στην επιλογή Σχόλια.
Σημείωση: Για λεπτομέρειες σχετικά με την εργασία στο παράθυρο εργασιών Σχόλια , ανατρέξτε στο θέμα Συμβουλές για εργασία στο παράθυρο εργασιών Σχόλια παρακάτω.
-
Εάν οι αναθεωρητές έκαναν αλλαγές στην παρουσίασή σας, θα τις δείτε στην περιοχή Αλλαγές παρουσίασης στο παράθυρο εργασιών Αναθεωρήσεις .
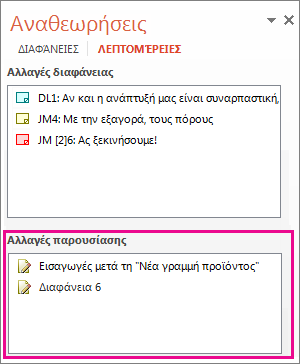
-
Για να δείτε τις λεπτομέρειες σχετικά με μια αλλαγή στο σώμα της διαφάνειας, κάντε κλικ σε κάθε στοιχείο λίστας.
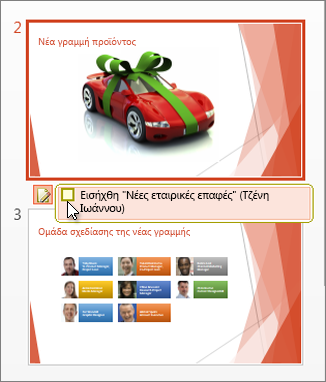
Αποδοχή ή απόρριψη αλλαγών που έγιναν από άλλους
Για να αποδεχθείτε ή να απορρίψετε μια αλλαγή που έχει γίνει από έναν αναθεωρητή, κάντε τα εξής:
-
Για να αποδεχτείτε μια αλλαγή, επιλέξτε το πλαίσιο δίπλα στο εικονίδιο Άλλοι συντάκτες


-
Για να απορρίψετε μια αλλαγή, μην κάνετε τίποτα. Τα πλαίσια που δεν είναι επιλεγμένα δεν θα προστεθούν στην παρουσίαση.
Συμβουλές για εργασία στο παράθυρο εργασιών Σχόλια
-
Σε μια διαφάνεια θα δείτε ένα εικονίδιο Σχολίων

-
Κάντε κλικ στο κουμπί Επόμενο


-
Για να διαγράψετε ένα σχόλιο, μετακινήστε το δείκτη του ποντικιού επάνω από το σχόλιο και κάντε κλικ στην επιλογή Διαγραφή