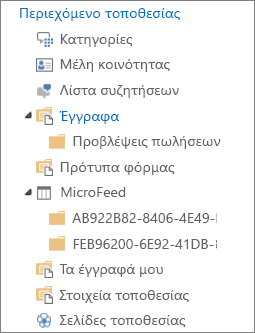Σημείωση: Θέλουμε να σας παρέχουμε το πιο πρόσφατο περιεχόμενο βοήθειας στη γλώσσα σας όσο πιο σύντομα γίνεται. Αυτή η σελίδα έχω μεταφραστεί μέσω αυτοματοποιημένης διαδικασίας και ενδεχομένως να περιέχει γραμματικά λάθη και ανακρίβειες. Ο σκοπός μας είναι αυτό το περιεχόμενο να σας φανεί χρήσιμο. Μπορείτε να μας ενημερώσετε στο κάτω μέρος αυτής της σελίδας εάν οι πληροφορίες σάς φάνηκαν χρήσιμες; Εδώ θα βρείτε το άρθρο στα Αγγλικά , για να το συμβουλεύεστε εύκολα.
Οργανώστε τα αρχεία σας σε μια βιβλιοθήκη SharePoint εξαρτώνται από τις ανάγκες της ομάδας σας και τον τρόπο που προτιμάτε για την αποθήκευση και αναζήτηση των πληροφοριών σας. Ορισμένες σχεδιασμού μπορούν να σας βοηθήσουν να ρυθμίσετε τη δομή που είναι καλύτερη για την εταιρεία σας.
Τρόποι για την οργάνωση αρχείων
Βιβλιοθήκες διαθέτουν πολλές δυνατότητες που σας βοηθούν να εργάζεστε με πολλά αρχεία στην ίδια βιβλιοθήκη. Ωστόσο, πολλές βιβλιοθήκες μπορεί να εξυπηρετούν καλύτερα την εταιρεία σας.
Ίσως θέλετε μια μεγάλη βιβλιοθήκη για να καλύψετε διαφορετικές ανάγκες. Για παράδειγμα, μπορεί να έχετε πολλά έργα μέσα στην ίδια ομάδα ή πολλές ομάδες που εργάζονται στο ίδιο έργο.
Χρησιμοποιήστε μία βιβλιοθήκη όταν:
-
Ομάδα σας πρέπει να δείτε συνοπτικές πληροφορίες σχετικά με τα αρχεία ή διαφορετικές προβολές του ίδιου συνόλου αρχείων. Για παράδειγμα, η διαχείριση μπορεί να θέλετε να δείτε όλα τα αρχεία ομαδοποιημένα κατά τμήμα ή παράδοσης ημερομηνία.
-
Οι χρήστες θέλουν να αναζητούν τα αρχεία στην ίδια θέση σε μια τοποθεσία.
-
Θέλετε να εφαρμόσετε τις ίδιες ρυθμίσεις στα αρχεία, όπως την παρακολούθηση εκδόσεων των αρχείων ή την απαίτηση έγκρισης.
-
Οι ομάδες που εργάζονται με τη βιβλιοθήκη έχουν παρόμοια χαρακτηριστικά, όπως τα ίδια επίπεδα δικαιωμάτων.
Σημείωση: Μοναδικά δικαιώματα μπορούν να εφαρμοστεί σε συγκεκριμένα αρχεία, αλλά εάν τα επίπεδα δικαιωμάτων ποικίλλουν σημαντικά, εξετάστε το ενδεχόμενο χρήσης πολλές βιβλιοθήκες.
-
Θέλετε να αναλύσετε πληροφορίες σχετικά με τα αρχεία σε ένα υπολογιστικό φύλλο ή να λαμβάνετε συγκεντρωτικές ενημερώσεις σχετικά με τα αρχεία.
Σημείωση: Μπορείτε να λαμβάνετε ειδοποιήσεις όταν αλλάζουν τα αρχεία ή μπορείτε να προβάλετε τις αλλαγές σε μια βιβλιοθήκη χρησιμοποιώντας την τεχνολογία RSS. Τροφοδοσίες RSS επιτρέπουν τα μέλη της ομάδας εργασίας σας να βλέπουν μια ενοποιημένη λίστα των αρχείων που έχουν αλλάξει. Ανατρέξτε στο θέμα Δημιουργία ή εγγραφή σε τροφοδοσία RSS ή Δημιουργία ειδοποίησης για να ενημερώνεστε όταν ένα αρχείο ή φάκελο αλλαγές στο SharePoint για περισσότερες πληροφορίες.
Παρακάτω περιγράφονται μερικοί από τους τρόπους που μπορείτε να προβάλετε και να διαχειριστείτε αρχεία στην ίδια βιβλιοθήκη:
-
Προσθήκη στηλών Για να βοηθήσετε την ομάδα σας για να επισημάνετε τα δεδομένα που είναι πιο σημαντικές και για να προβάλετε τα δεδομένα με διαφορετικούς τρόπους, μπορείτε να προσθέσετε στήλες στη βιβλιοθήκη σας. Οι στήλες εμφανίζονται στο επάνω μέρος της σελίδας της βιβλιοθήκης ως επικεφαλίδες, όπως το όνομα του τμήματος ή παράδοσης ημερομηνία. Μπορείτε να χρησιμοποιήσετε τις επικεφαλίδες στήλης για να ταξινομήσετε και να φιλτράρετε τα αρχεία σε μια βιβλιοθήκη. Για περισσότερες πληροφορίες, ανατρέξτε στο θέμα Προσθήκη, κατάργηση ή τροποποίηση στηλών βιβλιοθήκης εγγράφων ή στηλών τοποθεσίας .
-
Δημιουργία προβολών Μπορείτε να χρησιμοποιήσετε προβολές Εάν χρειάζεστε συχνά τα άτομα της ομάδας σας για να δείτε τα δεδομένα με συγκεκριμένο τρόπο. Στις προβολές, οι στήλες χρησιμοποιούνται για ταξινόμηση, ομαδοποίηση, φιλτράρισμα και εμφάνιση των δεδομένων. Για περισσότερες πληροφορίες, ανατρέξτε στο θέμα Δημιουργία, αλλαγή ή διαγραφή προβολής .
-
Δημιουργία φακέλων Για πολλά αρχεία που μπορούν να ομαδοποιηθούν με συγκεκριμένο τρόπο, οι φάκελοι είναι μια επιλογή. Φάκελοι μπορούν να σας βοηθήσουν άτομα για να σαρώσετε και διαχειριστείτε αρχεία με έναν οικείο τρόπο. SharePoint παρέχει μια προβολή δέντρου που μπορούν να χρησιμοποιούν οι χρήστες για να περιηγηθείτε σε τοποθεσίες και τους φακέλους, παρόμοια με τον τρόπο που λειτουργούν με τους φακέλους σε έναν σκληρό δίσκο. Για περισσότερες πληροφορίες, ανατρέξτε στο θέμα Δημιουργία φακέλου σε μια βιβλιοθήκη εγγράφων .
-
Ρύθμιση πολλών προτύπων Εάν ορίσετε πολλούς τύπους περιεχομένου σε μια βιβλιοθήκη, μπορείτε να δημιουργήσετε διάφορους τύπους προεπιλεγμένα πρότυπα — όπως συμβάσεις πωλήσεις, μάρκετινγκ παρουσιάσεις και φύλλα εργασίας προϋπολογισμού — μέσα στην ίδια βιβλιοθήκη. Τύποι περιεχομένου προσθέτουν ευελιξία και συνέπεια σε πολλές βιβλιοθήκες. Για περισσότερες πληροφορίες, ανατρέξτε στο θέμα Ορισμός προτύπου αρχείου για μια βιβλιοθήκη εγγράφων ή φορμών .
Όταν υπάρχουν σημαντικές διαφορές μεταξύ των συνόλων των αρχείων που θέλετε να αποθηκεύετε και να διαχειρίζεστε ή μεταξύ των ομάδων των ατόμων που θα εργάζονται με τα αρχεία, ενδέχεται να θέλετε πολλές βιβλιοθήκες.
Χρησιμοποιήστε πολλές βιβλιοθήκες όταν:
-
Οι τύποι των αρχείων που θέλετε να αποθηκεύσετε και να διαχειριστείτε διαφέρουν και θεωρείτε ότι οι χρήστες δεν θα βλέπουν συχνά τις συνόψεις των αρχείων ή δεν θα πραγματοποιούν αναζήτηση σε όλα τα αρχεία μαζί.
-
Οι ομάδες των ατόμων που χρησιμοποιούν τα αρχεία διαφέρουν και έχουν διαφορετικά επίπεδα δικαιωμάτων.
-
Πρέπει να εφαρμόσετε διαφορετικές ρυθμίσεις, όπως διαχείριση εκδόσεων ή έγκριση, σε πολλά σύνολα αρχείων.
-
Δεν χρειάζεται να αναλύσετε τα αρχεία μαζί ή να λαμβάνετε συγκεντρωτικές ενημερώσεις σχετικά με τα αρχεία.
-
Θέλετε να παράσχετε διαφορετικά σύνολα επιλογών για τη δημιουργία νέων αρχείων ή να αλλάξετε τη σειρά από τις επιλογές στο μενού Δημιουργία μιας βιβλιοθήκης.
Ακολουθούν ορισμένοι τρόποι με τους οποίους μπορείτε να εργαστείτε αποτελεσματικά με πολλές βιβλιοθήκες:
-
Ρύθμιση προτύπων και στηλών τοποθεσίας Εάν η εταιρεία σας θέλει να δημιουργήσετε κοινή χρήση των ρυθμίσεων σε πολλές βιβλιοθήκες, αυτό μπορεί να ορίσετε πρότυπα τοποθεσίας και στήλες τοποθεσίας. Μπορείτε να μοιραστείτε τις ρυθμίσεις σε πολλές βιβλιοθήκες, ώστε να μην χρειάζεται να δημιουργείτε ξανά τις ρυθμίσεις κάθε φορά.
-
Μεταφορά αρχείων σε άλλη θέση Εάν θέλετε ένα αρχείο για να είναι διαθέσιμες σε πολλές βιβλιοθήκες, μπορείτε να αποθηκεύσετε σε μία βιβλιοθήκη και, στη συνέχεια, στείλτε ένα αντίγραφο σε άλλες βιβλιοθήκες. Όταν ενημερώνετε το αρχικό έγγραφο, μπορείτε να επιλέξετε να λαμβάνετε υπενθύμιση για την ενημέρωση του εγγράφου στις άλλες θέσεις.
-
Δημιουργία προτύπων βιβλιοθήκης Εάν θέλετε να δημιουργήσετε ορισμένες ρυθμίσεις ενιαίο για βιβλιοθήκες ή εκ νέου χρήση χαρακτηριστικών σε βιβλιοθήκες, μπορείτε να αποθηκεύσετε μια βιβλιοθήκη ως πρότυπο. Πρότυπα βιβλιοθήκης είναι διαθέσιμα ως επιλογή στην τοποθεσία σας όταν κάνετε κλικ στην επιλογή " Δημιουργία " στο μενού Ενέργειες τοποθεσίας.
Σημείωση: Εάν πρόκειται να προσθέσετε νέα αρχεία σε μια βιβλιοθήκη που περιέχει αρχεία από ένα προηγούμενο έργο, μπορεί να είναι δύσκολο να αποφασίσετε εάν θέλετε να δημιουργήσετε μια νέα βιβλιοθήκη ή για να προσθέσετε σε ένα υπάρχον. Κάθε περίπτωση είναι διαφορετική, αλλά εάν πιστεύετε ότι θα χρειαστεί να αναλύσετε ή να διαχειριστείτε όλα τα αρχεία μαζί σε κάποιο σημείο, μπορείτε να προσθέσετε τα αρχεία στην υπάρχουσα βιβλιοθήκη. Μπορείτε να χρησιμοποιήσετε στήλες, φίλτρα και προβολές ώστε να εμφανίζονται μόνο τα πιο πρόσφατα αρχεία στην προεπιλεγμένη προβολή.
Από προεπιλογή, βιβλιοθήκες παρακολουθούν το όνομα ενός αρχείου, καθώς και πληροφορίες σχετικά με την κατάσταση ενός αρχείου, όπως εάν είναι επιλεγμένο. Μπορείτε να καθορίσετε πρόσθετες στήλες που διευκολύνουν την ομάδα σας να κατηγοριοποιήσετε και να παρακολουθείτε αρχεία, όπως το τμήμα όνομα ή τον αριθμό έργου. Προσθήκη στηλών σάς βοηθά να αξιοποιήσετε στο έπακρο πολλές προβολές για τη βιβλιοθήκη σας.
Έχετε πολλές επιλογές για τον τύπο της στήλης που δημιουργείτε, μαζί με μία γραμμή κειμένου, μια αναπτυσσόμενη λίστα επιλογών, έναν αριθμό που υπολογίζεται από άλλες στήλες, ή ακόμα και το όνομα και την εικόνα ενός ατόμου στην τοποθεσία σας.
Σημείωση: Η παρακάτω διαδικασία ξεκινά από τη σελίδα της βιβλιοθήκης για τη βιβλιοθήκη που θέλετε να προσθέσετε τη στήλη. Εάν η βιβλιοθήκη δεν είναι ήδη ανοιχτή, κάντε κλικ στο όνομά της στη Γρήγορη εκκίνηση. Εάν δεν εμφανίζεται το όνομα της βιβλιοθήκης σας, κάντε κλικ στην επιλογή Ρυθμίσεις 
-
Στην Κορδέλα, κάντε κλικ στην καρτέλα Λίστα ή Βιβλιοθήκη.
-
Στην ομάδα Διαχείριση προβολών, κάντε κλικ στην επιλογή Δημιουργία στήλης.
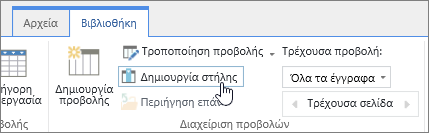
-
Στην ενότητα Όνομα και τύπος, πληκτρολογήστε το όνομα που θέλετε για τη στήλη στο πλαίσιο Όνομα στήλης.
-
Στην περιοχή Ο τύπος των πληροφοριών σε αυτήν τη στήλη είναι, επιλέξτε τον τύπο των πληροφοριών που θέλετε να εμφανίζονται στη στήλη.
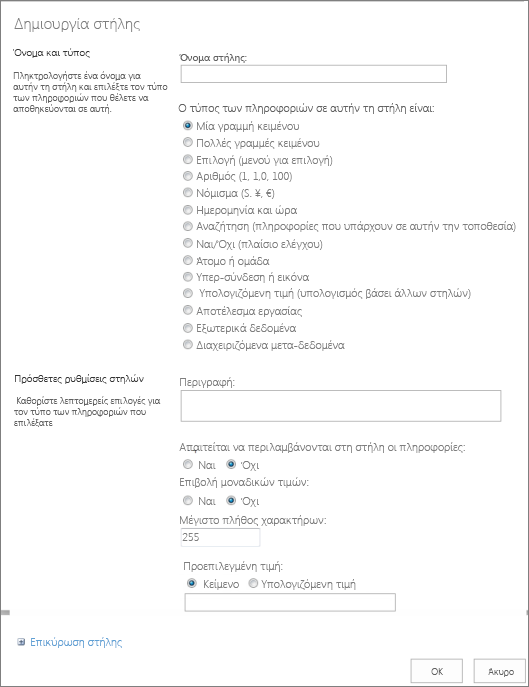
-
Στην ενότητα Πρόσθετες ρυθμίσεις στηλών, πληκτρολογήστε μια περιγραφή στο πλαίσιο Περιγραφή για να βοηθήσετε τους χρήστες να κατανοήσουν το σκοπό της στήλης και τι είδους δεδομένα πρέπει να περιέχει. Αυτή η περιγραφή είναι προαιρετική.
-
Κάντε κλικ στο κουμπί OK.
Μπορείτε να χρησιμοποιήσετε προβολές για να δείτε τα αρχεία που είναι πιο σημαντικές για εσάς ή εξυπηρετούν καλύτερα ένα σκοπό. Για παράδειγμα, μπορείτε να δημιουργήσετε προβολές των αρχείων που δημιουργήθηκαν πιο πρόσφατα, αρχεία από ένα συγκεκριμένο τμήμα, ή των αρχείων που έχουν δημιουργηθεί με ένα συγκεκριμένο άτομο. Αφού δημιουργήσετε μια προβολή, είναι πάντα διαθέσιμη όταν εξετάζετε μια βιβλιοθήκη.
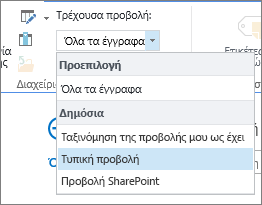
Όταν εξετάζετε αρχεία σε μια βιβλιοθήκη, μπορείτε να ταξινομήσετε ή να φιλτράρετε τα αρχεία, που δείχνει το όνομα της στήλης και, στη συνέχεια, κάνοντας κλικ στο κάτω βέλος δίπλα στο όνομα της προσωρινά. Αυτό είναι χρήσιμο εάν πρέπει να δείτε τα αρχεία με συγκεκριμένο τρόπο, αλλά θα πρέπει να επαναλάβετε τα βήματα την επόμενη φορά που προβάλλετε τη βιβλιοθήκη.
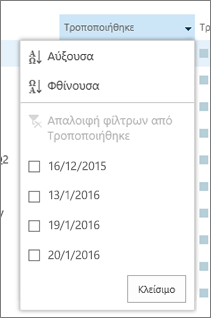
Εάν σκοπεύετε να προβάλετε τα αρχεία με συγκεκριμένο τρόπο συχνά, μπορείτε να δημιουργήσετε μια προβολή. Μπορείτε να χρησιμοποιήσετε αυτήν την προβολή κάθε φορά που εργάζεστε με τη βιβλιοθήκη. Όταν δημιουργείτε μια προβολή, προστίθεται στο μενού Προβολή της βιβλιοθήκης.

Οι βιβλιοθήκες μπορούν να διαθέτουν προσωπικές και δημόσιες προβολές. Οποιοσδήποτε μπορεί να δημιουργήσει μια προσωπική προβολή για να δείτε τα αρχεία με συγκεκριμένο τρόπο ή να φιλτράρετε για μόνο τα αρχεία που θέλουν να δείτε. Εάν έχετε δικαίωμα σχεδίασης μιας τοποθεσίας, μπορείτε να δημιουργήσετε μια δημόσια προβολή που οποιοσδήποτε μπορεί να χρησιμοποιήσει κατά την προβολή της βιβλιοθήκης. Μπορείτε επίσης να κάνετε δημόσιες προβολές ως την προεπιλεγμένη προβολή, ώστε τα άτομα να βλέπουν αυτόματα αυτήν την προβολή της βιβλιοθήκης.
Επιπλέον, κατά τη σχεδίαση μιας τοποθεσίας, μπορείτε να συνδέσετε με διαφορετικές προβολές ή σελίδες σχεδίασης με τμήματα Web που χρησιμοποιούν διαφορετικές προβολές.
Εάν τα μέλη της ομάδας σας θα δείτε τις βιβλιοθήκες σε μια κινητή συσκευή, μπορείτε να δημιουργήσετε φορητές προβολές που παρέχουν όρια, όπως τον αριθμό των στοιχείων που εμφανίζονται σε μια προβολή, που είναι καλύτερη για το εύρος ζώνης και τους περιορισμούς των συσκευών. Βρείτε συνδέσεις για περισσότερες πληροφορίες σχετικά με τη δημιουργία προβολών στην ενότητα Δείτε επίσης.
Η παρακάτω διαδικασία είναι για τη δημιουργία ενός κανονικού τύπου προβολής. Οι επιλογές που μπορείτε να επιλέξετε διαφέρουν σε κάποιους από τους άλλους τύπους προβολών, αλλά τα βασικά βήματα για τη δημιουργία μιας προβολής είναι παρόμοια.
-
Στη λίστα ή στη βιβλιοθήκη όπου θέλετε να δημιουργήσετε μια προβολή, κάντε κλικ στην καρτέλα Λίστα ή Βιβλιοθήκη και, στη συνέχεια, επιλέξτε Δημιουργία προβολής.
Σημείωση: Εάν Δημιουργία προβολής είναι απενεργοποιημένη, δεν έχετε τα δικαιώματα για να δημιουργήσετε μια προβολή. Επικοινωνήστε με το διαχειριστή της τοποθεσίας.
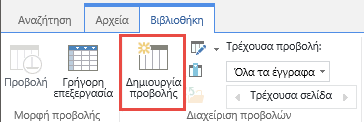
-
Κάντε κλικ στη μορφή, όπως Τυπική προβολή ή σε μια υπάρχουσα προβολή που θέλετε να χρησιμοποιήσετε ως βάση για την προβολή σας.
-
Στο πλαίσιο Όνομα προβολής, πληκτρολογήστε το όνομα της προβολής σας. Επιλέξτε Ορισμός αυτής της προβολής ως προεπιλεγμένης, εάν θέλετε να ορίσετε την προβολή αυτήν ως προεπιλεγμένη προβολή για τη λίστα ή τη βιβλιοθήκη σας. Μόνο μια δημόσια προβολή μπορεί να είναι η προεπιλεγμένη προβολή για μια λίστα ή βιβλιοθήκη.
-
Στην ενότητα Ακροατήριο, στην περιοχή Προβολή ακροατηρίου, επιλέξτε Δημιουργία προσωπικής προβολής ή Δημιουργία δημόσιας προβολής.
Σημείωση: Εάν η επιλογή Δημιουργία δημόσιας προβολής είναι απενεργοποιημένη, αυτό σημαίνει ότι δεν διαθέτετε δικαιώματα για δημιουργία δημόσιας προβολής για τη συγκεκριμένη λίστα ή βιβλιοθήκη.
Στην ενότητα στήλες, επιλέξτε τις στήλες που θέλετε στην προβολή και καταργήστε τις στήλες που δεν θέλετε να εμφανίζονται. Δίπλα στο στοιχείο τους αριθμούς στηλών, επιλέξτε τη σειρά που θέλετε να στήλες για να εμφανίζονται στην προβολή. Για περισσότερες στήλες ενεργοποίηση, ανατρέξτε στο θέμα Δημιουργία μιας στήλης σε λίστα ή βιβλιοθήκη.
-
Στην ενότητα Ταξινόμηση, επιλέξτε Επιλογές για τον τρόπο που θέλετε να ταξινομήσετε τα αρχεία. Μπορείτε να χρησιμοποιήσετε δύο στήλες για την ταξινόμηση. Για παράδειγμα, μπορείτε να ταξινομήσετε πρώτα κατά συντάκτη και, στη συνέχεια, με βάση το όνομα αρχείου για κάθε συντάκτη.
-
Στην ενότητα " φίλτρο ", επιλέξτε Επιλογές για τον τρόπο που θέλετε να φιλτράρετε τα αρχεία. Μια φιλτραρισμένη προβολή εμφανίζει μικρότερη συλλογή των αρχείων, όπως μόνο τα αρχεία που έχουν δημιουργηθεί από ένα συγκεκριμένο τμήμα ή μόνο τα αρχεία με έγκριση.
-
Στην ενότητα Ομαδοποίηση κατά, μπορείτε να ομαδοποιήσετε στοιχεία με την ίδια τιμή σε μια ενότητα, όπως μια ενότητα για έγγραφα από κάθε συντάκτη που μπορείτε να αναπτύξετε ή να συμπτύξετε.
-
Στην ενότητα Σύνολα, μπορείτε να καταμετρήσετε τον αριθμό των στοιχείων μιας στήλης, όπως τον συνολικό αριθμό θεμάτων. Σε μερικές περιπτώσεις, μπορείτε να συνοψίσετε ή να φιλτράρετε πρόσθετες πληροφορίες, όπως μέσους όρους.
-
Στην ενότητα Στυλ, επιλέξτε το στυλ που θέλετε για την προβολή, όπως μια λίστα με σκίαση, στην οποία κάθε δεύτερη γραμμή είναι σκιασμένη.
-
Εάν η βιβλιοθήκη σας έχει φακέλους, μπορείτε να δημιουργήσετε μια προβολή που δεν περιλαμβάνει τους φακέλους. Ορισμένες φορές αυτό ονομάζεται επίπεδη προβολή. Για να δείτε όλα τα αρχεία σας στο ίδιο επίπεδο, κάντε κλικ στην επιλογή Εμφάνιση όλων των στοιχείων χωρίς φακέλους στην ενότητα "φάκελοι ".
-
Μπορείτε να περιορίσετε τον αριθμό των αρχείων που μπορούν να προβληθούν στη βιβλιοθήκη ή τον αριθμό των αρχείων που μπορούν να προβληθούν στην ίδια σελίδα. Αυτές οι ρυθμίσεις είναι ιδιαίτερα σημαντικό, εάν θέλετε να δημιουργήσετε μια προβολή για κινητή συσκευή. Στην ενότητα Όριο στοιχείων, επιλέξτε τις επιλογές που θέλετε.
-
Εάν σκοπεύετε να προβάλετε τη βιβλιοθήκη σε μια κινητή συσκευή, επιλέξτε τις επιλογές που θέλετε στην ενότητα κινητό.
-
Κάντε κλικ στο κουμπί OK.
Εάν έχετε πολλούς τύπους εγγράφων ή διάφορων τύπων περιεχομένου μέσα σε μια βιβλιοθήκη, μπορείτε να δημιουργήσετε φακέλους για να σας βοηθήσει να οργανώσετε το περιεχόμενο.
-
Εάν η βιβλιοθήκη δεν είναι ήδη ανοιχτή, κάντε κλικ στο όνομά της στη Γρήγορη εκκίνηση.
Εάν δεν εμφανίζεται το όνομα της βιβλιοθήκης σας, κάντε κλικ στο μενού Ρυθμίσεις

-
Κάντε κλικ στην καρτέλα αρχεία, κάντε κλικ στην επιλογή Νέος φάκελος.
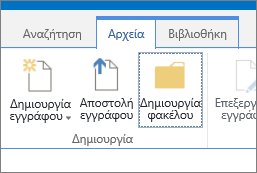
Σημείωση: Το άτομο που δημιούργησε τη βιβλιοθήκη σας ενδέχεται να έχετε καθορίσει ότι οι φάκελοι δεν είναι δυνατό να δημιουργηθούν στη βιβλιοθήκη. Εάν πρόκειται για την περίπτωση, δεν είναι διαθέσιμη η εντολή Δημιουργία φακέλου.
-
Πληκτρολογήστε ένα όνομα για το φάκελο και, στη συνέχεια, κάντε κλικ στην επιλογή Αποθήκευση ή OK.
Συμβουλή: Εάν έχετε πολλές βιβλιοθήκες με φακέλους και τα άτομα της ομάδας σας, όπως για να αναζητήσετε μια βιβλιοθήκη, όπως τους στον σκληρό δίσκο, την ομάδα σας ενδέχεται να θέλετε να ενεργοποιήσετε την τοποθεσία σας για να χρησιμοποιήσετε την προβολή δέντρου. Μπορείτε να χρησιμοποιήσετε την προβολή δέντρου, ανάπτυξη, σύμπτυξη και περιήγηση στους φακέλους.
Ενεργοποίηση προβολής δέντρου
-
Κάντε κλικ στο μενού Ρυθμίσεις

-
Στην ενότητα Εμφάνιση και αίσθηση, κάντε κλικ στην επιλογή προβολή δέντρου.
-
Στη σελίδα προβολή δέντρου, μπορείτε να ορίσετε αν είναι ενεργοποιημένη η στη Γρήγορη εκκίνηση ή στην προβολή δέντρου. Επειδή η προβολή δέντρου θα εμφανιστεί στη Γρήγορη εκκίνηση, θέλετε πιθανώς να ενεργοποιήσετε και τα δύο.
-
Κάντε κλικ στο κουμπί OK.