Μπορείτε να ομαδοποιήσετε σχήματα, εικόνες ή άλλα αντικείμενα (αλλά όχι πλαίσια κειμένου). Η ομαδοποίηση επιτρέπει την περιστροφή, αναστροφή, μετακίνηση ή αλλαγή μεγέθους όλων των σχημάτων ή αντικειμένων ταυτόχρονα, σαν να ήταν ένα ενιαίο σχήμα ή αντικείμενο.
Μπορείτε επίσης να αλλάξετε τα χαρακτηριστικά όλων των σχημάτων σε μια ομάδα ταυτόχρονα, όπως η προσθήκη γεμίσματος ή εφέ σχήματος ή ένα εφέ σε μια εικόνα. Μπορείτε να καταργήσετε την ομαδοποίηση μιας ομάδας σχημάτων οποιαδήποτε στιγμή και κατόπιν να κάνετε νέα ομαδοποίηση αργότερα.
Κάντε κλικ στις επικεφαλίδες παρακάτω για περισσότερες πληροφορίες
-
Πατήστε και κρατήστε πατημένο το πλήκτρο CTRL ενώ κάνετε κλικ στα σχήματα, τις εικόνες ή άλλα αντικείμενα για ομαδοποίηση. Για να ενεργοποιήσετε το κουμπί Ομαδοποίηση , θα πρέπει να επιλέξετε περισσότερα από ένα σχήματα, εικόνες ή αντικείμενα.
Συμβουλή: Για βοήθεια στην επιλογή σχήματος ή εικόνας, ανατρέξτε στο θέμα Επιλογή σχήματος ή άλλου αντικειμένου.
-
Κάντε ένα από τα εξής:
Συμβουλές:
-
Για να ομαδοποιήσετε πολλά εικονίδια SVG, πρέπει πρώτα να τα μετατρέψετε σε σχήματα. Για περισσότερες πληροφορίες σχετικά με τη μετατροπή τους σε σχήματα, ανατρέξτε στο θέμα: Μετατροπή εικόνας SVG σε σχήμα του Office.
-
Αφού δημιουργήσετε την ομάδα σας, μπορείτε να συνεχίσετε να εργάζεστε με ένα μόνο στοιχείο της ομάδας. Επιλέξτε την ομάδα και, στη συνέχεια, κάντε κλικ στο στοιχείο για να το επιλέξετε.
-
Για να ομαδοποιήσετε εικόνες, στην καρτέλα Εργαλεία εικόνας/Μορφοποίηση, κάντε κλικ στην επιλογή Ομαδοποίηση > Ομαδοποίηση.
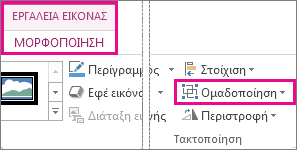
Σημείωση: Οι καρτέλες Εργαλεία σχεδίασης/Μορφοποίηση ή Εργαλεία εικόνας/Μορφοποίηση είναι βάσει περιεχομένου, γεγονός που σημαίνει ότι εμφανίζονται στην κορδέλα μόνο όταν έχετε επιλέξει ένα σχήμα ή μια εικόνα.
-
Για να ομαδοποιήσετε σχήματα και άλλα αντικείμενα, στην καρτέλα Εργαλεία σχεδίασης/Μορφοποίηση, κάντε κλικ στις επιλογές Ομαδοποίηση > Ομαδοποίηση.
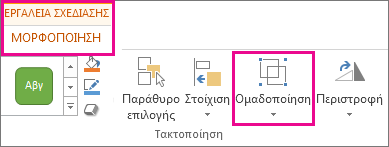
-
-
Επιλέξτε την ομάδα για την οποία θέλετε να καταργήσετε την ομαδοποίηση.
-
Κάντε ένα από τα εξής:
-
Για να καταργήσετε την ομαδοποίηση εικόνων, στην καρτέλα Εργαλεία εικόνας/Μορφοποίηση, κάντε κλικ στην επιλογή Ομαδοποίηση > Κατάργηση ομαδοποίησης.
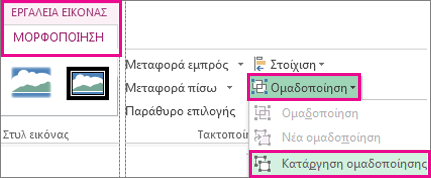
-
Για να καταργήσετε την ομαδοποίηση σχημάτων και αντικειμένων, στην καρτέλα Εργαλεία σχεδίασης/μορφοποίηση, κάντε κλικ στην επιλογή Ομαδοποίηση > Κατάργηση ομαδοποίησης.
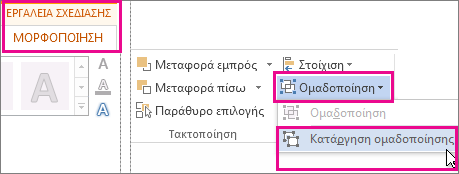
-
Σημειώσεις:
-
Εάν μετατρέψατε ένα Γραφικό SmartArt σε μεμονωμένα σχήματα, δεν μπορείτε να τα μετατρέψετε ξανά σε Γραφικό SmartArt ή να επαναλάβετε την ομαδοποίησή τους.
-
Επιλέξτε οποιοδήποτε από τα σχήματα, τις εικόνες ή τα αντικείμενα που υπήρχαν προηγουμένως σε μια ομάδα.
-
Κάντε ένα από τα εξής:
-
Για να ομαδοποιήσετε ξανά σχήματα και αντικείμενα, στην καρτέλα Εργαλεία σχεδίασης/Μορφοποίηση, κάντε κλικ στις επιλογές Ομαδοποίηση > Νέα ομαδοποίηση.
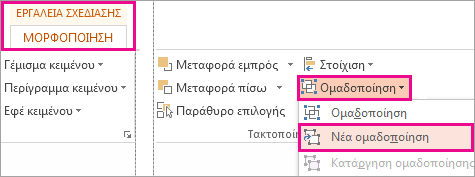
-
Για να ομαδοποιήσετε ξανά εικόνες, στην καρτέλα Εργαλεία εικόνας/Μορφοποίηση, κάντε κλικ στις επιλογές Ομαδοποίηση > Νέα ομαδοποίηση.
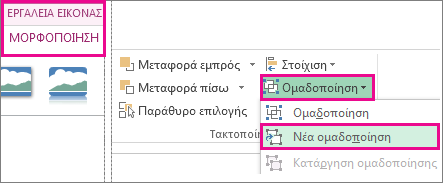
-
Ακολουθούν μερικοί λόγοι για τους οποίους το κουμπί Ομαδοποίηση εμφανίζεται με γκρι χρώμα, καθώς και οι ενέργειες που μπορείτε να κάνετε για να το επαναφέρετε.
-
Μόνο ένα σχήμα ή εικόνα είναι επιλεγμένο. Βεβαιωθείτε ότι έχετε επιλέξει πολλά σχήματα ή εικόνες. Δεν μπορείτε να χρησιμοποιήσετε το εργαλείο "Ομαδοποίηση" με εικονίδια SVG, επομένως αυτά δεν υπολογίζονται.
-
Για να ομαδοποιήσετε τα εικονίδια SVG μαζί, πρέπει πρώτα να τα μετατρέψετε σε σχήματα. Για περισσότερες πληροφορίες σχετικά με τη μετατροπή τους σε σχήματα, ανατρέξτε στο θέμα: Μετατροπή εικόνας SVG σε σχήμα του Office.
-
Η επιλογή σας περιλαμβάνει έναν πίνακα, φύλλο εργασίας ή εικόνα GIF. Το κουμπί Ομαδοποίηση δεν θα είναι διαθέσιμο εάν είναι επιλεγμένο οποιοδήποτε από αυτά τα αντικείμενα.
-
Εάν χρησιμοποιείτε το PowerPoint, ίσως προσπαθήσατε να ομαδοποιήσετε κάτι με το κείμενο κράτησης θέσης τίτλου ("Κάντε κλικ για να προσθέσετε τίτλο") ή με το σύμβολο κράτησης θέσης περιεχομένου ("Κάντε κλικ για να προσθέσετε κείμενο").

Στο παραπάνω παράδειγμα, το μπλε τετράγωνο και ο πράσινος κύκλος μπορούν να ομαδοποιηθούν. Ωστόσο, τα σχήματα δεν μπορούν να ομαδοποιηθούν με το κείμενο κράτησης θέσης.
Για να επαναφέρετε το κουμπί Ομαδοποίηση, μετακινήστε το σχήμα, την εικόνα ή το αντικείμενο σε άλλη θέση στη διαφάνειά σας έξω από το κείμενο κράτησης θέσης ή καταργήστε το σύμβολο κράτησης θέσης από τα στοιχεία που θέλετε να ομαδοποιήσετε.
Σημείωση: Εάν δεν μπορείτε να επαναφέρετε το κουμπί Ομαδοποίηση με καμία από αυτές τις ενέργειες, πραγματοποιήστε αναζήτηση στο φόρουμ απαντήσεων ή δημοσιεύστε τις ερωτήσεις σας εκεί.
Ομαδοποίηση σχημάτων, εικόνων ή άλλων αντικειμένων
-
Πατήστε παρατεταμένα την εντολή ενώ χρησιμοποιείτε το ποντίκι ή το touchpad για να επιλέξετε τα σχήματα, τις εικόνες ή άλλα αντικείμενα που θέλετε να ομαδοποιήσετε.
-
Κάντε κλικ στην καρτέλα Μορφοποίηση σχήματος ή στην καρτέλα Μορφοποίηση εικόνας και, στη συνέχεια, κάντε κλικ στην επιλογή Ομαδοποίηση > ομάδα.
Σημείωση: Οι καρτέλες Μορφοποίηση σχήματος και Μορφοποίηση εικόνας είναι βάσει περιεχομένου, γεγονός που σημαίνει ότι εμφανίζονται στην κορδέλα μόνο όταν έχετε επιλέξει ένα σχήμα ή μια εικόνα.

Microsoft 365 μπορεί να εμφανίζει μία ή και τις δύο αυτές καρτέλες, ανάλογα με τους τύπους των αντικειμένων που είναι επιλεγμένα τη συγκεκριμένη στιγμή σε μια σελίδα.

Εάν η επιλογή Ομαδοποίηση δεν είναι ορατή στην κορδέλα,

Αφού δημιουργήσετε μια ομάδα αντικειμένων, εξακολουθείτε να μπορείτε να εργαστείτε με ένα μεμονωμένο στοιχείο στην ομάδα, επιλέγοντας την ομάδα και, στη συνέχεια, κάνοντας κλικ στο στοιχείο για να το επιλέξετε.
Σημείωση: Εάν το κουμπί Ομαδοποίηση δεν είναι διαθέσιμο, βεβαιωθείτε ότι έχετε επιλέξει περισσότερα από ένα αντικείμενα. Εάν δεν μπορείτε να επιλέξετε ένα πρόσθετο αντικείμενο, βεβαιωθείτε ότι κανένα από τα αντικείμενα που θέλετε να προσθέσετε στην ομάδα δεν έχει Word την επιλογή Αναδίπλωση σε Σε ευθυγράμμιση με το κείμενο.
Μπορεί να θέλετε να μετακινήσετε μια ομάδα, αλλά να αφήσετε ένα σχήμα ή εικόνα πίσω ή μπορεί να χρειαστεί να κάνετε εκτεταμένες αλλαγές σε ένα σχήμα χωρίς να αλλάξετε τα άλλα σχήματα στην ομάδα. Για να το κάνετε αυτό, διαλύετε πρώτα ή αναιρείτε την ομαδοποίηση των αντικειμένων.
-
Επιλέξτε την ομάδα που έχει το αντικείμενο ή τα αντικείμενα που θέλετε να διαχωρίσετε από τα άλλα.
-
Στην καρτέλα Μορφοποίηση σχήματος ή στην καρτέλα Μορφοποίηση εικόνας , κάντε κλικ στην επιλογή Ομαδοποίηση και, στη συνέχεια, κάντε κλικ στην επιλογή Κατάργηση ομαδοποίησης.
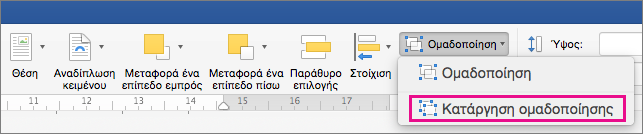
Εάν η επιλογή Ομαδοποίηση δεν είναι ορατή στην κορδέλα,

Microsoft 365 διαλύει την ομάδα, αφήνοντας τα μεμονωμένα αντικείμενα στην τρέχουσα θέση τους και επιλεγμένα.
Σημείωση: Εάν μετατρέψατε ένα Γραφικό SmartArt σε μεμονωμένα σχήματα, δεν μπορείτε να τα μετατρέψετε ξανά σε Γραφικό SmartArt ή να επαναλάβετε την ομαδοποίησή τους.
-
Επιλέξτε οποιοδήποτε από τα σχήματα, τις εικόνες ή τα αντικείμενα που υπήρχαν προηγουμένως σε μια ομάδα.
-
Κάντε ένα από τα εξής:
-
Για να ομαδοποιήσετε ξανά σχήματα και αντικείμενα, στην καρτέλα Μορφοποίηση σχήματος , κάντε κλικ στην επιλογή Ομαδοποίηση > Νέα ομαδοποίηση.
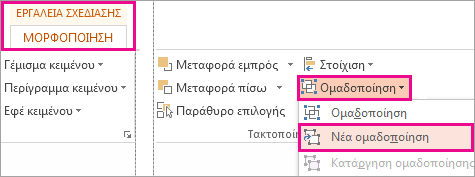
-
Για να ομαδοποιήσετε ξανά εικόνες, στην καρτέλα Μορφοποίηση εικόνας , κάντε κλικ στην επιλογή Ομαδοποίηση > Νέα ομαδοποίηση.
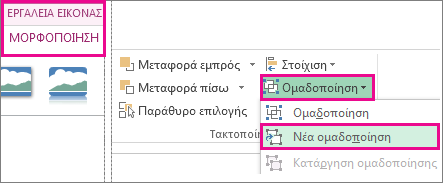
-
Ακολουθούν μερικοί λόγοι για τους οποίους το κουμπί Ομαδοποίηση εμφανίζεται με γκρι χρώμα, καθώς και οι ενέργειες που μπορείτε να κάνετε για να το επαναφέρετε.
-
Μόνο ένα σχήμα ή εικόνα είναι επιλεγμένο. Βεβαιωθείτε ότι έχετε επιλέξει πολλά σχήματα ή εικόνες. Δεν μπορείτε να χρησιμοποιήσετε το εργαλείο "Ομαδοποίηση" με εικονίδια SVG, επομένως αυτά δεν υπολογίζονται.
-
Η επιλογή σας περιλαμβάνει έναν πίνακα, φύλλο εργασίας ή εικόνα GIF. Το κουμπί Ομαδοποίηση δεν θα είναι διαθέσιμο εάν είναι επιλεγμένο οποιοδήποτε από αυτά τα αντικείμενα.
-
Εάν χρησιμοποιείτε το PowerPoint, ίσως προσπαθήσατε να ομαδοποιήσετε κάτι με το κείμενο κράτησης θέσης τίτλου ("Κάντε κλικ για να προσθέσετε τίτλο") ή με το σύμβολο κράτησης θέσης περιεχομένου ("Κάντε κλικ για να προσθέσετε κείμενο").

Στο παραπάνω παράδειγμα, το μπλε τετράγωνο και ο πράσινος κύκλος μπορούν να ομαδοποιηθούν. Ωστόσο, τα σχήματα δεν μπορούν να ομαδοποιηθούν με το κείμενο κράτησης θέσης.
Για να επαναφέρετε το κουμπί Ομαδοποίηση, μετακινήστε το σχήμα, την εικόνα ή το αντικείμενο σε άλλη θέση στη διαφάνειά σας έξω από το κείμενο κράτησης θέσης ή καταργήστε το σύμβολο κράτησης θέσης από τα στοιχεία που θέλετε να ομαδοποιήσετε.
Σημείωση: Εάν δεν μπορείτε να επαναφέρετε το κουμπί Ομαδοποίηση με καμία από αυτές τις ενέργειες, πραγματοποιήστε αναζήτηση στο φόρουμ απαντήσεων ή δημοσιεύστε τις ερωτήσεις σας εκεί.
Ομαδοποίηση σχημάτων, εικόνων ή άλλων αντικειμένων
-
Πατήστε και κρατήστε πατημένο το πλήκτρο CTRL ενώ κάνετε κλικ στα σχήματα, τις εικόνες ή άλλα αντικείμενα για ομαδοποίηση. Για να ενεργοποιήσετε το κουμπί Ομαδοποίηση , θα πρέπει να επιλέξετε περισσότερα από ένα σχήματα, εικόνες ή αντικείμενα. Μπορείτε να επιλέξετε όλα τα αντικείμενα σε μια διαφάνεια, πατώντας το συνδυασμό πλήκτρων CTRL+A.
-
Επιλέξτε το κουμπί Τακτοποίηση και επιλέξτε Ομαδοποίηση.
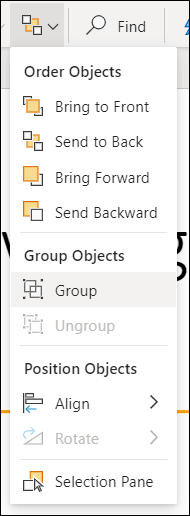
Συμβουλή: Για να καταργήσετε την ομαδοποίηση αντικειμένων, επιλέξτε την ομάδα, επιλέξτε το κουμπί Τακτοποίηση και επιλέξτε Κατάργηση ομαδοποίησης.










