Ένας τύπος πίνακα είναι ένας τύπος που μπορεί να εκτελέσει πολλαπλούς υπολογισμούς για ένα ή περισσότερα στοιχεία ενός πίνακα. Μπορείτε να σκεφτείτε έναν πίνακα ως μια γραμμή ή στήλη τιμών ή έναν συνδυασμό γραμμών και στηλών τιμών. Οι τύποι πίνακα μπορούν να επιστρέψουν είτε πολλά αποτελέσματα, είτε ένα μόνο αποτέλεσμα.
Ξεκινώντας με την ενημέρωση του Σεπτεμβρίου 2018 για το Microsoft 365, οποιοσδήποτε τύπος που μπορεί να επιστρέψει πολλαπλά αποτελέσματα θα τα εκχύσει αυτόματα είτε κάτω είτε σε γειτονικά κελιά. Αυτή η αλλαγή συμπεριφοράς συνοδεύεται επίσης από πολλές νέες συναρτήσεις δυναμικού πίνακα. Οι τύποι δυναμικού πίνακα, είτε χρησιμοποιούν υπάρχουσες συναρτήσεις ή συναρτήσεις δυναμικού πίνακα, πρέπει να εισαχθούν σε ένα μόνο κελί και, στη συνέχεια, να επιβεβαιωθούν πατώντας το πλήκτρο Enter. Προηγουμένως, οι τύποι πίνακα παλαιού τύπου απαιτούσαν πρώτα την επιλογή ολόκληρου του εύρους εξόδου και, στη συνέχεια, επιβεβαίωση του τύπου με τον συνδυασμό πλήκτρων Ctrl+Shift+Enter. Συνήθως αναφέρονται ως τύποι CSE.
Μπορείτε να χρησιμοποιήσετε τύπους πίνακα για να εκτελέσετε σύνθετες εργασίες, όπως:
-
Δημιουργήστε γρήγορα δείγματα συνόλων δεδομένων.
-
Απαρίθμηση των χαρακτήρων που περιέχονται σε μια περιοχή κελιών.
-
Άθροισμα μόνο αριθμών που πληρούν ορισμένες προϋποθέσεις, όπως των χαμηλότερων τιμών σε μια περιοχή, ή αριθμών που κυμαίνονται μεταξύ του ανώτατου και του κατώτατου ορίου.
-
Άθροισμα ανά Νιοστή τιμή σε μια περιοχή τιμών.
Τα παρακάτω παραδείγματα σάς δείχνουν πώς μπορείτε να δημιουργήσετε τύπους πολλών κελιών και τύπους μονού κελιού. Όπου είναι δυνατόν, έχουμε συμπεριλάβει παραδείγματα με ορισμένες από τις δυναμικές λειτουργίες πίνακα, καθώς και τους υπάρχοντες τύπους πίνακα που έχουν εισαχθεί ως δυναμικοί και παλαιότεροι πίνακες.
Λήψη των παραδειγμάτων μας
Κάντε λήψη ενός παραδείγματος βιβλίου εργασίας με όλα τα παραδείγματα τύπων πίνακα σε αυτό το άρθρο.
Η άσκηση αυτή σας δείχνει πώς μπορείτε να χρησιμοποιήσετε τύπους πίνακα πολλών κελιών και μονού κελιού για να υπολογίσετε ένα σύνολο νούμερων πωλήσεων. Στο πρώτο σύνολο βημάτων χρησιμοποιείται ένας τύπος πολλών κελιών για τον υπολογισμό ενός συνόλου μερικών αθροισμάτων. Στο δεύτερο σύνολο χρησιμοποιείται ένας τύπος μονού κελιού για τον υπολογισμό του γενικού συνόλου.
-
Τύπος πίνακα πολλών κελιών
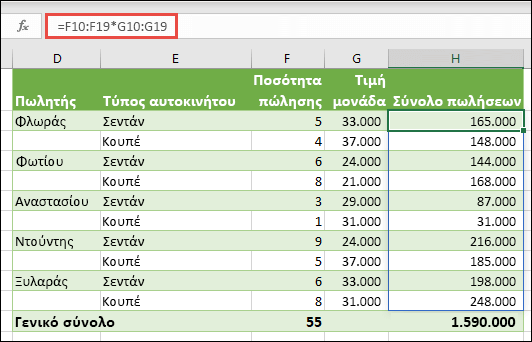
-
Εδώ υπολογίζουμε τις συνολικές πωλήσεις κουπέ και σεντάν για κάθε πωλητή εισάγοντας =F10:F19*G10:G19 στο κελί H10.
Όταν πατήσετε το πλήκτρο Enter, θα δείτε τα αποτελέσματα να εκχέονται στα κελιά H10:H19. Παρατηρήστε ότι το περιοχή έκχυσης επισημαίνεται με περίγραμμα όταν επιλέγετε οποιοδήποτε κελί εντός του εύρους έκχυσης. Μπορεί επίσης να παρατηρήσετε ότι οι τύποι στα κελιά H10:H19 είναι γκριζαρισμένοι. Είναι εκεί μόνο για αναφορά, οπότε αν θέλετε να προσαρμόσετε τον τύπο, θα πρέπει να επιλέξετε το κελί H10, όπου βρίσκεται ο κύριος τύπος.
-
Τύπος πίνακα μονού κελιού
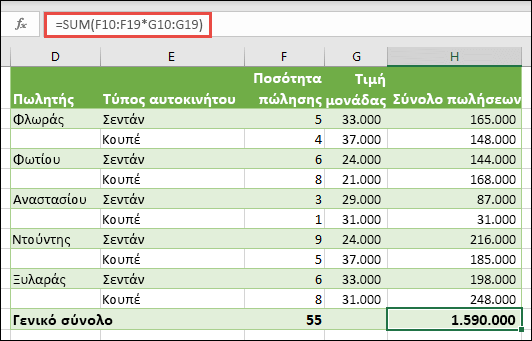
Στο κελί H20 του παραδείγματος βιβλίου εργασίας, πληκτρολογήστε ή αντιγράψτε και επικολλήστε =SUM(F10:F19*G10:G19) και, στη συνέχεια, πατήστε το πλήκτρο Enter.
Σε αυτήν την περίπτωση, το Excel πολλαπλασιάζει τις τιμές στον πίνακα (περιοχή κελιών F10 έως G19) και, στη συνέχεια, χρησιμοποιεί τη συνάρτηση SUM για την πρόσθεση όλων των συνόλων μαζί. Το αποτέλεσμα είναι ένα γενικό σύνολο ύψους 1.590.000 € σε πωλήσεις.
Στο παράδειγμα αυτό φαίνεται πόσο ισχυρός είναι ο τύπος αυτού του είδους. Για παράδειγμα, ας υποθέσουμε ότι έχετε 1.000 γραμμές δεδομένων. Μπορείτε να αθροίσετε μερικά ή όλα τα δεδομένα δημιουργώντας έναν τύπο πίνακα σε ένα μόνο κελί αντί να σύρετε τον τύπο προς τα κάτω, κατά μήκος των 1.000 γραμμών. Επίσης, λάβετε υπόψη σας ότι ο τύπος μονού κελιού στο κελί H20 είναι εντελώς ανεξάρτητος από τον τύπο πολλών κελιών (ο τύπος στα κελιά H10 έως H19). Αυτό δείχνει ένα ακόμη πλεονέκτημα της χρήσης τύπων πινάκων — την ευελιξία. Μπορείτε να αλλάξετε τους τύπους στη στήλη H χωρίς να επηρεαστεί ο τύπος στο H20. Μπορεί επίσης να είναι μια καλή πρακτική να έχετε ανεξάρτητα σύνολα όπως αυτό, καθώς βοηθά στην επικύρωση της ακρίβειας των αποτελεσμάτων σας.
-
Οι τύποι πίνακα προσφέρουν, επίσης, τα παρακάτω πλεονεκτήματα:
-
Συνέπεια Εάν κάνετε κλικ σε οποιοδήποτε κελί από το H10 και προς τα κάτω, θα δείτε τον ίδιο τύπο. Η συνέπεια αυτή συμβάλλει στη διασφάλιση μεγαλύτερης ακρίβειας.
-
Ασφάλεια Δεν μπορείτε να αντικαταστήσετε ένα στοιχείο σε έναν τύπο πίνακα πολλών κελιών. Για παράδειγμα, κάντε κλικ στο κελί Η11 και πατήστε το πλήκτρο Delete. Το Excel δεν θα αλλάξει την έξοδο πίνακα. Για να το αλλάξετε, πρέπει να επιλέξετε το επάνω αριστερό κελί του πίνακα ή το κελί H10.
-
Μικρότερα μεγέθη αρχείων Συχνά μπορείτε να χρησιμοποιείτε έναν ενιαίο τύπο πίνακα αντί για διάφορους ενδιάμεσους τύπους. Για παράδειγμα, το παράδειγμα πωλήσεων αυτοκινήτων χρησιμοποιεί έναν τύπο πίνακα για τον υπολογισμό των αποτελεσμάτων στη στήλη E. Εάν είχατε χρησιμοποιήσει τυπικούς τύπους όπως =F10*G10, F11*G11, F12*G12 κ.λπ., θα είχατε χρησιμοποιήσει 11 διαφορετικούς τύπους για τον υπολογισμό των ίδιων αποτελεσμάτων. Αυτό δεν είναι μεγάλο πρόβλημα, αλλά τι θα γινόταν αν είχατε να αθροίσετε χιλιάδες σειρές; Σε αυτήν την περίπτωση, μπορεί να κάνει μεγάλη διαφορά.
-
Αποτελεσματικότητα Οι συναρτήσεις πίνακα μπορούν να είναι ένας αποτελεσματικός τρόπος δημιουργίας σύνθετων τύπων. Ο τύπος πίνακα =SUM(F10:F19*G10:G19) είναι ο ίδιος με αυτόν: =SUM(F10*G10,F11*G11,F12*G12,F13*G13,F14*G14,F15*G15,F16*G16,F17*G17,F18*G18,F19*G19).
-
Έκχυση Οι τύποι δυναμικού πίνακα θα εκχυθούν αυτόματα στην περιοχή εξόδου. Εάν η προέλευση δεδομένων σας είναι σε έναν πίνακα του Excel, τότε οι τύποι πίνακα θα αλλάζουν αυτόματα μέγεθος κατά την προσθήκη ή κατάργηση δεδομένων.
-
Σφάλμα #ΕΚΧΥΣΗ! Οι δυναμικοί πίνακες παρουσίασαν το Σφάλμα #SPILL!, το οποίο υποδεικνύει ότι το προβλεπόμενο περιοχή έκχυσης έχει αποκλειστεί για κάποιο λόγο. Όταν επιλύσετε το μπλοκάρισμα, ο τύπος θα εκχύσει αυτόματα.
-
Οι σταθερές πίνακα είναι ένα στοιχείο των τύπων πίνακα. Δημιουργήστε σταθερές πίνακα εισάγοντας μια λίστα στοιχείων και, στη συνέχεια, πληκτρολογώντας γύρω από τη λίστα με τα άγκιστρα ({ }), ως εξής:
={1\2\3\4\5} ή ={"Ιανουάριος"\"Φεβρουάριος"\"Μάρτιος"}
Αν διαχωρίσετε τα στοιχεία χρησιμοποιώντας ανάποδες καθέτους, δημιουργείτε έναν οριζόντιο πίνακα (γραμμή). Εάν διαχωρίσετε τα στοιχεία χρησιμοποιώντας ερωτηματικά, δημιουργείτε έναν κατακόρυφο πίνακα (στήλη). Για να δημιουργήσετε έναν δισδιάστατο πίνακα, οριοθετήστε τα στοιχεία σε κάθε γραμμή με ανάποδες καθέτους και οριοθετήστε κάθε γραμμή με ερωτηματικά.
Με την παρακάτω διαδικασία μπορείτε να εξασκηθείτε στη δημιουργία οριζόντιων, κατακόρυφων και δισδιάστατων σταθερών. Θα δείξουμε παραδείγματα χρησιμοποιώντας τη συνάρτηση SEQUENCE για αυτόματη δημιουργία σταθερών πίνακα, καθώς και σταθερές συστοιχιών που έχουν εισαχθεί χειροκίνητα.
-
Δημιουργία οριζόντιας σταθεράς
Χρησιμοποιήστε το βιβλίο εργασίας από το προηγούμενο παράδειγμα ή δημιουργήστε ένα νέο. Επιλέξτε οποιοδήποτε κενό κελί και εισαγάγετε =SEQUENCE(1,5). Η συνάρτηση SEQUENCE δημιουργεί έναν πίνακα 1 σειράς επί 5 στηλών όπως ={1\2\3\4\5}. Εμφανίζεται το παρακάτω αποτέλεσμα:
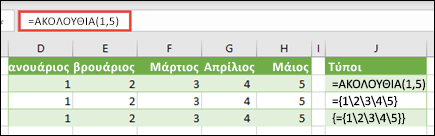
-
Δημιουργία κατακόρυφης σταθεράς
Επιλέξτε οποιοδήποτε κενό κελί με χώρο κάτω από αυτό και εισαγάγετε =SEQUENCE(5) ή ={1;2;3;4;5}. Εμφανίζεται το παρακάτω αποτέλεσμα:
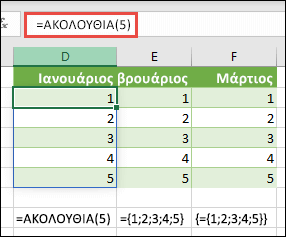
-
Δημιουργία δισδιάστατης σταθεράς
Επιλέξτε οποιοδήποτε κενό κελί με χώρο στα δεξιά και κάτω από αυτό και εισαγάγετε =SEQUENCE(3,4). Βλέπετε το παρακάτω αποτέλεσμα:
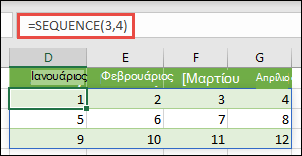
Μπορείτε επίσης να εισαγάγετε: = {1\2\3\4;5\6\7\8;9\10\11\12}, αλλά θα θελήσετε να δώσετε προσοχή στο σημείο που τοποθετείτε ερωτηματικό αντί για κόμμα.
Όπως μπορείτε να δείτε, η επιλογή SEQUENCE προσφέρει σημαντικά πλεονεκτήματα από τη μη αυτόματη εισαγωγή σταθερών τιμών του πίνακα. Κατά κύριο λόγο, σας εξοικονομεί χρόνο, αλλά μπορεί επίσης να βοηθήσει στη μείωση των σφαλμάτων από τη χειροκίνητη εισαγωγή. Είναι επίσης ευκολότερο να διαβαστεί, ειδικά καθώς τα ερωτηματικά μπορεί να είναι δύσκολο να διακριθούν από τα διαχωριστικά κόμματα.
Ακολουθεί ένα παράδειγμα που χρησιμοποιεί σταθερές πίνακα ως μέρος ενός μεγαλύτερου τύπου. Στο δείγμα βιβλίου εργασίας, μεταβείτε στο φύλλο εργασίας Σταθερά σε τύπο ή δημιουργήστε ένα νέο φύλλο εργασίας.
Στο κελί D9, εισαγάγαμε =SEQUENCE(1,5,3,1), αλλά θα μπορούσατε επίσης να εισαγάγετε 3, 4, 5, 6 και 7 στα κελιά A9: H9. Δεν υπάρχει τίποτα το ιδιαίτερο για τη συγκεκριμένη επιλογή αριθμών, απλά επιλέξαμε κάτι διαφορετικό από το 1-5 για διαφοροποίηση.
Στο κελί E11, εισαγάγετε =SUM(D9:H9*SEQUENCE(1,5)) ή =SUM(D9:H9*{1\2\3\4\5}). Οι τύποι επιστρέφουν 85.
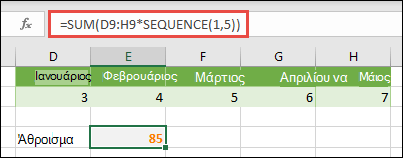
Η συνάρτηση SEQUENCE δημιουργεί το ισοδύναμο της σταθεράς πίνακα {1\2\3\4\5}. Επειδή το Excel εκτελεί πρώτα τις πράξεις παραστάσεων που είναι μέσα σε παρενθέσεις, τα επόμενα δύο στοιχεία που χρησιμοποιούνται είναι οι τιμές κελιών στο D9:H9, (A1:E1) και ο τελεστής πολλαπλασιασμού (*). Σε αυτό το σημείο, ο τύπος πολλαπλασιάζει τις τιμές του αποθηκευμένου πίνακα με τις αντίστοιχες τιμές της σταθεράς. Ισοδυναμεί με:
=SUM(D9*1,E9*2,F9*3,G9*4,H9*5) ή =SUM(3*1,4*2,5*3,6*4,7*5)
Τέλος, η συνάρτηση SUM προσθέτει τις τιμές και επιστρέφει 85.
Για να αποφύγετε τη χρήση του αποθηκευμένου πίνακα και να διατηρήσετε την πράξη αποκλειστικά στη μνήμη, μπορείτε να τον αντικαταστήστε με μια άλλη σταθερά πίνακα:
=SUM(SEQUENCE(1,5,3,1)*SEQUENCE(1,5)) ή =SUM({3\4\5\6\7}*{1\2\3\4\5})
Στοιχεία που μπορείτε να χρησιμοποιήσετε σε σταθερές πίνακα
-
Οι σταθερές πίνακα μπορούν να περιέχουν αριθμούς, κείμενο, λογικές τιμές (όπως TRUE και FALSE) και τιμές σφάλματος όπως #N/A. Μπορείτε να χρησιμοποιήσετε αριθμούς σε ακέραιη, δεκαδική και επιστημονική μορφή. Εάν συμπεριλάβετε κείμενο, πρέπει να περικλείεται σε εισαγωγικά ("κείμενο").
-
Οι σταθερές πίνακα δεν μπορούν να περιέχουν επιπλέον πίνακες, τύπους ή συναρτήσεις. Δηλαδή, μπορούν να περιέχουν μόνο κείμενο ή αριθμούς που διαχωρίζονται με ανάποδες καθέτους ή ερωτηματικά. Το Excel εμφανίζει ένα μήνυμα προειδοποίησης όταν καταχωρείτε τύπους όπως {1\2\A1:D4} ή {1\2\SUM(Q2:Z8)}. Επίσης, οι αριθμητικές τιμές δεν μπορούν να περιέχουν σύμβολα ποσοστού, σύμβολα δολαρίου, κόμματα ή παρενθέσεις.
Ένας από τους καλύτερους τρόπους για να χρησιμοποιήσετε τις σταθερές πίνακα είναι να τις ονομάσετε. Οι ονομασμένες σταθερές μπορούν να χρησιμοποιηθούν πιο εύκολα και μπορούν να αποκρύψουν την πολυπλοκότητα των τύπων πίνακα από τους άλλους χρήστες. Για να δώσετε όνομα σε μια σταθερά πίνακα και να την χρησιμοποιήσετε σε έναν τύπο, κάντε τα εξής:
Μεταβείτε στο μενού Τύποι > Καθορισμένα ονόματα > Ορισμός ονόματος. Στο πλαίσιο Όνομα, πληκτρολογήστε Τρίμηνο1. Στο πλαίσιο Αναφορά σε, καταχωρίστε την παρακάτω σταθερά (θυμηθείτε να πληκτρολογήσετε τα άγκιστρα):
={"Ιανουάριος"\"Φεβρουάριος"\"Μάρτιος"}
Το πλαίσιο διαλόγου πρέπει τώρα να μοιάζει με αυτό:
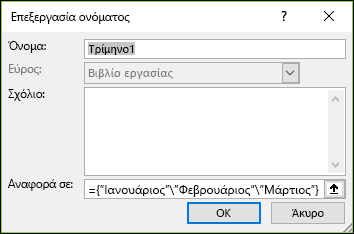
Κάντε κλικ στο OK, στη συνέχεια, επιλέξτε οποιαδήποτε σειρά με τρία κενά κελιά και εισαγάγετε =Τρίμηνο1.
Εμφανίζεται το παρακάτω αποτέλεσμα:
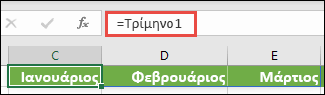
Εάν θέλετε τα αποτελέσματα να εκχυθούν κατακόρυφα και όχι οριζόντια, μπορείτε να χρησιμοποιήσετε το =TRANSPOSE(Τρίμηνο1).
Εάν θέλετε να εμφανίσετε μια λίστα 12 μηνών, όπως θα μπορούσατε να χρησιμοποιήσετε κατά τη δημιουργία μιας οικονομικής πρότασης, μπορείτε να βάλετε ένα από το τρέχον έτος με τη συνάρτηση SEQUENCE. Το καθαρό πράγμα σχετικά με αυτήν τη συνάρτηση είναι ότι παρόλο που εμφανίζεται μόνο ο μήνας, υπάρχει μια έγκυρη ημερομηνία πίσω από αυτήν που μπορείτε να χρησιμοποιήσετε σε άλλους υπολογισμούς. Θα βρείτε αυτά τα παραδείγματα στη σταθερά πίνακα με όνομα και Γρήγορο δείγμα συνόλου δεδομένων στα φύλλα εργασίας στο παράδειγμα βιβλίου εργασίας.
=TEXT(DATE(YEAR(TODAY());SEQUENCE(1,12),1),"mmm")
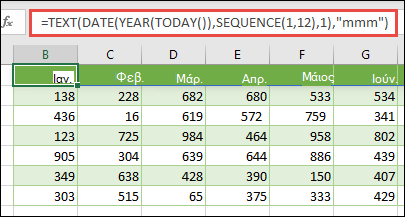
Αυτό χρησιμοποιεί τη συνάρτηση DATE για να δημιουργήσει μια ημερομηνία με βάση το τρέχον έτος,η SEQUENCE δημιουργεί μια σταθερά πίνακα από 1 έως 12 για τον Ιανουάριο έως τον Δεκέμβριο, στη συνέχεια η συνάρτηση TEXT μετατρέπει τη μορφή εμφάνισης σε "mmm" (Ιαν, Φεβ, Μάρ κ.λπ.). Αν θέλετε να εμφανίσετε το όνομα ολόκληρου μήνα, όπως τον Ιανουάριο, θα χρησιμοποιούσατε το "mmmm".
Όταν χρησιμοποιείτε μια ονομασμένη σταθερά ως τύπο πίνακα, πρέπει να θυμάστε να πληκτρολογείτε το σύμβολο ίσον, όπως =Τρίμηνο1, όχι μόνο Τρίμηνο1. Εάν δεν το πληκτρολογήσετε, το Excel ερμηνεύει τον πίνακα ως συμβολοσειρά κειμένου και ο τύπος δεν λειτουργεί όπως αναμένεται. Τέλος, έχετε υπόψη ότι μπορείτε να χρησιμοποιήσετε συνδυασμούς συναρτήσεων, κειμένου και αριθμών. Όλα εξαρτώνται από το πόσο δημιουργικοί θέλετε να γίνετε.
Στα ακόλουθα παραδείγματα παρουσιάζονται ορισμένοι τρόποι με τους οποίους μπορείτε να τοποθετήσετε τις σταθερές πίνακα για να τις χρησιμοποιήσετε με τύπους πίνακα. Σε ορισμένα από τα παραδείγματα χρησιμοποιείται η συνάρτηση TRANSPOSE για τη μετατροπή γραμμών σε στήλες και το αντίστροφο.
-
Πολλαπλασιασμός κάθε στοιχείου ενός πίνακα
Εισαγάγετε =SEQUENCE(1,12)*2 ή ={1\2\3\4;5\6\7\8;9\10\11\12}*2
Μπορείτε επίσης να διαιρέσετε με (/), να προσθέσετε με (+) και να αφαιρέσετε με (-).
-
Ύψωση στο τετράγωνο των στοιχείων ενός πίνακα
Εισαγάγετε =SEQUENCE(1,12)^2 ή ={1\2\3\4;5\6\7\8;9\10\11\12}^2
-
Βρείτε την τετραγωνική ρίζα των τετραγωνικών στοιχείων σε έναν πίνακα
Εισαγάγετε =SQRT(SEQUENCE(1,12)^2) ή =SQRT({1\2\3\4;5\6\7\8;9\10\11\12}^2)
-
Αντιμετάθεση μονοδιάστατης γραμμής
Εισαγάγετε =TRANSPOSE(SEQUENCE(1,5)) ή =TRANSPOSE({1\2\3\4\5})
Παρότι καταχωρίσατε μια οριζόντια σταθερά πίνακα, η συνάρτηση TRANSPOSE μετατρέπει τη σταθερά πίνακα σε στήλη.
-
Αντιμετάθεση μονοδιάστατης στήλης
Εισαγάγετε =TRANSPOSE(SEQUENCE(5,1)) ή =TRANSPOSE({1;2;3;4;5})
Παρότι καταχωρίσατε μια κάθετη σταθερά πίνακα, η συνάρτηση TRANSPOSE μετατρέπει τη σταθερά σε γραμμή.
-
Αντιμετάθεση δισδιάστατης σταθεράς
Εισαγάγετε =TRANSPOSE(SEQUENCE(3,4)) ή =TRANSPOSE({1\2\3\4;5\6\7\8;9\10\11\12})
Η συνάρτηση TRANSPOSE μετατρέπει κάθε γραμμή σε σειρά στηλών.
Στην ενότητα αυτή παρουσιάζονται παραδείγματα βασικών τύπων πίνακα.
-
Δημιουργία πίνακα από υπάρχουσες τιμές
Το παρακάτω παράδειγμα εξηγεί πώς να χρησιμοποιήσετε τύπους πίνακα για να δημιουργήσετε έναν νέο πίνακα από έναν υπάρχοντα πίνακα.
Εισαγάγετε =SEQUENCE(3,6,10,10) ή ={10\20\30\40\50\60;70\80\90\100\110\120;130\140\150\160\170\180}
Φροντίστε να πληκτρολογήστε το σύμβολο { (άγκιστρο ανοίγματος) πριν πληκτρολογήσετε το 10 και το σύμβολο } (άγκιστρο κλεισίματος) αφού πληκτρολογήσετε το 180, επειδή δημιουργείτε έναν πίνακα αριθμών.
Στη συνέχεια, εισαγάγετε =D9# ή =D9:I11 σε ένα κενό κελί. Ένας πίνακας κελιών 3 x 6 εμφανίζεται με τις ίδιες τιμές που βλέπετε στο D9:D11. Το σύμβολο # ονομάζεται τελεστής περιοχής έκχυσης και είναι ο τρόπος αναφοράς του Excel σε ολόκληρη την περιοχή πίνακα αντί να χρειάζεται να την πληκτρολογήσετε.
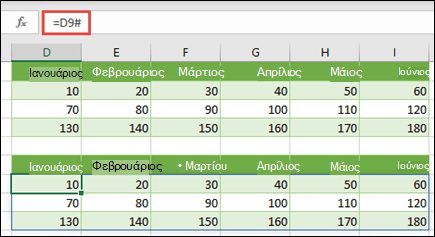
-
Δημιουργία σταθεράς πίνακα από υπάρχουσες τιμές
Μπορείτε να λάβετε τα αποτελέσματα ενός τύπου πίνακα που έχει εκχυθεί και να το μετατρέψετε σε μέρη των στοιχείων του. Επιλέξτε το κελί D9, στη συνέχεια, πατήστε το πλήκτρο F2 για μετάβαση στη λειτουργία επεξεργασίας. Πατήστε το πλήκτρο F9 για να μετατρέψετε τις αναφορές κελιών σε τιμές, τις οποίες το Excel θα μετατρέψει σε σταθερά πίνακα. Όταν πατήσετε Enter, ο τύπος, =D9#, θα πρέπει τώρα να είναι ={10\20\30;40\50\60;70\80\90}.
-
Πλήθος χαρακτήρων σε μια περιοχή κελιών
Στο ακόλουθο παράδειγμα παρουσιάζεται πώς μπορείτε να μετρήσετε τον αριθμό των χαρακτήρων σε μια περιοχή κελιών. Αυτό περιλαμβάνει κενά.
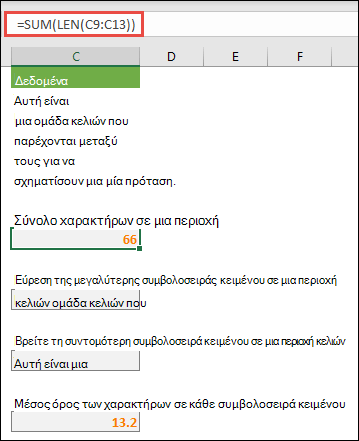
=SUM(LEN(C9:C13))
Σε αυτήν την περίπτωση, η συνάρτηση LEN επιστρέφει το μήκος κάθε συμβολοσειράς κειμένου σε κάθε κελί της περιοχής. Η συνάρτηση SUM προσθέτει, στη συνέχεια, τις τιμές αυτές και εμφανίζει το αποτέλεσμα (66). Εάν θέλετε να λάβετε μέσο αριθμό χαρακτήρων, θα μπορούσατε να χρησιμοποιήσετε:
=AVERAGE(LEN(C9:C13))
-
Περιεχόμενο του μακρύτερου κελιού στην περιοχή C9:C13
=INDEX(C9:C13,MATCH(MAX(LEN(C9:C13)),LEN(C9:C13),0),1)
Ο τύπος αυτός λειτουργεί μόνο όταν μια περιοχή δεδομένων περιέχει μία μόνο στήλη κελιών.
Ας ρίξουμε τώρα μια πιο κοντινή ματιά στο τύπο, ξεκινώντας από τα εσωτερικά στοιχεία και συνεχίζοντας προς τα έξω. Η συνάρτηση LEN επιστρέφει το μήκος καθενός από τα στοιχεία στην περιοχή κελιών D2:D6. Η συνάρτηση MAX υπολογίζει τη μεγαλύτερη τιμή μεταξύ αυτών των στοιχείων, η οποία αντιστοιχεί στη μεγαλύτερη συμβολοσειρά κειμένου, η οποία βρίσκεται στο κελί D3.
Από εδώ και πέρα η διαδικασία γίνεται λίγο περίπλοκη. Η συνάρτηση MATCH υπολογίζει τη μετατόπιση (τη σχετική θέση) του κελιού που περιέχει τη μεγαλύτερη συμβολοσειρά κειμένου. Για να κάνει κάτι τέτοιο, απαιτούνται τρία ορίσματα: μια τιμή αναζήτησης, ένας πίνακας αναζήτησης και ένας τύπος αντιστοίχησης. Η συνάρτηση MATCH αναζητά στον πίνακα αναζήτησης τη συγκεκριμένη τιμή αναζήτησης. Σε αυτήν την περίπτωση, η τιμή αναζήτησης είναι η μεγαλύτερη συμβολοσειρά κειμένου:
MAX(LEN(C9:C13)
και η συμβολοσειρά αυτή βρίσκεται στον πίνακα:
LEN(C9:C13)
Το όρισμα τύπου αντιστοίχισης σε αυτήν την περίπτωση είναι 0. Ο τύπος αντιστοίχησης μπορεί να είναι τιμή 1, 0 ή -1.
-
1 - η συνάρτηση MATCH επιστρέφει τη μεγαλύτερη τιμή που είναι μικρότερη ή ίση με την τιμή αναζήτησης
-
0 - η συνάρτηση MATCH επιστρέφει την πρώτη τιμή που είναι ακριβώς ίση με την τιμή αναζήτησης
-
-1 - η συνάρτηση MATCH επιστρέφει τη μικρότερη τιμή που είναι μεγαλύτερη ή ίση με την καθορισμένη τιμή αναζήτησης
-
Εάν παραλείψετε έναν τύπο αναζήτησης, το Excel υποθέτει ότι η τιμή είναι 1.
Τέλος, η συνάρτηση INDEX λαμβάνει αυτά τα ορίσματα: έναν πίνακα και έναν αριθμό γραμμών και στηλών στον πίνακα αυτόν. Η περιοχή κελιών C9:C13 παρέχει τον πίνακα, η συνάρτηση MATCH παρέχει τη διεύθυνση κελιών και το τελικό όρισμα (1) καθορίζει ότι η τιμή προέρχεται από την πρώτη στήλη στον πίνακα.
Εάν θέλετε να λάβετε τα περιεχόμενα της μικρότερης συμβολοσειράς κειμένου, θα αντικαταστήσατε το MAX στο παραπάνω παράδειγμα με το MIN.
-
-
Εύρεση των ν μικρότερων τιμών σε μια περιοχή
Αυτό το παράδειγμα δείχνει πώς μπορείτε να βρείτε τις τρεις μικρότερες τιμές σε μια περιοχή κελιών, όπου στα κελιά B9:B18 δημιουργήθηκε μια σειρά δειγμάτων δεδομένων με =INT(RANDARRAY(10,1)*100). Σημειώστε ότι το RANDARRAY είναι μια πτητική συνάρτηση, επομένως θα λαμβάνετε ένα νέο σύνολο τυχαίων αριθμών κάθε φορά που υπολογίζει το Excel.
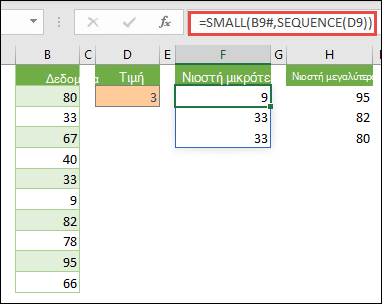
Εισαγάγετε =SMALL(B9#,SEQUENCE(D9), =SMALL(B9:B18,{1;2;3})
Αυτός ο τύπος χρησιμοποιεί μια σταθερά πίνακα για να αξιολογήσει τη συνάρτηση SMALL τρεις φορές και να επιστρέψει τα μικρότερα 3 μέλη του πίνακα που περιέχονται στα κελιά B9: B18, όπου το 3 είναι μια μεταβλητή τιμή στο κελί D9. Για να βρείτε περισσότερες τιμές, μπορείτε να αυξήσετε την τιμή στη συνάρτηση SEQUENCE ή να προσθέσετε περισσότερα ορίσματα στη σταθερά. Μπορείτε, επίσης, να χρησιμοποιήσετε και άλλες συναρτήσεις με αυτόν τον τύπο, όπως SUM ή AVERAGE. Για παράδειγμα:
=SUM(SMALL(B9#,SEQUENCE(D9))
=AVERAGE(SMALL(B9#,SEQUENCE(D9))
-
Εύρεση των ν μεγαλύτερων τιμών σε μια περιοχή
Για να βρείτε τις μεγαλύτερες τιμές σε μια περιοχή, μπορείτε να αντικαταστήσετε τη συνάρτηση SMALL με τη συνάρτηση LARGE. Επιπλέον, στο παρακάτω παράδειγμα χρησιμοποιούνται οι συναρτήσεις ROW και INDIRECT.
Εισαγάγετε =LARGE(B9#,ROW(INDIRECT("1:3"))) ή =LARGE(B9:B18,ROW(INDIRECT("1:3")))
Σε αυτό το σημείο, ίσως είναι χρήσιμο να μάθετε ορισμένα στοιχεία για τις συναρτήσεις ROW και INDIRECT. Μπορείτε να χρησιμοποιήσετε τη συνάρτηση ROW για να δημιουργήσετε έναν πίνακα διαδοχικών ακέραιων αριθμών. Για παράδειγμα, επιλέξτε ένα κενό και εισαγάγετε:
=ROW(1:10)
Ο τύπος δημιουργεί μια στήλη 10 διαδοχικών ακέραιων αριθμών. Για να δείτε ένα πιθανό πρόβλημα, εισαγάγετε μια γραμμή πάνω από την περιοχή που περιέχει τον τύπο πίνακα (δηλαδή, πάνω από τη γραμμή 1). Το Excel προσαρμόζει τις αναφορές γραμμών και ο τύπος δημιουργεί ακέραιους αριθμούς από το 2 έως το 11. Για να επιλύσετε το πρόβλημα, προσθέστε τη συνάρτηση INDIRECT στον τύπο:
=ROW(INDIRECT("1:10"))
Η συνάρτηση INDIRECT χρησιμοποιεί συμβολοσειρές κειμένου ως ορίσματα (για το λόγο αυτόν, η περιοχή 1:10 περιβάλλεται από διπλά εισαγωγικά). Το Excel δεν προσαρμόζει τιμές κειμένου όταν εισαγάγετε γραμμές ή μετακινείτε τον τύπο πίνακα με οποιονδήποτε άλλο τρόπο. Ως αποτέλεσμα, η συνάρτηση ROW δημιουργεί πάντα τον πίνακα ακέραιων αριθμών που θέλετε. Θα μπορούσατε εξίσου εύκολα να χρησιμοποιήσετε τη SEQUENCE:
=SEQUENCE(10)
Ας εξετάσουμε τον τύπο που χρησιμοποιήσατε νωρίτερα — =LARGE(B9#,ROW(INDIRECT("1:3"))) — ξεκινώντας από τις εσωτερικές παρενθέσεις και εργαζόμαστε προς τα έξω: Η συνάρτηση INDIRECT επιστρέφει ένα σύνολο τιμών κειμένου, σε αυτήν την περίπτωση οι τιμές 1 έως 3. Η συνάρτηση ROW με τη σειρά της δημιουργεί έναν πίνακα τριών κελιών. Η συνάρτηση LARGE χρησιμοποιεί τις τιμές στην περιοχή κυττάρων B9:B18 και αξιολογείται τρεις φορές, μία φορά για κάθε αναφορά που επιστρέφεται από τη συνάρτηση ROW. Εάν θέλετε να βρείτε περισσότερες τιμές, προσθέτετε μεγαλύτερη περιοχή κελιών στη συνάρτηση INDIRECT. Τέλος, όπως και με τα μικρότερα παραδείγματα, μπορείτε να χρησιμοποιήσετε αυτόν τον τύπο με άλλες συναρτήσεις, όπως τις SUM και AVERAGE.
-
Άθροισμα περιοχής που περιέχει τιμές σφάλματος
Η συνάρτηση SUM στο Excel δεν λειτουργεί όταν προσπαθείτε να αθροίσετε μια περιοχή που περιέχει κάποια τιμή σφάλματος, όπως #VALUE! ή #N/A. Αυτό το παράδειγμα δείχνει πώς μπορείτε να αθροίσετε τις τιμές σε μια περιοχή που ονομάζεται "Δεδομένα" και περιέχει σφάλματα:
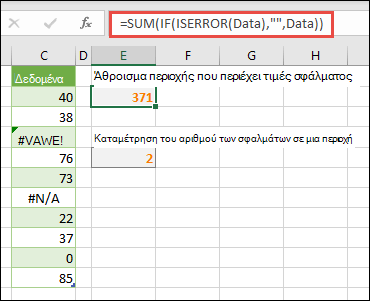
-
=SUM(IF(ISERROR(Δεδομένα);"";Δεδομένα))
Ο τύπος δημιουργεί έναν νέο πίνακα που περιέχει τις αρχικές τιμές μείον τυχόν τιμές σφάλματος. Ξεκινώντας από τις εσωτερικές συναρτήσεις και συνεχίζοντας προς τα έξω, η συνάρτηση ISERROR αναζητά στην περιοχή κελιών (Δεδομένα) για σφάλματα. Η συνάρτηση IF επιστρέφει μια συγκεκριμένη τιμή εάν μια συνθήκη που καθορίζετε αξιολογείται σε TRUE και μια άλλη τιμή εάν αξιολογείται σε FALSE. Σε αυτήν την περίπτωση, επιστρέφει κενές συμβολοσειρές ("") για όλες τις τιμές σφάλματος, επειδή είναι αληθείς (TRUE) και επιστρέφει τις υπόλοιπες τιμές για την περιοχή (Δεδομένα) επειδή είναι ψευδείς (FALSE), δηλαδή δεν περιέχουν τιμές σφάλματος. Η συνάρτηση SUM υπολογίζει, στη συνέχεια, το σύνολο του φιλτραρισμένου πίνακα.
-
Απαρίθμηση τιμών σφάλματος σε μια περιοχή
Το παράδειγμα αυτό είναι όπως με τον προηγούμενο τύπο, αλλά επιστρέφει τον αριθμό των τιμών σφάλματος σε μια περιοχή με το όνομα Δεδομένα, αντί να τις αποκλείει:
=SUM(IF(ISERROR(Δεδομένα);1;0))
Ο τύπος αυτός δημιουργεί έναν πίνακα που περιέχει την τιμή 1 για τα κελιά με σφάλματα και την τιμή 0 για τα κελιά χωρίς σφάλματα. Μπορείτε να απλοποιήσετε τον τύπο και να επιτύχετε το ίδιο αποτέλεσμα, καταργώντας το τρίτο όρισμα για τη συνάρτηση IF:
=SUM(IF(ISERROR(Δεδομένα);1))
Εάν δεν θέσετε το όρισμα, η συνάρτηση IF επιστρέφει τη λογική τιμή FALSE εάν το κελί δεν περιέχει τιμή σφάλματος. Μπορείτε να απλοποιήσετε ακόμη περισσότερο τον τύπο:
=SUM(IF(ISERROR(Δεδομένα)*1))
Αυτή η παραλλαγή λειτουργεί επειδή TRUE*1=1 και FALSE*1=0.
Ίσως χρειαστεί να αθροίσετε τιμές βάσει συνθηκών.
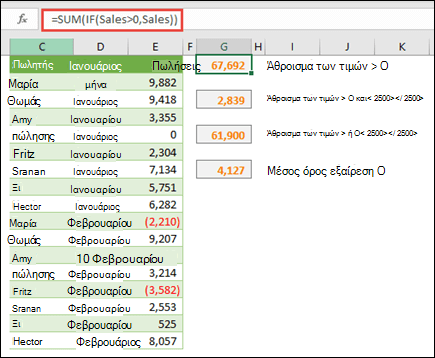
Ίσως χρειαστεί να αθροίσετε τιμές βάσει συνθηκών. Για παράδειγμα, αυτός ο τύπος πίνακα αθροίζει μόνο τους θετικούς ακέραιους αριθμούς σε μια περιοχή που ονομάζεται Πωλήσεις, που αντιπροσωπεύει τα κελιά E9:E24 στο παραπάνω παράδειγμα:
=SUM(IF(Πωλήσεις>0;Πωλήσεις))
Η συνάρτηση IF δημιουργεί έναν πίνακα θετικών και ψευδών τιμών. Η συνάρτηση SUM ουσιαστικά παραβλέπει τις ψευδείς τιμές επειδή 0+0=0. Η περιοχή κελιών που χρησιμοποιείτε σε αυτόν τον τύπο μπορεί να αποτελείται από οποιονδήποτε αριθμό γραμμών και στηλών.
Μπορείτε, επίσης, να αθροίσετε τιμές που πληρούν περισσότερες από μια συνθήκες. Για παράδειγμα, αυτός ο τύπος πίνακα υπολογίζει τιμές μεγαλύτερες από 0 AND μικρότερες από 2500:
=SUM((Πωλήσεις>0)*(Πωλήσεις<=2500)*(Πωλήσεις))
Λάβετε υπόψη ότι ο τύπος αυτός επιστρέφει σφάλμα εάν η περιοχή περιέχει ένα ή περισσότερα μη αριθμητικά κελιά.
Μπορείτε, επίσης, να δημιουργήσετε τύπους πίνακα που χρησιμοποιούν έναν τύπο συνθήκης OR. Για παράδειγμα, μπορείτε να αθροίσετε τιμές που είναι μεγαλύτερες από 0 Ή μικρότερες από 2500:
=SUM(IF((Πωλήσεις<0)+(Πωλήσεις>2500);Πωλήσεις))
Δεν μπορείτε να χρησιμοποιήσετε τις συναρτήσεις AND και OR σε τύπους πίνακα απευθείας, επειδή οι συναρτήσεις αυτές επιστρέφουν ένα μόνο αποτέλεσμα, είτε TRUE είτε FALSE και οι συναρτήσεις πίνακα απαιτούν πίνακες αποτελεσμάτων. Μπορείτε να εργαστείτε γύρω από αυτό το πρόβλημα χρησιμοποιώντας τη λογική του προηγούμενου τύπου. Δηλαδή, εκτελέστε μαθηματικές πράξεις, όπως πρόσθεση ή πολλαπλασιασμό, σε τιμές που πληρούν τη συνθήκη OR ή AND.
Το παράδειγμα αυτό παρουσιάζει πώς μπορείτε να καταργήσετε τα μηδενικά από μια περιοχή όταν πρέπει να υπολογίσετε τον μέσο όρο των τιμών στην περιοχή αυτήν. Στον τύπο χρησιμοποιείται μια περιοχή δεδομένων με το όνομα Πωλήσεις:
=AVERAGE(IF(Πωλήσεις<>0;Πωλήσεις))
Η συνάρτηση IF δημιουργεί έναν πίνακα τιμών που δεν είναι ίσες με 0 και, στη συνέχεια, μεταφέρει τις τιμές αυτές στη συνάρτηση AVERAGE.
Αυτός ο τύπος πίνακα συγκρίνει τις τιμές σε δύο περιοχές κελιών που ονομάζονται Δεδομένα_μου και Δεδομένα_σας και επιστρέφει τον αριθμό των διαφορών ανάμεσα στις δύο περιοχές. Εάν τα περιεχόμενα των δύο περιοχών είναι ίδια, ο τύπος επιστρέφει την τιμή 0. Για να χρησιμοποιήσετε αυτόν τον τύπο, τα εύρη κελιών πρέπει να έχουν το ίδιο μέγεθος και την ίδια διάσταση. Για παράδειγμα, εάν το MyData είναι μια σειρά από 3 σειρές επί 5 στήλες, το YourData πρέπει επίσης να είναι 3 σειρές επί 5 στήλες:
=SUM(IF(Δεδομένα_μου=Δεδομένα_σας;0;1))
Ο τύπος δημιουργεί έναν νέο πίνακα ίδιου μεγέθους με τις περιοχές που συγκρίνετε. Η συνάρτηση IF συμπληρώνει τον πίνακα με τις τιμές 0 και 1 (0 για αναντιστοιχίες και 1 για όμοια κελιά). Η συνάρτηση SUM επιστρέφει, στη συνέχεια, το άθροισμα των τιμών του πίνακα.
Μπορείτε να απλοποιήσετε τον τύπο ως εξής:
=SUM(1*(MyData<>YourData))
Όπως ο τύπος που υπολογίζει τιμές σφάλματος σε μια περιοχή, ο τύπος αυτός λειτουργεί επειδή TRUE*1=1 και FALSE*1=0.
Αυτός ο τύπος πίνακα επιστρέφει τον αριθμό της γραμμής της μέγιστης τιμής σε μια περιοχή μονής στήλης με το όνομα "Δεδομένα":
=MIN(IF(Δεδομένα=MAX(Δεδομένα);ROW(Δεδομένα);""))
Η συνάρτηση IF δημιουργεί έναν νέο πίνακα που αντιστοιχεί στην περιοχή που ονομάζεται Δεδομένα. Εάν ένα αντίστοιχο κελί περιέχει τη μέγιστη τιμή της περιοχής, ο πίνακας περιέχει τον αριθμό γραμμής. Διαφορετικά, ο πίνακας περιέχει μια κενή συμβολοσειρά (""). Η συνάρτηση MIN χρησιμοποιεί τον νέο πίνακα ως δεύτερο όρισμα και επιστρέφει τη μικρότερη τιμή, η οποία αντιστοιχεί στον αριθμό της γραμμής της μέγιστης τιμής της περιοχής "Δεδομένα". Εάν η περιοχή "Δεδομένα" περιέχει όμοιες μέγιστες τιμές, ο τύπος επιστρέφει τη γραμμή της πρώτης τιμής.
Εάν θέλετε την πραγματική διεύθυνση του κελιού μιας μέγιστης τιμής, χρησιμοποιήστε τον παρακάτω τύπο:
=ADDRESS(MIN(IF(Δεδομένα=MAX(Δεδομένα);ROW(Δεδομένα);""));COLUMN(Δεδομένα))
Θα βρείτε παρόμοια παραδείγματα στο δείγμα βιβλίου εργασίας σχετικά με τις Διαφορές μεταξύ φύλλων εργασίας των σετ δεδομένων.
Η άσκηση αυτή σας δείχνει πώς μπορείτε να χρησιμοποιήσετε τύπους πίνακα πολλών κελιών και μονού κελιού για να υπολογίσετε ένα σύνολο νούμερων πωλήσεων. Στο πρώτο σύνολο βημάτων χρησιμοποιείται ένας τύπος πολλών κελιών για τον υπολογισμό ενός συνόλου μερικών αθροισμάτων. Στο δεύτερο σύνολο χρησιμοποιείται ένας τύπος μονού κελιού για τον υπολογισμό του γενικού συνόλου.
-
Τύπος πίνακα πολλών κελιών
Αντιγράψτε ολόκληρο τον παρακάτω πίνακα και επικολλήστε τον στο κελί A1 σε ένα κενό φύλλο εργασίας.
|
Πωλητής |
Τύπος αυτοκινήτου |
Αριθμός πωληθέντων |
Τιμή μονάδας |
Σύνολο πωλήσεων |
|---|---|---|---|---|
|
Κωστίδης |
Σεντάν |
5 |
33000 |
|
|
Κουπέ |
4 |
37000 |
||
|
Φωτίου |
Σεντάν |
6 |
24000 |
|
|
Κουπέ |
8 |
21000 |
||
|
Αναστασίου |
Σεντάν |
3 |
29000 |
|
|
Κουπέ |
1 |
31000 |
||
|
Μανές |
Σεντάν |
9 |
24000 |
|
|
Κουπέ |
5 |
37000 |
||
|
Γεωργίου |
Σεντάν |
6 |
33000 |
|
|
Κουπέ |
8 |
31000 |
||
|
Τύπος (Γενικό σύνολο) |
Γενικό σύνολο |
|||
|
'=SUM(C2:C11*D2:D11) |
=SUM(C2:C11*D2:D11) |
-
Για να δείτε τις συνολικές πωλήσεις κουπέ και σεντάν για κάθε πωλητή, επιλέξτε τα κελιά E2:E11, πληκτρολογήστε τον τύπο =C2:C11*D2:D11, στη συνέχεια, πατήστε τον συνδυασμό πλήκτρων Ctrl+Shift+Enter.
-
Για το γενικό σύνολο όλων των πωλήσεων, επιλέξτε το κελί F11, πληκτρολογήστε τον τύπο =SUM(C2:C11*D2:D11), στη συνέχεια πατήστε τον συνδυασμό πλήκτρων Ctrl+Shift+Enter.
Όταν πατάτε τον συνδυασμό πλήκτρων Ctrl+Shift+Enter, το Excel περιβάλλει τον τύπο με αγκύλες ({ }) και εισάγει μια παρουσία του τύπου σε κάθε κελί της επιλεγμένης περιοχής. Αυτό συμβαίνει πολύ γρήγορα, με αποτέλεσμα αυτό που βλέπετε στη στήλη E να είναι το σύνολο των πωλήσεων για κάθε τύπο αυτοκινήτου και κάθε πωλητή. Αν επιλέξετε E2 και, στη συνέχεια, E3, E4 και ούτω καθεξής, θα δείτε ότι εμφανίζεται ο ίδιος τύπος: {=C2:C11*D2:D11}.
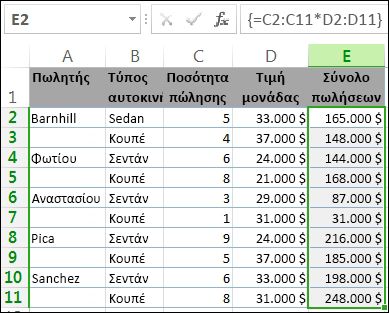
-
Δημιουργία τύπου πίνακα μονού κελιού
Στο κελί D13 του βιβλίου εργασίας, πληκτρολογήστε τον ακόλουθο τύπο, στη συνέχεια πατήστε τον συνδυασμό πλήκτρων Ctrl+Shift+Enter:
=SUM(C2:C11*D2:D11)
Σε αυτήν την περίπτωση, το Excel πολλαπλασιάζει τις τιμές στον πίνακα (περιοχή κελιών C2 έως D11) και, στη συνέχεια, χρησιμοποιεί τη συνάρτηση SUM για την πρόσθεση όλων των συνόλων μαζί. Το αποτέλεσμα είναι ένα γενικό σύνολο ύψους 1.590.000 € σε πωλήσεις. Στο παράδειγμα αυτό φαίνεται πόσο ισχυρός είναι ο τύπος αυτού του είδους. Για παράδειγμα, ας υποθέσουμε ότι έχετε 1.000 γραμμές δεδομένων. Μπορείτε να αθροίσετε μερικά ή όλα τα δεδομένα δημιουργώντας έναν τύπο πίνακα σε ένα μόνο κελί αντί να σύρετε τον τύπο προς τα κάτω, κατά μήκος των 1.000 γραμμών.
Επίσης, λάβετε υπόψη σας ότι ο τύπος μονού κελιού στο κελί D13 είναι εντελώς ανεξάρτητος από τον τύπο πολλών κελιών (ο τύπος στα κελιά E2 έως E11). Αυτό δείχνει ένα ακόμη πλεονέκτημα της χρήσης τύπων πινάκων — την ευελιξία. Μπορείτε να αλλάξετε τους τύπους στη στήλη E ή να διαγράψετε ολόκληρη τη στήλη, χωρίς να επηρεαστεί ο τύπος στο D13.
Οι τύποι πίνακα παρέχουν, επίσης, τα παρακάτω πλεονεκτήματα:
-
Συνέπεια Εάν κάνετε κλικ σε οποιοδήποτε κελί από το E2 και προς τα κάτω, θα δείτε τον ίδιο τύπο. Η συνέπεια αυτή συμβάλλει στη διασφάλιση μεγαλύτερης ακρίβειας.
-
Ασφάλεια Δεν μπορείτε να αντικαταστήσετε ένα στοιχείο σε έναν τύπο πίνακα πολλών κελιών. Για παράδειγμα, κάντε κλικ στο κελί E3 και πατήστε το πλήκτρο Delete. Πρέπει είτε να επιλέξετε ολόκληρη την περιοχή κελιών (E2 έως E11) και να αλλάξετε τον τύπο για ολόκληρο τον πίνακα είτε να αφήσετε τον πίνακα ως έχει. Ως πρόσθετο μέτρο ασφαλείας, πρέπει να πατήσετε τον συνδυασμό πλήκτρων Ctrl+Shift+Enter για να επιβεβαιώσετε οποιαδήποτε αλλαγή στον τύπο.
-
Μικρότερα μεγέθη αρχείων Συχνά μπορείτε να χρησιμοποιείτε έναν ενιαίο τύπο πίνακα αντί για διάφορους ενδιάμεσους τύπους. Για παράδειγμα, το βιβλίο εργασίας χρησιμοποιεί έναν τύπο πίνακα για τον υπολογισμό των αποτελεσμάτων στη στήλη E. Εάν είχατε χρησιμοποιήσει τυπικούς τύπους (όπως =C2*D2, C3*D3, C4*D4…), θα είχατε χρησιμοποιήσει 11 διαφορετικούς τύπους για τον υπολογισμό των ίδιων αποτελεσμάτων.
Γενικά, οι τύποι πίνακα χρησιμοποιούν την τυπική σύνταξη για τύπους. Όλοι ξεκινούν με το σύμβολο ισότητας (=) και μπορείτε να χρησιμοποιήσετε στους τύπους πίνακα τις περισσότερες από τις ενσωματωμένες συναρτήσεις του Excel. Η σημαντική διαφορά είναι ότι, όταν χρησιμοποιείτε έναν τύπο πίνακα, πρέπει να πατήσετε τον συνδυασμό πλήκτρων Ctrl+Shift+Enter για να καταχωρίσετε τον τύπο σας. Με την ενέργεια αυτήν, το Excel τοποθετεί τον τύπο πίνακα σε άγκιστρα — εάν πληκτρολογήσετε εσείς τα άγκιστρα ο τύπος θα μετατραπεί σε συμβολοσειρά κειμένου και δεν θα λειτουργεί.
Οι συναρτήσεις πίνακα μπορούν να είναι ένας αποτελεσματικός τρόπος δημιουργίας σύνθετων τύπων. Ο τύπος πίνακα =SUM(C2:C11*D2:D11) είναι ίδιος με τον παρακάτω: =SUM(C2*D2;C3*D3;C4*D4;C5*D5;C6*D6;C7*D7;C8*D8;C9*D9;C10*D10;C11*D11).
Σημαντικό: Πατήστε τον συνδυασμό πλήκτρων Ctrl+Shift+Enter για να καταχωρίσετε έναν τύπο πίνακα. Ο κανόνας αυτός ισχύει τόσο για τύπους μονού κελιού όσο και για τύπους πολλών κελιών.
Όποτε εργάζεστε με τύπους πολλών κελιών, να θυμάστε:
-
Πρέπει να επιλέξετε την περιοχή κελιών όπου θα τοποθετηθούν τα αποτελέσματά σας προτού εισαγάγετε τον τύπο. Αυτό το κάνατε όταν δημιουργήσατε έναν τύπο πίνακα πολλών κελιών κατά την επιλογή των κελιών E2 έως E11.
-
Δεν μπορείτε να αλλάξετε τα περιεχόμενα ενός μεμονωμένου κελιού σε έναν τύπο πίνακα. Για να γίνει αυτό, επιλέξτε το κελί E3 στο βιβλίο εργασίας και πατήστε το πλήκτρο Delete. Το Excel εμφανίζει ένα μήνυμα που σας ενημερώνει ότι δεν μπορείτε να αλλάξετε ένα τμήμα ενός πίνακα.
-
Μπορείτε να μετακινήσετε ή να διαγράψετε έναν ολόκληρο τύπο πίνακα, αλλά δεν μπορείτε να μετακινήσετε ή να διαγράψετε μόνο ένα μέρος του. Με άλλα λόγια, για να σμικρύνετε έναν τύπο πίνακα, πρέπει πρώτα να διαγράψετε τον υπάρχοντα τύπο και, στη συνέχεια, να αρχίσετε από την αρχή.
-
Για να διαγράψετε έναν τύπο πίνακα, επιλέξτε ολόκληρο το εύρος τύπων (για παράδειγμα, E2:E11) και, στη συνέχεια, πατήστε Διαγραφή.
-
Δεν μπορείτε να εισαγάγετε κενά κελιά ή να διαγράψετε κελιά από έναν τύπο πίνακα πολλών κελιών.
Μερικές φορές, ενδεχομένως να πρέπει να επεκτείνετε έναν τύπο πίνακα. Επιλέξτε το πρώτο κελί στην υπάρχουσα περιοχή πίνακα και συνεχίστε μέχρι να επιλέξετε ολόκληρη την περιοχή στην οποία θέλετε να επεκτείνετε τον τύπο. Πατήστε F2 για να επεξεργαστείτε τον τύπο και, στη συνέχεια, πατήστε τον συνδυασμό πλήκτρων CTRL+SHIFT+ENTER για να επιβεβαιώσετε τον τύπο μόλις ρυθμίσετε το εύρος τύπων. Το κλειδί είναι να επιλέξετε ολόκληρο το εύρος, ξεκινώντας από το επάνω αριστερό κελί του πίνακα. Το πάνω αριστερό κελί είναι αυτό που επεξεργάζεται.
Οι τύποι πίνακα είναι εξαιρετικοί, αλλά μπορεί να παρουσιάσουν ορισμένα μειονεκτήματα:
-
Μπορεί μερικές φορές να ξεχάσετε να πατήσετε τον συνδυασμό πλήκτρων Ctrl+Shift+Enter. Αυτό μπορεί να συμβεί ακόμα και στους εμπειρότερους χρήστες του Excel. Να θυμάστε να πατάτε το συνδυασμό αυτών των πλήκτρων κάθε φορά που καταχωρείτε ή επεξεργάζεστε έναν τύπο πίνακα.
-
Άλλοι χρήστες του βιβλίου εργασίας σας ενδέχεται να μην καταλαβαίνουν τους τύπους σας. Στην πράξη, οι τύποι πίνακα γενικά δεν εξηγούνται σε ένα φύλλο εργασίας. Επομένως, εάν άλλα άτομα πρέπει να τροποποιήσουν τα βιβλία εργασίας σας, θα πρέπει είτε να αποφύγετε τους τύπους συστοιχιών είτε να βεβαιωθείτε ότι αυτοί οι άνθρωποι γνωρίζουν τυχόν τύπους συστοιχιών και να κατανοήσουν πώς να τους αλλάξουν, εάν χρειάζεται.
-
Ανάλογα με την ταχύτητα επεξεργασίας και τη μνήμη του υπολογιστή σας, οι μεγάλοι τύποι πίνακα μπορεί να επιβραδύνουν τους υπολογισμούς.
Οι σταθερές πίνακα είναι ένα στοιχείο των τύπων πίνακα. Δημιουργήστε σταθερές πίνακα εισάγοντας μια λίστα στοιχείων και, στη συνέχεια, πληκτρολογώντας γύρω από τη λίστα με τα άγκιστρα ({ }), ως εξής:
={1\2\3\4\5}
Γνωρίζετε πλέον ότι πρέπει να πατήσετε τον συνδυασμό πλήκτρων Ctrl+Shift+Enter κατά τη δημιουργία τύπων πίνακα. Καθώς οι σταθερές πίνακα είναι ένα στοιχείο των τύπων πίνακα, πρέπει να τοποθετείτε τις σταθερές μέσα σε άγκιστρα, πληκτρολογώντας τα εσείς. Στη συνέχεια, χρησιμοποιήστε τον συνδυασμό πλήκτρων Ctrl+Shift+Enter για να καταχωρίσετε ολόκληρο τον τύπο.
Αν διαχωρίσετε τα στοιχεία χρησιμοποιώντας ανάποδες καθέτους, δημιουργείτε έναν οριζόντιο πίνακα (γραμμή). Εάν διαχωρίσετε τα στοιχεία χρησιμοποιώντας ερωτηματικά, δημιουργείτε έναν κατακόρυφο πίνακα (στήλη). Για να δημιουργήσετε έναν δισδιάστατο πίνακα, οριοθετήστε τα στοιχεία σε κάθε γραμμή χρησιμοποιώντας ανάποδες καθέτους και οριοθετήστε κάθε γραμμή χρησιμοποιώντας ερωτηματικά.
Δείτε έναν πίνακα σε μία μόνο γραμμή: {1\2\3\4}. Δείτε έναν πίνακα σε μία μόνο στήλη: {1;2;3;4}. Ακολουθεί ένας πίνακας δύο γραμμών και τεσσάρων στηλών: {1\2\3\4;5\6\7\8}. Στον πίνακα δύο γραμμών, η πρώτη γραμμή είναι 1, 2, 3 και 4 και η δεύτερη γραμμή είναι 5, 6, 7 και 8. Ένα ελληνικό ερωτηματικό μεταξύ 4 και 5 διαχωρίζει τις δύο γραμμές.
Όπως με τους τύπους πίνακα, μπορείτε να χρησιμοποιήσετε σταθερές πίνακα με τις περισσότερες ενσωματωμένες συναρτήσεις του Excel. Στις ακόλουθες ενότητες περιγράφεται πώς μπορείτε να δημιουργήσετε κάθε είδους σταθερά και πώς μπορείτε να χρησιμοποιήσετε αυτές τις σταθερές με συναρτήσεις του Excel.
Με την παρακάτω διαδικασία μπορείτε να εξασκηθείτε στη δημιουργία οριζόντιων, κατακόρυφων και δισδιάστατων σταθερών.
Δημιουργία οριζόντιας σταθεράς
-
Σε ένα κενό φύλλο εργασίας, επιλέξτε το κελί A1 έως E1.
-
Στη γραμμή τύπων, καταχωρίστε τον παρακάτω τύπο και, στη συνέχεια, πατήστε τον συνδυασμό πλήκτρων Ctrl+Shift+Enter:
={1\2\3\4\5}
Σε αυτήν την περίπτωση, θα πρέπει να πληκτρολογήσετε τιράντες ανοίγματος και κλεισίματος ({}) και το Excel θα προσθέσει το δεύτερο σύνολο για εσάς.
Εμφανίζεται το παρακάτω αποτέλεσμα.

Δημιουργία κατακόρυφης σταθεράς
-
Στο βιβλίο εργασίας σας, επιλέξτε μια στήλη πέντε κελιών.
-
Στη γραμμή τύπων, καταχωρίστε τον παρακάτω τύπο και, στη συνέχεια, πατήστε τον συνδυασμό πλήκτρων Ctrl+Shift+Enter:
={1\2\3\4\5}
Εμφανίζεται το παρακάτω αποτέλεσμα.
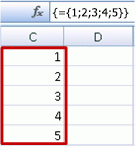
Δημιουργία δισδιάστατης σταθεράς
-
Στο βιβλίο εργασίας σας, επιλέξτε ένα σύνολο κελιών πλάτους τεσσάρων στηλών και ύψους τριών γραμμών.
-
Στη γραμμή τύπων, καταχωρίστε τον παρακάτω τύπο και, στη συνέχεια, πατήστε τον συνδυασμό πλήκτρων Ctrl+Shift+Enter:
={1\2\3\4;5\6\7\8;9\10\11\12}
Βλέπετε το παρακάτω αποτέλεσμα.
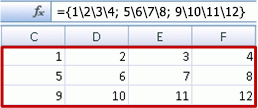
Χρήση σταθερών σε πίνακες
Δείτε ένα απλό παράδειγμα που χρησιμοποιεί σταθερές:
-
Στο δείγμα βιβλίου εργασίας, δημιουργήστε ένα νέο φύλλο εργασίας.
-
Στο κελί A1, πληκτρολογήστε 3 και, στη συνέχεια, πληκτρολογήστε 4 στο κελί B1, 5 στο C1, 6 στο D1 και 7 στο E1.
-
Στο κελί A3, πληκτρολογήστε τον παρακάτω τύπο και, στη συνέχεια, πατήστε τον συνδυασμό πλήκτρων Ctrl+Shift+Enter:
=SUM(A1:E1*{1\2\3\4\5})
Παρατηρήστε ότι το Excel περιβάλλει τη σταθερά με άλλο ένα σύνολο άγκιστρων. Αυτό συμβαίνει επειδή την καταχωρήσατε ως τύπο πίνακα.
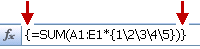
Η τιμή 85 εμφανίζεται στο κελί A3.
Στην επόμενη ενότητα εξηγείται πώς λειτουργεί ο τύπος.
Ο τύπος που μόλις χρησιμοποιήσατε αποτελείται από διάφορα μέρη.
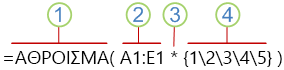
1. Συνάρτηση
2. Αποθηκευμένος πίνακας
3. Τελεστής
4. Σταθερά πίνακα
Το τελευταίο στοιχείο εντός των παρενθέσεων είναι η σταθερά πίνακα: {1\2\3\4\5}. Να θυμάστε ότι το Excel δεν περιβάλλει σταθερές πίνακα με άγκιστρα. Τα πληκτρολογείτε εσείς. Επίσης, θυμηθείτε ότι αφού προσθέσετε μια σταθερά σε έναν τύπο πίνακα, πατήστε τον συνδυασμό πλήκτρων Ctrl+Shift+Enter για να εισαγάγετε τον τύπο.
Επειδή το Excel εκτελεί πρώτα τις πράξεις παραστάσεων που είναι μέσα σε παρενθέσεις, τα επόμενα δύο στοιχεία που χρησιμοποιούνται είναι οι τιμές που βρίσκονται αποθηκευμένες στο βιβλίο εργασίας (A1:E1) και ο τελεστής. Σε αυτό το σημείο, ο τύπος πολλαπλασιάζει τις τιμές του αποθηκευμένου πίνακα με τις αντίστοιχες τιμές της σταθεράς. Ισοδυναμεί με:
=SUM(A1*1;B1*2;C1*3;D1*4;E1*5)
Τέλος, η συνάρτηση SUM προσθέτει τις τιμές και το άθροισμα 85 εμφανίζεται στο κελί A3.
Για να αποφύγετε τη χρήση του αποθηκευμένου πίνακα και να διατηρήσετε την πράξη αποκλειστικά στη μνήμη, αντικαταστήστε τον αποθηκευμένο πίνακα με μια άλλη σταθερά πίνακα:
=SUM({3\4\5\6\7}*{1\2\3\4\5})
Για να το δοκιμάσετε, αντιγράψτε τη συνάρτηση, επιλέξτε ένα κενό κελί στο βιβλίο εργασίας σας, επικολλήστε τον τύπο στη γραμμή τύπων και, στη συνέχεια, πατήστε τον συνδυασμό πλήκτρων Ctrl+Shift+Enter. Θα δείτε το ίδιο αποτέλεσμα με αυτό που προέκυψε στην παραπάνω άσκηση όπου χρησιμοποιήθηκε ο τύπος πίνακα:
=SUM(A1:E1*{1\2\3\4\5})
Οι σταθερές πίνακα μπορούν να περιέχουν αριθμούς, κείμενο, λογικές τιμές (όπως TRUE και FALSE) και τιμές σφάλματος (όπως #Δ/Υ). Μπορείτε να χρησιμοποιήσετε αριθμούς σε ακέραιη, δεκαδική και επιστημονική μορφή. Εάν συμπεριλάβετε κείμενο, πρέπει να περικλείεται σε εισαγωγικά (").
Οι σταθερές πίνακα δεν μπορούν να περιέχουν επιπλέον πίνακες, τύπους ή συναρτήσεις. Δηλαδή, μπορούν να περιέχουν μόνο κείμενο ή αριθμούς που διαχωρίζονται με ανάποδες καθέτους ή ερωτηματικά. Το Excel εμφανίζει ένα μήνυμα προειδοποίησης όταν καταχωρείτε τύπους όπως {1\2\A1:D4} ή {1\2\SUM(Q2:Z8)}. Επίσης, οι αριθμητικές τιμές δεν μπορούν να περιέχουν σύμβολα ποσοστού, σύμβολα δολαρίου, κόμματα ή παρενθέσεις.
Ένας από τους καλύτερους τρόπους για να χρησιμοποιήσετε τις σταθερές πίνακα είναι να τις ονομάσετε. Οι ονομασμένες σταθερές μπορούν να χρησιμοποιηθούν πιο εύκολα και μπορούν να αποκρύψουν την πολυπλοκότητα των τύπων πίνακα από τους άλλους χρήστες. Για να δώσετε όνομα σε μια σταθερά πίνακα και να την χρησιμοποιήσετε σε έναν τύπο, κάντε τα εξής:
-
Στην καρτέλα Τύποι, στην ομάδα Καθορισμένα ονόματα, επιλέξτε Ορισμός ονόματος.
Το πλαίσιο διαλόγου Ορισμός Ονόματος εμφανίζεται. -
Στο πλαίσιο Όνομα, πληκτρολογήστε Τρίμηνο1.
-
Στο πλαίσιο Αναφορά σε, καταχωρίστε την παρακάτω σταθερά (θυμηθείτε να πληκτρολογήσετε τα άγκιστρα):
={"Ιανουάριος"\"Φεβρουάριος"\"Μάρτιος"}
Τα περιεχόμενα του παραθύρου διαλόγου θα πρέπει τώρα να είναι ως εξής:
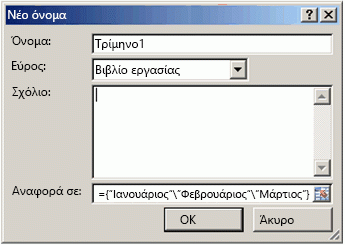
-
Επιλέξτε OK και, στη συνέχεια, επιλέξτε μια γραμμή με τρία κενά κελιά.
-
Πληκτρολογήστε τον παρακάτω τύπο και, στη συνέχεια, πατήστε τον συνδυασμό πλήκτρων Ctrl+Shift+Enter.
=Quarter1
Εμφανίζεται το παρακάτω αποτέλεσμα.
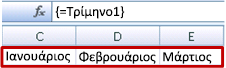
Όταν χρησιμοποιείτε μια ονομασμένη σταθερά ως τύπο πίνακα, πρέπει να θυμάστε να πληκτρολογείτε το σύμβολο ίσον. Εάν δεν το πληκτρολογήσετε, το Excel ερμηνεύει τον πίνακα ως συμβολοσειρά κειμένου και ο τύπος δεν λειτουργεί όπως αναμένεται. Τέλος, έχετε υπόψη ότι μπορείτε να χρησιμοποιήσετε συνδυασμούς κειμένου και αριθμών.
Εξετάστε για τα ακόλουθα προβλήματα όταν οι σταθερές πίνακα δεν λειτουργούν:
-
Ορισμένα στοιχεία ενδέχεται να μην είναι διαχωρισμένα με τον κατάλληλο χαρακτήρα. Εάν παραλείψετε ένα κόμμα ή ερωτηματικό ή αν το τοποθετήσετε σε λάθος μέρος, η σταθερά πίνακα ενδέχεται να μην έχει δημιουργηθεί σωστά ή μπορεί να δείτε ένα προειδοποιητικό μήνυμα.
-
Ενδεχομένως να έχετε επιλέξει μια περιοχή κελιών που δεν αντιστοιχεί στο πλήθος στοιχείων στη σταθερά σας. Για παράδειγμα, εάν επιλέξετε μια στήλη έξι κελιών για να τη χρησιμοποιήσετε με μια σταθερά πέντε κελιών, θα εμφανιστεί η τιμή σφάλματος #Δ/Υ στο κενό κελί. Αντίστοιχα, εάν επιλέξετε πολύ λίγα κελιά, το Excel παραλείπει τις τιμές που δεν διαθέτουν αντίστοιχο κελί.
Στα ακόλουθα παραδείγματα παρουσιάζονται ορισμένοι τρόποι με τους οποίους μπορείτε να τοποθετήσετε τις σταθερές πίνακα για να τις χρησιμοποιήσετε με τύπους πίνακα. Σε ορισμένα από τα παραδείγματα χρησιμοποιείται η συνάρτηση TRANSPOSE για τη μετατροπή γραμμών σε στήλες και το αντίστροφο.
Πολλαπλασιασμός κάθε στοιχείου ενός πίνακα
-
Δημιουργήστε ένα νέο φύλλο εργασίας και επιλέξτε ένα μπλοκ κενών κελιών πλάτους τεσσάρων στηλών και ύψους τριών γραμμών.
-
Πληκτρολογήστε τον παρακάτω τύπο και, στη συνέχεια, πατήστε τον συνδυασμό πλήκτρων Ctrl+Shift+Enter:
={1\2\3\4;5\6\7\8;9\10\11\12}*2
Ύψωση στο τετράγωνο των στοιχείων ενός πίνακα
-
Επιλέξτε ένα σύνολο κενών κελιών πλάτους τεσσάρων στηλών και ύψους τριών γραμμών.
-
Πληκτρολογήστε τον παρακάτω τύπο πίνακα και, στη συνέχεια, πατήστε τον συνδυασμό πλήκτρων Ctrl+Shift+Enter:
={1\2\3\4;5\6\7\8;9\10\11\12}*{1\2\3\4;5\6\7\8;9\10\11\12}
Εναλλακτικά, καταχωρίστε αυτόν τον τύπο πίνακα που χρησιμοποιεί τον τελεστή συμβόλου εκθέτη (^):
={1\2\3\4;5\6\7\8;9\10\11\12}^2
Αντιμετάθεση μονοδιάστατης γραμμής
-
Επιλέξτε μια στήλη πέντε κενών κελιών.
-
Πληκτρολογήστε τον παρακάτω τύπο και, στη συνέχεια, πατήστε τον συνδυασμό πλήκτρων Ctrl+Shift+Enter:
=TRANSPOSE({1\2\3\4\5})
Παρότι καταχωρίσατε μια οριζόντια σταθερά πίνακα, η συνάρτηση TRANSPOSE μετατρέπει τη σταθερά πίνακα σε στήλη.
Αντιμετάθεση μονοδιάστατης στήλης
-
Επιλέξτε μια γραμμή πέντε κενών κελιών.
-
Πληκτρολογήστε τον παρακάτω τύπο και, στη συνέχεια, πατήστε τον συνδυασμό πλήκτρων Ctrl+Shift+Enter:
=TRANSPOSE({1;2;3;4;5})
Παρότι καταχωρίσατε μια κάθετη σταθερά πίνακα, η συνάρτηση TRANSPOSE μετατρέπει τη σταθερά σε γραμμή.
Αντιμετάθεση δισδιάστατης σταθεράς
-
Επιλέξτε ένα σύνολο κελιών πλάτους τριών στηλών και ύψους τεσσάρων γραμμών.
-
Καταχωρίστε την παρακάτω σταθερά και, στη συνέχεια, πατήστε τον συνδυασμό πλήκτρων Ctrl+Shift+Enter:
=TRANSPOSE({1\2\3\4;5\6\7\8;9\10\11\12})
Η συνάρτηση TRANSPOSE μετατρέπει κάθε γραμμή σε σειρά στηλών.
Στην ενότητα αυτή παρουσιάζονται παραδείγματα βασικών τύπων πίνακα.
Δημιουργία πινάκων και σταθερών πίνακα από υπάρχουσες τιμές
Στο ακόλουθο παράδειγμα εξηγείται πώς μπορείτε να χρησιμοποιήσετε τύπους πίνακα για να δημιουργήσετε συνδέσμους μεταξύ περιοχών κελιών σε διαφορετικά φύλλα εργασίας. Παρουσιάζεται, επίσης, πώς μπορείτε να δημιουργήσετε μια σταθερά πίνακα από το ίδιο σύνολο τιμών.
Δημιουργία πίνακα από υπάρχουσες τιμές
-
Σε ένα φύλλο εργασίας του Excel, επιλέξτε τα κελιά C8:E10 και καταχωρήστε αυτόν τον τύπο:
={10\20\30;40\50\60;70\80\90}
Φροντίστε να πληκτρολογήστε το σύμβολο { (άγκιστρο ανοίγματος) πριν πληκτρολογήσετε το 10 και το σύμβολο } (άγκιστρο κλεισίματος) αφού πληκτρολογήσετε το 90, επειδή δημιουργείτε έναν πίνακα αριθμών.
-
Πατήστε Ctrl+Shift+Enter, ο οποίος εισάγει αυτόν τον πίνακα αριθμών στην περιοχή κελιών C8:E10 χρησιμοποιώντας έναν τύπο πίνακα. Στο φύλλο εργασίας, η περιοχή κελιών C8 έως E10 θα πρέπει να είναι ως εξής:
10
20
30
40
50
60
70
80
90
-
Επιλέξτε την περιοχή κελιών C1 έως E3.
-
Καταχωρίστε τον παρακάτω τύπο στη γραμμή τύπων και, στη συνέχεια, πατήστε τον συνδυασμό πλήκτρων Ctrl+Shift+Enter:
=C8:E10
Ένας πίνακας κελιών 3X3 εμφανίζεται στα κελιά C1 έως E3 με τις ίδιες τιμές που βλέπετε στην περιοχή κελιών C8 έως E10.
Δημιουργία σταθεράς πίνακα από υπάρχουσες τιμές
-
Με επιλεγμένα τα κελιά C1:C3, πατήστε το πλήκτρο F2 για να μεταβείτε σε λειτουργία επεξεργασίας.
-
Πατήστε το πλήκτρο F9 για να μετατρέψετε τις αναφορές κελιών σε τιμές. Το Excel μετατρέπει τις τιμές σε σταθερά πίνακα. Ο τύπος πρέπει τώρα να είναι ={10\20\30;40\50\60;70\80\90}.
-
Πατήστε τον συνδυασμό πλήκτρων Ctrl+Shift+Enter για να καταχωρίσετε τη σταθερά πίνακα ως τύπο πίνακα.
Απαρίθμηση χαρακτήρων σε μια περιοχή κελιών
Το ακόλουθο παράδειγμα παρουσιάζει πώς μπορείτε να μετρήσετε τον αριθμό των χαρακτήρων, συμπεριλαμβανομένων των κενών, σε μια περιοχή κελιών.
-
Αντιγράψτε ολόκληρο αυτόν τον πίνακα και επικολλήστε τον σε ένα φύλλο εργασίας στο κελί A1.
Δεδομένα
Είναι ένα
σύνολο
από κελιά που ενώνονται
για να σχηματίσουν
μία πρόταση.
Σύνολο χαρακτήρων στα κελιά A2:A6
=SUM(LEN(A2:A6))
Περιεχόμενα μεγαλύτερου κελιού (A3)
=INDEX(A2:A6;MATCH(MAX(LEN(A2:A6));LEN(A2:A6);0);1)
-
Επιλέξτε το κελί A8 και, στη συνέχεια, πατήστε τον συνδυασμό πλήκτρων Ctrl+Shift+Enter για να δείτε τον συνολικό αριθμό χαρακτήρων στα κελιά A2:A6 (66).
-
Επιλέξτε το κελί A10 και, στη συνέχεια, πατήστε τον συνδυασμό πλήκτρωνCtrl+Shift+Enter για να δείτε τα περιεχόμενα του μεγαλύτερου από τα κελιά A2:A6 (κελί A3).
Ο παρακάτω τύπος που χρησιμοποιείται στο κελί A8 καταμετρά τον συνολικό αριθμό χαρακτήρων (66) στα κελιά A2 έως A6.
=SUM(LEN(A2:A6))
Σε αυτήν την περίπτωση, η συνάρτηση LEN επιστρέφει το μήκος κάθε συμβολοσειράς κειμένου σε κάθε κελί της περιοχής. Η συνάρτηση SUM προσθέτει, στη συνέχεια, τις τιμές αυτές και εμφανίζει το αποτέλεσμα (66).
Εύρεση των ν μικρότερων τιμών σε μια περιοχή
Το παράδειγμα αυτό παρουσιάζει πώς μπορείτε να βρείτε τις τρεις μικρότερες τιμές σε μια περιοχή κελιών.
-
Εισαγάγετε μερικούς τυχαίους αριθμούς στα κελιά A1:A11.
-
Επιλέξτε τα κελιά από το C1 έως το C3. Αυτό το σύνολο κελιών θα περιέχει τα αποτελέσματα που επιστρέφονται από τον τύπο πίνακα.
-
Πληκτρολογήστε τον παρακάτω τύπο και, στη συνέχεια, πατήστε τον συνδυασμό πλήκτρων Ctrl+Shift+Enter:
=SMALL(A1:A11,{1;2;3})
Ο τύπος αυτός χρησιμοποιεί μια σταθερά πίνακα για τον υπολογισμό της συνάρτησης SMALL τρεις φορές και επιστρέφει τη μικρότερη (1), τη δεύτερη μικρότερη (2) και την τρίτη μικρότερη (3) τιμή στον πίνακα που περιέχεται στα κελιά A1:A10. Για να βρείτε περισσότερες τιμές, προσθέστε περισσότερα ορίσματα στη σταθερά. Μπορείτε, επίσης, να χρησιμοποιήσετε και άλλες συναρτήσεις με αυτόν τον τύπο, όπως SUM ή AVERAGE. Για παράδειγμα:
=SUM(SMALL(A1:A10,{1\2\3})
=AVERAGE(SMALL(A1:A10,{1\2\3})
Εύρεση των ν μεγαλύτερων τιμών σε μια περιοχή
Για να βρείτε τις μεγαλύτερες τιμές σε μια περιοχή, μπορείτε να αντικαταστήσετε τη συνάρτηση SMALL με τη συνάρτηση LARGE. Επιπλέον, στο ακόλουθο παράδειγμα χρησιμοποιούνται οι συναρτήσεις ROW και INDIRECT.
-
Επιλέξτε τα κελιά από το D1 έως D3.
-
Στη γραμμή τύπων, καταχωρίστε αυτόν τον τύπο και, στη συνέχεια, πατήστε τον συνδυασμό πλήκτρων Ctrl+Shift+Enter:
=LARGE(A1:A10,ROW(INDIRECT("1:3")))
Σε αυτό το σημείο, ίσως είναι χρήσιμο να μάθετε ορισμένα στοιχεία για τις συναρτήσεις ROW και INDIRECT. Μπορείτε να χρησιμοποιήσετε τη συνάρτηση ROW για να δημιουργήσετε έναν πίνακα διαδοχικών ακέραιων αριθμών. Για παράδειγμα, επιλέξτε μια κενή στήλη 10 κελιών στο βιβλίο εργασίας της πρακτικής σας, εισαγάγετε αυτόν τον τύπο πίνακα και, στη συνέχεια, πατήστε τον συνδυασμό πλήκτρων Ctrl+Shift+Enter:
=ROW(1:10)
Ο τύπος δημιουργεί μια στήλη 10 διαδοχικών ακέραιων αριθμών. Για να δείτε ένα πιθανό πρόβλημα, εισαγάγετε μια γραμμή πάνω από την περιοχή που περιέχει τον τύπο πίνακα (δηλαδή, πάνω από τη γραμμή 1). Το Excel προσαρμόζει τις αναφορές γραμμών και ο τύπος δημιουργεί ακέραιους αριθμούς από το 2 έως το 11. Για να επιλύσετε το πρόβλημα, προσθέστε τη συνάρτηση INDIRECT στον τύπο:
=ROW(INDIRECT("1:10"))
Η συνάρτηση INDIRECT χρησιμοποιεί συμβολοσειρές κειμένου ως ορίσματα (για το λόγο αυτόν, η περιοχή 1:10 περιβάλλεται από διπλά εισαγωγικά). Το Excel δεν προσαρμόζει τιμές κειμένου όταν εισάγετε γραμμές ή μετακινείτε τον τύπο πίνακα με οποιονδήποτε άλλο τρόπο. Ως αποτέλεσμα, η συνάρτηση ROW δημιουργεί πάντα τον πίνακα ακέραιων αριθμών που θέλετε.
Ας εξετάσουμε τον τύπο που χρησιμοποιήσατε νωρίτερα — =LARGE(A5:A14,ROW(INDIRECT("1:3"))) — ξεκινώντας από τις εσωτερικές παρενθέσεις και εργαζόμαστε προς τα έξω: Η συνάρτηση INDIRECT επιστρέφει ένα σύνολο τιμών κειμένου, σε αυτήν την περίπτωση οι τιμές 1 έως 3. Η συνάρτηση ROW με τη σειρά της δημιουργεί έναν πίνακα στήλης τριών κελιών. Η συνάρτηση LARGE χρησιμοποιεί τις τιμές στην περιοχή κυττάρων A5:A14 και αξιολογείται τρεις φορές, μία φορά για κάθε αναφορά που επιστρέφεται από τη συνάρτηση ROW. Οι τιμές 3200, 2700 και 2000 επιστρέφονται στη στήλη με τρία κελιά. Εάν θέλετε να βρείτε περισσότερες τιμές, προσθέτετε μεγαλύτερη περιοχή κελιών στη συνάρτηση INDIRECT.
Τέλος, όπως και με τα μικρότερα παραδείγματα, μπορείτε να χρησιμοποιήσετε αυτόν τον τύπο με άλλες συναρτήσεις, όπως τις SUM και AVERAGE.
Εύρεση της μεγαλύτερης συμβολοσειράς κειμένου σε μια περιοχή κελιών
Επιστρέψτε στο προηγούμενο παράδειγμα συμβολοσειράς κειμένου, εισαγάγετε τον ακόλουθο τύπο σε ένα κενό κελί και πατήστε Ctrl+Shift+Enter:
=INDEX(A2:A6;MATCH(MAX(LEN(A2:A6));LEN(A2:A6);0);1)
Εμφανίζεται το κείμενο "bunch of cells that".
Ας ρίξουμε τώρα μια πιο κοντινή ματιά στο τύπο, ξεκινώντας από τα εσωτερικά στοιχεία και συνεχίζοντας προς τα έξω. Η συνάρτηση LEN επιστρέφει το μήκος καθενός από τα στοιχεία στην περιοχή κελιών A2:A6. Η συνάρτηση MAX υπολογίζει τη μεγαλύτερη τιμή μεταξύ αυτών των στοιχείων, η οποία αντιστοιχεί στη μεγαλύτερη συμβολοσειρά κειμένου, η οποία βρίσκεται στο κελί A3.
Από εδώ και πέρα η διαδικασία γίνεται κάπως περίπλοκη. Η συνάρτηση MATCH υπολογίζει τη μετατόπιση (τη σχετική θέση) του κελιού που περιέχει τη μεγαλύτερη συμβολοσειρά κειμένου. Για να κάνει κάτι τέτοιο, απαιτούνται τρία ορίσματα: μια τιμή αναζήτησης, ένας πίνακας αναζήτησης και ένας τύπος αντιστοίχησης. Η συνάρτηση MATCH αναζητά στον πίνακα αναζήτησης τη συγκεκριμένη τιμή αναζήτησης. Σε αυτήν την περίπτωση, η τιμή αναζήτησης είναι η μεγαλύτερη συμβολοσειρά κειμένου:
(MAX(LEN(A2:A6))
και η συμβολοσειρά αυτή βρίσκεται στον πίνακα:
LEN(A2:A6)
Το όρισμα τύπου αντιστοίχησης είναι 0. Ο τύπος αντιστοίχησης μπορεί να αποτελείται από τις τιμές 1, 0 ή -1. Εάν ορίσετε την τιμή 1, η συνάρτηση MATCH επιστρέφει τη μεγαλύτερη τιμή που είναι μικρότερη ή ίση με την τιμή αναζήτησης. Εάν ορίσετε την τιμή 0, η συνάρτηση MATCH επιστρέφει την πρώτη τιμή που είναι ακριβώς ίση με την τιμή αναζήτησης. Εάν ορίσετε την τιμή -1, η συνάρτηση MATCH εντοπίζει τη μικρότερη τιμή που είναι μεγαλύτερη ή ίση με την καθορισμένη τιμή αναζήτησης. Εάν παραλείψετε έναν τύπο αναζήτησης, το Excel υποθέτει ότι η τιμή είναι 1.
Τέλος, η συνάρτηση INDEX λαμβάνει αυτά τα ορίσματα: έναν πίνακα και έναν αριθμό γραμμών και στηλών στον πίνακα αυτόν. Η περιοχή κελιών A2:A6 παρέχει τον πίνακα, η συνάρτηση MATCH παρέχει τη διεύθυνση κελιών και το τελικό όρισμα (1) καθορίζει ότι η τιμή προέρχεται από την πρώτη στήλη στον πίνακα.
Στην ενότητα αυτή παρουσιάζονται παραδείγματα σύνθετων τύπων πίνακα.
Άθροισμα περιοχής που περιέχει τιμές σφάλματος
Η συνάρτηση SUM στο Excel δεν λειτουργεί όταν προσπαθείτε να αθροίσετε μια περιοχή που περιέχει κάποια τιμή σφάλματος, όπως #Δ/Υ. Αυτό το παράδειγμα δείχνει πώς μπορείτε να αθροίσετε τις τιμές σε μια περιοχή που ονομάζεται "Δεδομένα" και περιέχει σφάλματα.
=SUM(IF(ISERROR(Δεδομένα);"";Δεδομένα))
Ο τύπος δημιουργεί έναν νέο πίνακα που περιέχει τις αρχικές τιμές μείον τυχόν τιμές σφάλματος. Ξεκινώντας από τις εσωτερικές συναρτήσεις και συνεχίζοντας προς τα έξω, η συνάρτηση ISERROR αναζητά στην περιοχή κελιών (Δεδομένα) τυχόν σφάλματα. Η συνάρτηση IF επιστρέφει μια συγκεκριμένη τιμή αν η συνθήκη που καθορίζετε είναι αληθής (TRUE) και μια άλλη, αν είναι ψευδής (FALSE). Σε αυτήν την περίπτωση, επιστρέφει κενές συμβολοσειρές ("") για όλες τις τιμές σφάλματος, επειδή είναι αληθείς (TRUE) και επιστρέφει τις υπόλοιπες τιμές για την περιοχή (Δεδομένα) επειδή είναι ψευδείς (FALSE), δηλαδή δεν περιέχουν τιμές σφάλματος. Η συνάρτηση SUM υπολογίζει, στη συνέχεια, το σύνολο του φιλτραρισμένου πίνακα.
Απαρίθμηση τιμών σφάλματος σε μια περιοχή
Το παράδειγμα αυτό είναι παρόμοιο με τον προηγούμενο τύπο, αλλά επιστρέφει τον αριθμό των τιμών σφάλματος σε μια περιοχή με το όνομα Δεδομένα, αντί να τις αποκλείει:
=SUM(IF(ISERROR(Δεδομένα);1;0))
Ο τύπος αυτός δημιουργεί έναν πίνακα που περιέχει την τιμή 1 για τα κελιά με σφάλματα και την τιμή 0 για τα κελιά χωρίς σφάλματα. Μπορείτε να απλοποιήσετε τον τύπο και να επιτύχετε το ίδιο αποτέλεσμα, καταργώντας το τρίτο όρισμα για τη συνάρτηση IF:
=SUM(IF(ISERROR(Δεδομένα);1))
Εάν δεν θέσετε το όρισμα, η συνάρτηση IF επιστρέφει τη λογική τιμή FALSE εάν το κελί δεν περιέχει τιμή σφάλματος. Μπορείτε να απλοποιήσετε ακόμη περισσότερο τον τύπο:
=SUM(IF(ISERROR(Δεδομένα)*1))
Αυτή η παραλλαγή λειτουργεί επειδή TRUE*1=1 και FALSE*1=0.
Άθροισμα τιμών βάσει συνθηκών
Ίσως χρειαστεί να αθροίσετε τιμές βάσει συνθηκών. Για παράδειγμα, αυτός ο τύπος πίνακα αθροίζει μόνο τους θετικούς ακέραιους αριθμούς σε μια περιοχή που ονομάζεται Πωλήσεις:
=SUM(IF(Πωλήσεις>0;Πωλήσεις))
Η συνάρτηση IF δημιουργεί έναν πίνακα θετικών και ψευδών τιμών. Η συνάρτηση SUM ουσιαστικά παραβλέπει τις ψευδείς τιμές επειδή 0+0=0. Η περιοχή κελιών που χρησιμοποιείτε σε αυτόν τον τύπο μπορεί να αποτελείται από οποιονδήποτε αριθμό γραμμών και στηλών.
Μπορείτε, επίσης, να αθροίσετε τιμές που πληρούν περισσότερες από μια συνθήκες. Για παράδειγμα, αυτός ο τύπος πίνακα υπολογίζει τιμές μεγαλύτερες από 0 και μικρότερες από ή ίσες με 5:
=SUM((Πωλήσεις>0)*(Πωλήσεις<=5)*(Πωλήσεις))
Λάβετε υπόψη ότι ο τύπος αυτός επιστρέφει σφάλμα εάν η περιοχή περιέχει ένα ή περισσότερα μη αριθμητικά κελιά.
Μπορείτε, επίσης, να δημιουργήσετε τύπους πίνακα που χρησιμοποιούν έναν τύπο συνθήκης OR. Για παράδειγμα, μπορείτε να αθροίσετε τιμές που είναι μικρότερες από 5 και μεγαλύτερες από 15:
=SUM(IF((Πωλήσεις<5)+(Πωλήσεις>15);Πωλήσεις))
Η συνάρτηση IF εντοπίζει όλες τις τιμές που είναι μικρότερες από 5 και μεγαλύτερες από 15 και, στη συνέχεια, μεταφέρει τις τιμές αυτές στη συνάρτηση SUM.
Δεν μπορείτε να χρησιμοποιήσετε τις συναρτήσεις AND και OR σε τύπους πίνακα απευθείας, επειδή οι συναρτήσεις αυτές επιστρέφουν ένα μόνο αποτέλεσμα, είτε TRUE είτε FALSE και οι συναρτήσεις πίνακα απαιτούν πίνακες αποτελεσμάτων. Μπορείτε να επιλύσετε αυτό το πρόβλημα χρησιμοποιώντας τη λογική του προηγούμενου τύπου. Δηλαδή, εκτελέστε μαθηματικές πράξεις, όπως πρόσθεση ή πολλαπλασιασμό, σε τιμές που πληρούν τη συνθήκη OR ή AND.
Υπολογισμός μέσου όρου με εξαίρεση των μηδενικών
Το παράδειγμα αυτό παρουσιάζει πώς μπορείτε να καταργήσετε τα μηδενικά από μια περιοχή όταν πρέπει να υπολογίσετε τον μέσο όρο των τιμών στην περιοχή αυτήν. Στον τύπο χρησιμοποιείται μια περιοχή δεδομένων με το όνομα Πωλήσεις:
=AVERAGE(IF(Πωλήσεις<>0;Πωλήσεις))
Η συνάρτηση IF δημιουργεί έναν πίνακα τιμών που δεν είναι ίσες με 0 και, στη συνέχεια, μεταφέρει τις τιμές αυτές στη συνάρτηση AVERAGE.
Υπολογισμός διαφορών ανάμεσα σε δύο περιοχές κελιών
Αυτός ο τύπος πίνακα συγκρίνει τις τιμές σε δύο περιοχές κελιών που ονομάζονται Δεδομένα_μου και Δεδομένα_σας και επιστρέφει τον αριθμό των διαφορών ανάμεσα στις δύο περιοχές. Εάν τα περιεχόμενα των δύο περιοχών είναι ίδια, ο τύπος επιστρέφει την τιμή 0. Για να χρησιμοποιήσετε αυτόν τον τύπο, οι περιοχές κελιών πρέπει να έχουν το ίδιο μέγεθος και τις ίδιες διαστάσεις (εάν, για παράδειγμα, η περιοχή Δεδομένα_μου είναι μια περιοχή 3 γραμμών επί 5 στηλών, η περιοχή Δεδομένα_σας πρέπει, επίσης, να αποτελείται από 3 γραμμές επί 5 στήλες):
=SUM(IF(Δεδομένα_μου=Δεδομένα_σας;0;1))
Ο τύπος δημιουργεί έναν νέο πίνακα ίδιου μεγέθους με τις περιοχές που συγκρίνετε. Η συνάρτηση IF συμπληρώνει τον πίνακα με τις τιμές 0 και 1 (0 για αναντιστοιχίες και 1 για όμοια κελιά). Η συνάρτηση SUM επιστρέφει, στη συνέχεια, το άθροισμα των τιμών του πίνακα.
Μπορείτε να απλοποιήσετε τον τύπο ως εξής:
=SUM(1*(MyData<>YourData))
Όπως ο τύπος που υπολογίζει τιμές σφάλματος σε μια περιοχή, ο τύπος αυτός λειτουργεί επειδή TRUE*1=1 και FALSE*1=0.
Εύρεση της θέσης της μέγιστης τιμής σε μια περιοχή
Αυτός ο τύπος πίνακα επιστρέφει τον αριθμό της γραμμής της μέγιστης τιμής σε μια περιοχή μονής στήλης με το όνομα "Δεδομένα":
=MIN(IF(Δεδομένα=MAX(Δεδομένα);ROW(Δεδομένα);""))
Η συνάρτηση IF δημιουργεί έναν νέο πίνακα που αντιστοιχεί στην περιοχή "Δεδομένα". Εάν ένα αντίστοιχο κελί περιέχει τη μέγιστη τιμή της περιοχής, ο πίνακας περιέχει τον αριθμό γραμμής. Διαφορετικά, ο πίνακας περιέχει μια κενή συμβολοσειρά (""). Η συνάρτηση MIN χρησιμοποιεί τον νέο πίνακα ως δεύτερο όρισμα και επιστρέφει τη μικρότερη τιμή, η οποία αντιστοιχεί στον αριθμό της γραμμής της μέγιστης τιμής της περιοχής "Δεδομένα". Εάν η περιοχή "Δεδομένα" περιέχει όμοιες μέγιστες τιμές, ο τύπος επιστρέφει τη γραμμή της πρώτης τιμής.
Εάν θέλετε την πραγματική διεύθυνση του κελιού μιας μέγιστης τιμής, χρησιμοποιήστε τον παρακάτω τύπο:
=ADDRESS(MIN(IF(Δεδομένα=MAX(Δεδομένα);ROW(Δεδομένα);""));COLUMN(Δεδομένα))
Αναγνώριση
Μέρη από αυτό το άρθρο βασίζονταν σε μια σειρά στηλών του Excel Power User που έχουν συνταχθεί από τον Colin Wilcox, και έχουν υιοθετηθεί στα κεφάλαια 14 και 15 του βιβλίου Τύποι του Excel 2002, ένα βιβλίο του John Walkenbach, έναν πρώην MVP του Excel.
Χρειάζεστε περισσότερη βοήθεια;
Μπορείτε ανά πάσα στιγμή να ρωτήσετε έναν ειδικό στην Κοινότητα τεχνικής υποστήριξης του Excel ή να λάβετε υποστήριξη στις Κοινότητες.
Δείτε επίσης
Δυναμικοί πίνακες και συμπεριφορά έκχυσης πίνακα
Τύποι δυναμικού πίνακα έναντι τύπων πίνακα CSE παλαιού τύπου










