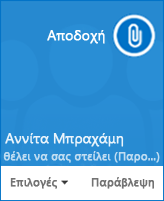Με το Skype για επιχειρήσεις μπορείτε να ξεκινήσετε να συνεργάζεστε με άλλα άτομα σε ένα θέμα που απαιτεί άμεση προσοχή, χωρίς να χρειάζεται να προγραμματίσετε μια σύσκεψη εκ των προτέρων. Ξεκινήστε γρήγορα μια ad hoc σύσκεψη καλώντας, στέλνοντας ένα άμεσο μήνυμα (IM) ή μοιραστείτε την οθόνη σας, ένα πρόγραμμα ή ένα αρχείο με μία ή περισσότερες επαφές.
Έναρξη κλήσης διάσκεψης
Ξεκινήστε μια κλήση διάσκεψης στο Skype για επιχειρήσεις για να έχετε μια γρήγορη, μη προγραμματισμένη σύσκεψη με τους συνεργάτες σας. Βεβαιωθείτε ότι οι επαφές σας είναι διαθέσιμες, ελέγχοντας πρώτα την κατάσταση παρουσίας τους. Στη συνέχεια:
-
Στη λίστα των επαφών σας, πατήστε παρατεταμένα το πλήκτρο Ctrl στο πληκτρολόγιό σας και κάντε κλικ στα ονόματα των επαφών σας για να τις επιλέξετε.
-
Κάντε δεξί κλικ στην επιλογή > ξεκινήσετε μια πρόσκληση διάσκεψης > κλήσεις Skype.
Κατόπιν, οι επαφές σας λαμβάνουν μια ειδοποίηση και μπορούν να αποδεχθούν ή να απορρίψουν την αίτησή σας για την κλήση διάσκεψης.
Συμβουλή: Για να πραγματοποιήσετε μια κλήση βίντεο, επιλέξτε Έναρξη κλήσης βίντεο κατά την έναρξη της κλήσης ή προσθέστε βίντεο κατά τη διάρκεια της σύσκεψης, κάνοντας κλικ στο εικονίδιο του βίντεο στο παράθυρο σύσκεψης.
Έναρξη ομαδικής συνομιλίας ανταλλαγής άμεσων μηνυμάτων
Ξεκινήστε μια ομαδική συνομιλία ανταλλαγής άμεσων μηνυμάτων επιλέγοντας πολλές επαφές ή μια ομάδα επαφών από τη λίστα επαφών σας.
-
Στη λίστα των επαφών σας, κρατήστε πατημένο το πλήκτρο Ctrl στο πληκτρολόγιο και κάντε κλικ σε κάθε επαφή που θέλετε να προσκαλέσετε.
-
Κάντε δεξί κλικ στην επιλογή > στείλετε ένα άμεσο μήνυμα.
-
Πληκτρολογήστε το μήνυμά σας και, στη συνέχεια, πατήστε το πλήκτρο ENTER.
Εναλλακτικά, μετατρέψτε μια συνομιλία ανταλλαγής άμεσων μηνυμάτων που αντιμετωπίζετε με ένα άτομο σε μια ομαδική συνομιλία ανταλλαγής άμεσων μηνυμάτων, κάνοντας κλικ στην επιλογή 
Συμβουλή: Το χρώμα του κουμπιού μπορεί να φαίνεται διαφορετικό, ανάλογα με το αν προσθέτετε κάποιον σε μια συνομιλία ή σύσκεψη άμεσων μηνυμάτων.
Προσθήκη κοινής χρήσης
Ξεκινήστε γρήγορα την κοινή χρήση της οθόνης σας με κάποιον μέσα από μια κλήση διάσκεψης ή ομαδική ανταλλαγή άμεσων μηνυμάτων.
-
Στο παράθυρο συνομιλίας, επιλέξτε

-
Παρουσίαση επιφάνειας εργασίας, για να εμφανίσετε ολόκληρο το περιεχόμενο της επιφάνειας εργασίας σας.
-
Παρουσίαση προγραμμάτων και, στη συνέχεια, κάντε διπλό κλικ στο πρόγραμμα που θέλετε.
-
Παρουσιάστε αρχεία του PowerPoint. Ανατρέξτε στο θέμα κοινή χρήση διαφανειών του PowerPoint για περισσότερες πληροφορίες.
-
-
Μια γραμμή εργαλείων που παρουσιάζει τη συγκεκριμένη στιγμή εμφανίζεται στο επάνω μέρος της οθόνης και θα ειδοποιηθείτε ότι κάνετε κοινή χρήση. Όταν τελειώσετε, κάντε κλικ στην επιλογή Διακοπή παρουσίασης στη γραμμή εργαλείων.
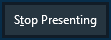
Σύνταξη ή επεξεργασία ενός αρχείου μαζί
Η δυνατότητα "σύνταξη από κοινού" στο Skype για επιχειρήσεις δίνει τη δυνατότητα σε εσάς και σε άλλους χρήστες της σύσκεψης ή της περιόδου λειτουργίας άμεσων μηνυμάτων σας να συνεργαστείτε σε έγγραφα του Word, υπολογιστικά φύλλα, καταστρώματα του PowerPoint και άλλα είδη αρχείων του Office. Τα αρχεία πρέπει να βρίσκονται στην τοποθεσία του OneDrive για επαγγελματική σας για να συντάξετε από κοινού με τους συναδέλφους σας.
Σημείωση: Τι είναι το OneDrive για επιχειρήσεις;
Σύνταξη από κοινού σε μια περίοδο λειτουργίας ανταλλαγής άμεσων μηνυμάτων
-
Από την περίοδο λειτουργίας ανταλλαγής άμεσων μηνυμάτων, κάντε κλικ στο

-
Κάντε κλικ στο κουμπί OK για να αναγνωρίσετε το μήνυμα ότι όλοι στη σύσκεψη μπορούν να επεξεργαστούν το έγγραφο.
-
Επιλέξτε το αρχείο που θέλετε να επεξεργαστείτε. Το αρχείο ανοίγει στο παράθυρο συνομιλίας σας, όπου όλοι οι συμμετέχοντες μπορούν να ξεκινήσουν την επεξεργασία.
Αποστολή αρχείου
Χρησιμοποιήστε την επιλογή μεταφοράς αρχείων για να στείλετε αρχεία στη διάρκεια μιας συνομιλίας του Skype για επιχειρήσεις. Απλώς σύρετε το αρχείο από τον υπολογιστή σας και αποθέστε το στο παράθυρο συνομιλίας. Το Skype για επιχειρήσεις ειδοποιεί τους παραλήπτες για την αποστολή του αρχείου, ώστε να το αποδεχτούν ή να το απορρίψουν. Εάν η μεταφορά γίνει αποδεκτή, ξεκινά η λήψη του αρχείου στον υπολογιστή κάθε παραλήπτη.
Μπορείτε επίσης να στείλετε ένα αρχείο σε επαφές με τις οποίες δεν είστε αυτήν τη στιγμή σε συνομιλία.
-
Στη λίστα των επαφών σας, χρησιμοποιήστε το πλήκτρο Ctrl για να επιλέξετε τις επαφές στις οποίες θέλετε να στείλετε το αρχείο.
-
Σύρετε το αρχείο επάνω στην επιλογή.
Το Skype για επιχειρήσεις αποστέλλει μια ειδοποίηση προς τον παραλήπτη για να αποδεχτεί ή να απορρίψει τη μεταφορά αρχείων.