Όλοι οι χρήστες του Office 2016 για Mac έλαβαν μια ενημέρωση για μια νέα δομή "16.xx". Αν και αυτές οι εκδόσεις περιέχουν πρόσθετες νέες δυνατότητες, ορισμένες υπάρχουσες επεκτάσεις τρίτων κατασκευαστών μπορεί να έχουν προβλήματα συμβατότητας με τη νέα έκδοση. Εάν αντιμετωπίσετε αυτό το πρόβλημα, επικοινωνήστε με τον εκδότη της επέκτασης, για να μάθετε εάν υπάρχει διαθέσιμη ενημέρωση.
Εάν αντιμετωπίσετε προβλήματα διακοπής εργασίας αφού ενημερώσετε σε εκδόσεις 16.xx του Office, μπορείτε να ακολουθήσετε αυτά τα βήματα για να επιστρέψετε στις προηγούμενες εκδόσεις 15.xx.
Επιστροφή σε εκδόσεις 15.xx από εκδόσεις 16.xx
Επιβεβαίωση της έκδοσής σας
-
Ανοίξτε οποιαδήποτε εφαρμογή του Office, όπως το Word.
-
Στο επάνω μενού, κάντε κλικ στις επιλογές Word > Πληροφορίες για το Word.
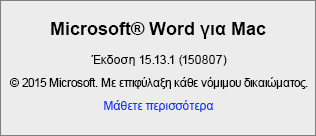
-
Στο παράθυρο διαλόγου που ανοίγει, θα δείτε έναν αριθμό έκδοσης που ξεκινά με "15" ή "16".
Διαγραφή των εφαρμογών 16.xx του Office
Εάν χρησιμοποιείτε μια έκδοση 16.xx και θέλετε να κάνετε επαναφορά σε έκδοση 15.xx, ακολουθήστε τα παρακάτω βήματα:
-
Τερματίστε όλες τις εφαρμογές του Office 2016 για Mac.
-
Ανοίξτε το Finder > Εφαρμογές.
-
Κάντε κύλιση προς τα κάτω και κάντε δεξί κλικ στο + Μεταφορά στον κάδο απορριμμάτων στις εφαρμογές που θέλετε να καταργήσετε.
Για παράδειγμα, εάν θέλετε να επιστρέψετε στις προηγούμενες εκδόσεις για όλες τις εφαρμογές του Office, διαγράψτε τις όλες. Εάν θέλετε να επιστρέψετε μόνο στην προηγούμενη έκδοση του Word, διαγράψτε μόνο το Word.
-
Microsoft Word
-
Microsoft Excel
-
Microsoft PowerPoint
-
Microsoft Outlook - Για επιστροφή σε μια έκδοση 15.xx του Outlook, θα πρέπει επίσης να διαγράψετε το προφίλ σας του Outlook. Αυτό θα διαγράψει επίσης τα δεδομένα γραμματοκιβωτίου που είναι αποθηκευμένα στον υπολογιστή σας. Εάν είστε χρήστης γραμματοκιβωτίου του Microsoft 365, του Outlook.com ή του Exchange, θα μπορείτε να συγχρονίσετε ξανά τα δεδομένα σας μετά την εκ νέου ρύθμιση του προφίλ σας στο Outlook, αφού επανεγκαταστήσετε την εφαρμογή.
Επιλέξτε Βιβλιοθήκη > Κοντέινερ ομάδας > UBF8T346G9.Office > Outlook > Προφίλ του Outlook 15. Διαγράψτε τον φάκελο "Κύριο προφίλ" και όλα τα περιεχόμενά του.
Σημείωση: Εάν χρησιμοποιείτε διακομιστή POP/IMAP, πρέπει να κάνετε εξαγωγή του γραμματοκιβωτίου πριν από τη διαγραφή του προφίλ σας. Για να το κάνετε αυτό, ανοίξτε το Outlook, επιλέξτε Αρχείο > Εξαγωγή και, στη συνέχεια, ακολουθήστε τα βήματα που περιγράφονται παραπάνω.
-
Microsoft OneNote
-
Εγκατάσταση της πιο πρόσφατης έκδοσης 15.xx του Office για Mac 2016
-
Στο Safari, κάντε λήψη ξανά της εφαρμογής ή των εφαρμογών του Office που μόλις διαγράψατε. Από τις παρακάτω συνδέσεις γίνεται λήψη της τελευταίας έκδοσης παραγωγής 15.xx της εφαρμογής ή των εφαρμογών.
Λήψη
Περιγραφή
Χρησιμοποιήστε αυτή την επιλογή εάν έχετε διαγράψει όλες τις εφαρμογές του Office.
Χρησιμοποιήστε αυτή την επιλογή εάν έχετε διαγράψει την εφαρμογή Word.
Χρησιμοποιήστε αυτή την επιλογή εάν έχετε διαγράψει την εφαρμογή Excel.
Χρησιμοποιήστε αυτή την επιλογή εάν έχετε διαγράψει την εφαρμογή PowerPoint.
Χρησιμοποιήστε αυτή την επιλογή εάν έχετε διαγράψει την εφαρμογή Outlook.
Χρησιμοποιήστε αυτή την επιλογή εάν έχετε διαγράψει την εφαρμογή OneNote.
-
Αφού ολοκληρωθεί η λήψη του πακέτου, ανοίξτε το για να ξεκινήσετε την εγκατάσταση.
-
Μόλις ολοκληρωθεί η εγκατάσταση, ξεκινήστε κάθε εφαρμογή του Office που επανεγκαταστήσατε και βεβαιωθείτε ότι χρησιμοποιεί μια έκδοση "15.xx" στο πλαίσιο "Πληροφορίες". Εάν κάνατε επανεγκατάσταση του Outlook, θα πρέπει επίσης να δημιουργήσετε ένα νέο προφίλ ή να κάνετε εισαγωγή των προηγούμενων δεδομένων σας.
Γνωστά προβλήματα
-
Μετά την επανεγκατάσταση των εφαρμογών του Office 15.xx, μπορείτε να δείτε αυτά τα μηνύματα σφάλματος κατά την εκκίνηση του Word, του Excel και του PowerPoint. Αυτό είναι αναμενόμενο και δεν σημαίνει ότι οι εφαρμογές έχουν εγκατασταθεί σωστά.
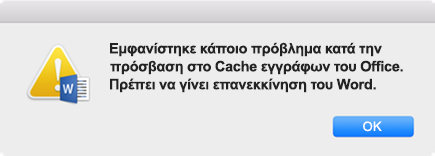
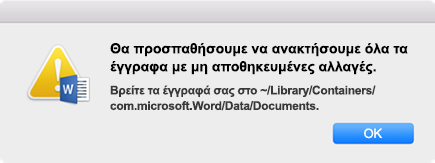
-
Κατά την εκκαθάριση του cache εγγράφων του Office, η εφαρμογή ενδέχεται να σταματήσει να ανταποκρίνεται για περισσότερο από 2 λεπτά, εμφανίζοντας αυτό το μήνυμα στην οθόνη:
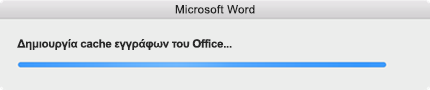
Σε αυτή την περίπτωση, πατήστε το κουμπί Επιλογή > κάντε δεξί κλικ στην εφαρμογή του Office στο Dock > και κάντε κλικ στην επιλογή Εξαναγκασμένος τερματισμός. Στη συνέχεια, επανεκκινήστε την εφαρμογή του Office και θα πρέπει να ξεκινήσει κανονικά.
-
Μπορεί να δείτε πρόσθετες οδηγίες για να εισαγάγετε το όνομα χρήστη και τον κωδικό πρόσβασής σας, εάν εκτελείτε ταυτόχρονα εφαρμογές 15.xx και 16.xx (για παράδειγμα, το Word 16.9 και το Outlook 15.41). Για την καλύτερη εμπειρία, συνιστούμε να εγκαταστήσετε την ίδια έκδοση των Word, Excel, PowerPoint, Outlook και OneNote.
Δείτε επίσης
Επιστρέψτε στο Office 2016 για Mac μετά την αναβάθμιση στο Office 2019 για Mac











