Η επιλογή εφέ κίνησης που ονομάζεται Ανά παράγραφο σάς επιτρέπει να κάνετε τα στοιχεία λίστας να εμφανίζονται ένα προς ένα. Αυτός ο τύπος κίνησης μερικές φορές ονομάζεται διαφάνεια δόμησης.
Εμφάνιση μίας γραμμής κειμένου τη φορά
-
Στη διαφάνεια, επιλέξτε το πλαίσιο που περιέχει το κείμενό σας.
-
Επιλέξτε την καρτέλα Κινήσεις και, στη συνέχεια, επιλέξτε μια κίνηση, όπως Εμφάνιση, Σταδιακή εμφάνιση ή Εμφάνιση με κίνηση.
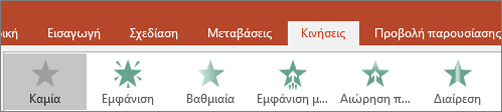
Για ορισμένες κινήσεις, όπως η Εμφάνιση με κίνηση, επιλέξτε Επιλογές εφέ, καθώς θα πρέπει να επιλέξετε μια κατεύθυνση από την οποία θα πρέπει να επιλέξετε μια κατεύθυνση από την οποία θα εμφανίζονται οι κουκκίδες, όπως κάτω, επάνω, αριστερά ή δεξιά.
-
Επιλέξτε Επιλογές εφέ και, στη συνέχεια, επιλέξτε Ανά παράγραφο για να εμφανίζονται οι παράγραφοι του κειμένου μία προς μία. (Η άλλη επιλογή, Όλα ταυτόχρονα, κάνει όλες τις γραμμές του κειμένου να εμφανίζονται ταυτόχρονα.)
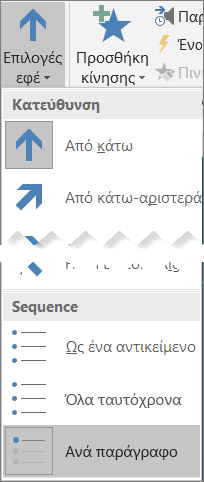
PowerPoint κάνει αμέσως προεπισκόπηση της κίνησης για εσάς.
Από προεπιλογή, όταν κάνετε παρουσίαση σε προβολή παρουσίασης, κάθε παράγραφος εμφανίζεται ως απάντηση σε ένα κλικ. Με αυτόν τον τρόπο, μπορείτε να ελέγχετε πότε θα εμφανίζεται κάθε παράγραφος. Μπορείτε να τροποποιήσετε αυτήν τη ρύθμιση χρησιμοποιώντας τα στοιχεία ελέγχου Έναρξη, Διάρκεια και Καθυστέρηση στο δεξιό άκρο της καρτέλας Κίνηση της κορδέλας.
Εμφάνιση κειμένου κατά ένα γράμμα τη φορά
Μπορείτε επίσης να δημιουργήσετε ένα οπτικό εφέ "πληκτρολόγησης", κάνοντας τους χαρακτήρες σε μια παράγραφο να εμφανίζονται ένας-ένας.
-
Στη διαφάνεια, επιλέξτε το πλαίσιο που περιέχει το κείμενό σας.
-
Επιλέξτε την καρτέλα Κινήσεις και, στη συνέχεια, επιλέξτε το αναπτυσσόμενο μενού Προσθήκη κίνησης για να επιλέξετε μια κίνηση, όπως Εμφάνιση.
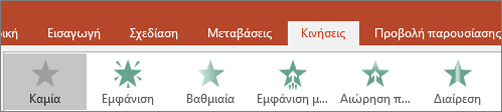
-
Επιλέξτε την καρτέλα Κινήσεις και, στη συνέχεια, επιλέξτε Παράθυρο κίνησης.

Ανοίγει το Παράθυρο κίνησης στη δεξιά πλευρά του παραθύρου PowerPoint.
-
Στο Παράθυρο κίνησης, επιλέξτε το βέλος δίπλα στην κίνηση και επιλέξτε Επιλογές εφέ.
-
Στο παράθυρο διαλόγου, στην καρτέλα Εφέ , στην περιοχή Βελτιώσεις, επιλέξτε το βέλος δίπλα στην επιλογή Κίνηση κειμένου και επιλέξτε Ανά γράμμα. Στη συνέχεια, μπορείτε να αλλάξετε το χρόνο καθυστέρησης στο πλαίσιο καθυστέρησης δευτερολέπτων μεταξύ των γραμμάτων .
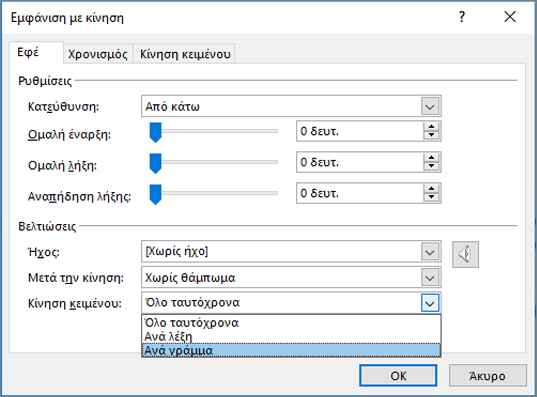
PowerPoint αμέσως κάνει προεπισκόπηση της κίνησης για εσάς, ώστε να μπορείτε να δείτε το χρονισμό καθώς οι χαρακτήρες εμφανίζονται μεμονωμένα. Μπορείτε να επαναλάβετε την προεπισκόπηση επιλέγοντας την κίνηση στο παράθυρο κίνησης και επιλέγοντας Αναπαραγωγή επιλεγμένων.
Δείτε επίσης
Εμφάνιση μίας γραμμής κειμένου τη φορά
-
Στη διαφάνεια, επιλέξτε το πλαίσιο που περιέχει το κείμενό σας.
-
Επιλέξτε την καρτέλα Κινήσεις και, στη συνέχεια, επιλέξτε μια κίνηση, όπως Εμφάνιση, Διάλυση ήΕμφάνιση με κίνηση.
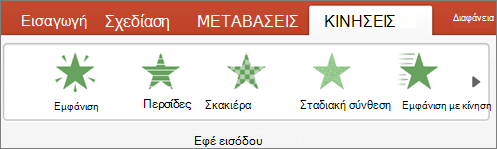
Για ορισμένες κινήσεις, όπως η εμφάνιση με κίνηση, επιλέξτε Επιλογές εφέ στην καρτέλα Κίνηση για να επιλέξετε μια κατεύθυνση από την οποία θα εμφανίζονται οι κουκκίδες, όπως κάτω, επάνω, αριστερά ή δεξιά.
-
Επιλέξτε ξανά Επιλογές εφέ και, στη συνέχεια, επιλέξτε Κατά παράγραφο για να εμφανίζονται οι παράγραφοι κειμένου μία προς μία. (Η άλλη επιλογή, Όλα ταυτόχρονα, αντιστοιχίζει ταυτόχρονα όλες τις γραμμές κειμένου σε ένα πλαίσιο κράτησης θέσης ή σε ένα πλαίσιο κειμένου.)
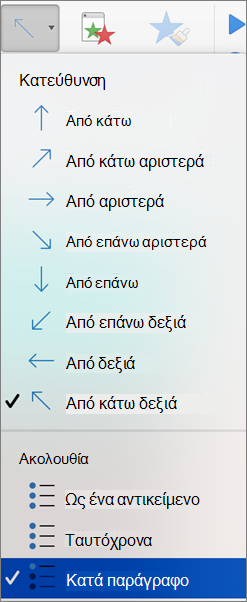
PowerPoint κάνει αμέσως προεπισκόπηση της κίνησης για εσάς.
Από προεπιλογή, όταν κάνετε παρουσίαση σε προβολή παρουσίασης, κάθε παράγραφος εμφανίζεται ως απάντηση σε ένα κλικ. Με αυτόν τον τρόπο, μπορείτε να ελέγχετε πότε θα εμφανίζεται κάθε παράγραφος. Μπορείτε επίσης να τροποποιήσετε αυτήν τη ρύθμιση χρησιμοποιώντας τις επιλογές Έναρξη, Διάρκεια και Καθυστέρηση στο παράθυροΚίνησης .
Εμφάνιση κειμένου κατά ένα γράμμα τη φορά
Μπορείτε επίσης να δημιουργήσετε ένα οπτικό εφέ "πληκτρολόγησης", κάνοντας τους χαρακτήρες σε μια παράγραφο να εμφανίζονται ένας-ένας.
-
Στη διαφάνεια, επιλέξτε το πλαίσιο που περιέχει το κείμενό σας.
-
Στην καρτέλα Κινήσεις , επιλέξτε το αναπτυσσόμενο μενού Προσθήκη κίνησης και επιλέξτε μια κίνηση, όπως Εμφάνιση, Σταδιακή εμφάνιση ή Εμφάνιση με κίνηση.
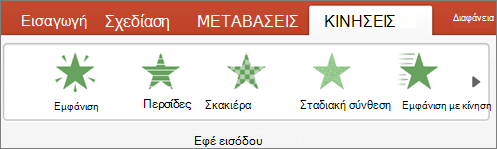
-
Επιλέξτε την καρτέλα Κινήσεις και, στη συνέχεια, επιλέξτε Παράθυρο κίνησης.
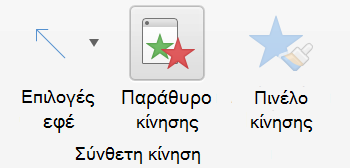
(Στο PowerPoint για Mac 2011: Στο μενού Προβολή , επιλέξτε Προσαρμοσμένη κίνηση).
Ανοίγει το Παράθυρο κίνησης στη δεξιά πλευρά του παραθύρου PowerPoint.
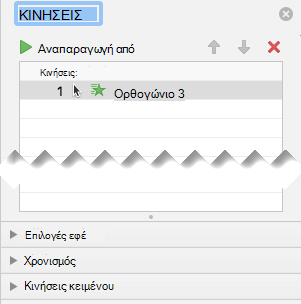
-
Στο Παράθυρο κίνησης, επιλέξτε το εφέ κίνησης που θέλετε να τροποποιήσετε και, στη συνέχεια, επιλέξτε το βέλος δίπλα στην επιλογή Κινήσεις κειμένου.
-
Στο πλαίσιο κειμένου Κίνηση , επιλέξτε Ανά γράμμα.
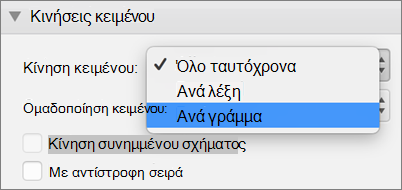
Η προεπιλεγμένη τιμή καθυστέρησης για το χρόνο που εμφανίζεται μεταξύ των γραμμάτων είναι 0,5 δευτερόλεπτα, αλλά μπορείτε να την αλλάξετε επιλέγοντας το βέλος δίπλα στην επιλογή Χρονισμός και, στη συνέχεια, επιλέγοντας μια νέα τιμή στο πλαίσιο Καθυστέρηση .
PowerPoint αμέσως κάνει προεπισκόπηση της κίνησης για εσάς, ώστε να μπορείτε να δείτε το χρονισμό καθώς οι χαρακτήρες εμφανίζονται μεμονωμένα. Μπορείτε να επαναλάβετε την προεπισκόπηση επιλέγοντας την κίνηση στο παράθυρο κίνησης και επιλέγοντας Αναπαραγωγή επιλεγμένων.
Προσθήκη κίνησης σε κείμενο σε σχήμα
Ας προσθέσουμε τώρα κινήσεις Fly in και Spin στο κείμενο.
-
Επιλέξτε το κείμενο του σχήματος και επιλέξτε την καρτέλα Κινήσεις .
-
Επιλέξτε Εμφάνιση με εμφάνιση με εμφάνιση στα εφέ εισόδου.

-
Επιλέξτε ξανά το κείμενο και επιλέξτε Περιστροφή στα εφέ έμφασης. Το παράθυρο ιδιοτήτων Κινήσεις τώρα μοιάζει κάπως έτσι:
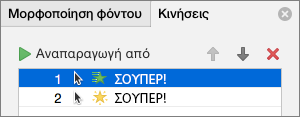
-
(Προαιρετικό) Στο παράθυρο ιδιοτήτων Κινήσεις, επιλέξτε κάθε βήμα κίνησης και προσαρμόστε τις επιλογές Εφέ και τις ρυθμίσεις Χρονισμός όπως απαιτείται. Μάθετε περισσότερα.
-
Για να κάνετε προεπισκόπηση της κίνησης, επιλέξτε την πρώτη κίνηση και επιλέξτε Αναπαραγωγή από.
Δείτε επίσης
Εμφάνιση μίας γραμμής κειμένου τη φορά
-
Στη διαφάνεια, επιλέξτε το πλαίσιο που περιέχει το κείμενό σας.
-
Επιλέξτε την καρτέλα Κινήσεις και, στη συνέχεια, επιλέξτε μια κίνηση, όπως Εμφάνιση, Σταδιακή εμφάνιση ή Εμφάνιση με κίνηση.
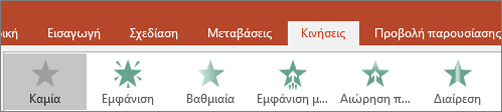
Για ορισμένες κινήσεις, όπως η Εμφάνιση με κίνηση, επιλέξτε Επιλογές εφέ, καθώς θα πρέπει να επιλέξετε μια κατεύθυνση από την οποία θα πρέπει να επιλέξετε μια κατεύθυνση από την οποία θα εμφανίζονται οι κουκκίδες, όπως κάτω, επάνω, αριστερά ή δεξιά.
-
Επιλέξτε Επιλογές εφέ και, στη συνέχεια, επιλέξτε Ανά παράγραφο για να εμφανίζονται οι παράγραφοι του κειμένου μία προς μία. (Η άλλη επιλογή, Όλα ταυτόχρονα, κάνει όλες τις γραμμές του κειμένου να εμφανίζονται ταυτόχρονα.)
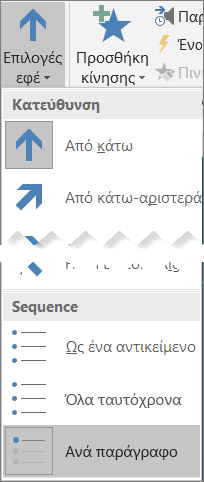
-
Για να κάνετε προεπισκόπηση της κίνησης, στην καρτέλα Προβολή της κορδέλας, στην ομάδα Έναρξη προβολής παρουσίασης , επιλέξτε Από τρέχουσα διαφάνεια και, στη συνέχεια, επιλέξτε για να βλέπετε κάθε παράγραφο κειμένου να εμφανίζεται μία προς μία.
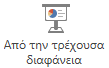
Από προεπιλογή, όταν κάνετε παρουσίαση σε προβολή παρουσίασης, κάθε παράγραφος εμφανίζεται ως απάντηση σε ένα κλικ. Με αυτόν τον τρόπο, μπορείτε να ελέγχετε πότε θα εμφανίζεται κάθε παράγραφος.










