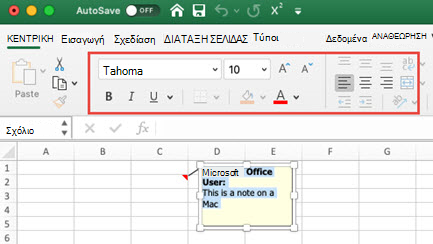Όταν προσθέτετε ένα σχόλιο σε ένα κελί, το Excel χρησιμοποιεί αυτόματα τη γραμματοσειρά στυλ Tahoma μεγέθους 9 σε ένα PC και μέγεθος 10 σε Mac. Μπορείτε να αλλάξετε τη μορφοποίηση για ένα σχόλιο και στα Windows μπορείτε επίσης ή να αλλάξετε την προεπιλεγμένη μορφή για όλα τα σχόλια.
Σημείωση: ΣτοExcel για Microsoft 365, τα σχόλια είναι τώρα νήματα και σας επιτρέπουν να έχετε συζητήσεις με άλλα άτομα σχετικά με τα δεδομένα. Οι σημειώσεις προορίζονται για τη δημιουργία σημειώσεων ή σχολίων σχετικά με τα δεδομένα σας και για την εργασία με σχόλια σε παλαιότερες εκδόσεις του Excel. Για περισσότερες πληροφορίες, ανατρέξτε σε αυτό το άρθρο σχετικά με τα σχόλια με νήματα και τις σημειώσεις.
-
Επιλέξτε το κείμενο του οποίου τη μορφοποίηση θέλετε να αλλάξετε και, στη συνέχεια, επιλέξτε Μορφοποίηση σχολίου.
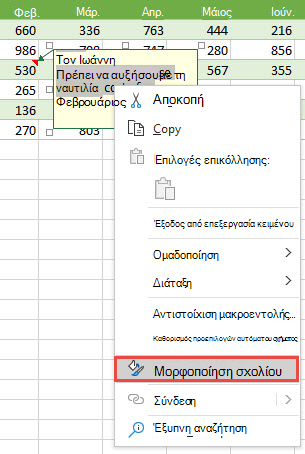
-
Επιλέξτε τις ρυθμίσεις γραμματοσειράς που θέλετε και κάντε κλικ στο κουμπί ΟΚ.
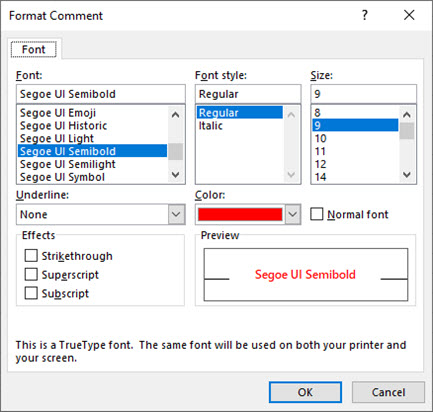
-
Σε αυτό το παράδειγμα, αλλάξαμε το στυλ, το μέγεθος και το χρώμα της γραμματοσειράς του σχολίου.
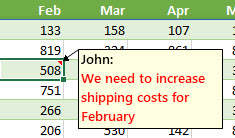
Για να χρησιμοποιήσετε τις ίδιες μορφές γραμματοσειράς για όλα τα σχόλια, αλλάξτε τις επιλογές προεπιλεγμένου μεγέθους γραμματοσειράς από τις ρυθμίσεις των Windows. Ακολουθήστε τα παρακάτω βήματα για την έκδοση των Windows στον υπολογιστή σας.
Αλλαγή προεπιλεγμένης γραμματοσειράς για σχόλια σε Windows 10
Στο Windows 10, μπορείτε να αλλάξετε το προεπιλεγμένο μέγεθος γραμματοσειράς για τα σχόλια, ωστόσο, θα αλλάξει επίσης το μέγεθος των στοιχείων στην κορδέλα του Office, τις ιστοσελίδες και ούτω καθεξής.
-
Πατήστε το κουμπί Έναρξη και, στη συνέχεια, επιλέξτε Ρυθμίσεις > Διευκόλυνση πρόσβασης > οθόνη.
-
Για να μεγεθύνετε μόνο το κείμενο στην οθόνη σας, προσαρμόστε το ρυθμιστικό στην περιοχή Μεγέθυνση κειμένου. Για να μεγεθύνετε όλα τα στοιχεία, συμπεριλαμβανομένων των εικόνων και των εφαρμογών, ενεργοποιήστε μια επιλογή από το αναπτυσσόμενο μενού στην περιοχή Όλα μεγαλύτερα.
Σημείωση: Η τροποποιημένη προεπιλεγμένη μορφοποίηση εφαρμόζεται μόνο στα νέα σχόλια και δεν αλλάζει τη μορφοποίηση των υπαρχόντων σχολίων.
Αλλαγή της προεπιλεγμένης γραμματοσειράς για σχόλια στα Windows 8
Στα Windows 8, μπορείτε να αλλάξετε το μέγεθος της γραμματοσειράς και να εφαρμόσετε έντονη γραφή στο κείμενο σχολίου.
-
Πατήστε το πλήκτρο των Windows + M για να μεταβείτε στην επιφάνεια εργασίας σας.
-
Κάντε δεξί κλικ στην επιφάνεια εργασίας και επιλέξτε Εξατομίκευση.
-
Κάντε κλικ στην επιλογή Οθόνη κάτω αριστερά.
-
Στην ενότητα Αλλαγή μόνο του μεγέθους κειμένου, κάντε κλικ στο βέλος και επιλέξτε Επεξηγήσεις εργαλείων. Μπορείτε να αλλάξετε το μέγεθος της γραμματοσειράς και να εφαρμόσετε έντονη γραφή στο κείμενο.
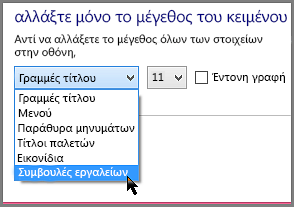
-
Κάντε κλικ στην επιλογή Εφαρμογή για να αποδεχτείτε τις αλλαγές.
Σημείωση: Η τροποποιημένη προεπιλεγμένη μορφοποίηση εφαρμόζεται μόνο στα νέα σχόλια και δεν αλλάζει τη μορφοποίηση των υπαρχόντων σχολίων.
Αλλαγή της προεπιλεγμένης γραμματοσειράς για σχόλια στα Windows 7
Στα Windows 7, μπορείτε να αλλάξετε το μέγεθος και το χρώμα του κειμένου των σχολίων.
-
Πατήστε το πλήκτρο των Windows + M για να μεταβείτε στην επιφάνεια εργασίας σας.
-
Κάντε δεξί κλικ σε οποιοδήποτε σημείο της επιφάνειας εργασίας και επιλέξτε Εξατομίκευση.
-
Κάντε κλικ στην επιλογή Χρώμα παραθύρου και επιλέξτε Επιλογές εμφάνισης για προχωρημένους.
-
Στο πλαίσιο Χρώμα και εμφάνιση παραθύρου, στην ενότητα Στοιχείο, επιλέξτε Επεξήγηση εργαλείου από τη λίστα. Αλλάξτε τη ρύθμιση γραμματοσειράς και χρώματος και κάντε κλικ στο κουμπί OK.
-
Κάντε κλικ στο κουμπί Αποθήκευση αλλαγών στο παράθυρο Χρώμα και εμφάνιση παραθύρου.
Σημείωση: Η τροποποιημένη προεπιλεγμένη μορφοποίηση εφαρμόζεται μόνο στα νέα σχόλια και δεν αλλάζει τη μορφοποίηση των υπαρχόντων σχολίων.
-
Επιλέξτε το κείμενο που θέλετε να μορφοποιήσετε εκ νέου, κάντε δεξί κλικ επάνω του και, στη συνέχεια, μεταβείτε στην Κεντρική καρτέλα και αλλάξτε τις ρυθμίσεις γραμματοσειράς στην ομάδα Γραμματοσειρά.