Έχετε δημιουργήσει μια λίστα επαφών και άλλων δεδομένων που θέλετε να χρησιμοποιήσετε για μια συγχώνευση αλληλογραφίας στο Word. Εάν η προέλευση δεδομένων είναι ένα υπάρχον υπολογιστικό φύλλο του Excel, θα πρέπει απλώς να προετοιμάσετε τα δεδομένα για συγχώνευση αλληλογραφίας. Ωστόσο, εάν η προέλευση δεδομένων είναι ένα αρχείο οριοθετημένο με tab (.txt) ή ένα αρχείο τιμών διαχωρισμένων με κόμματα (.csv), πρέπει πρώτα να εισαγάγετε τα δεδομένα στο Excel και, στη συνέχεια, να τα προετοιμάσετε για συγχώνευση αλληλογραφίας.
Βήμα 1: Ρύθμιση της προέλευσης δεδομένων στο Excel
Εάν χρησιμοποιείτε ένα υπολογιστικό φύλλο του Excel ως προέλευση δεδομένων για συγχώνευση αλληλογραφίας στο Word, παραλείψτε αυτό το βήμα 2. Εάν η προέλευση δεδομένων σας είναι ένα αρχείο .txt ή ένα αρχείο .csv, χρησιμοποιήστε τον "Οδηγό εισαγωγής κειμένου" για να ρυθμίσετε τα δεδομένα σας στο Excel.
Μετά την επιτυχή εισαγωγή ενός αρχείου .txt ή .csv, προχωρήστε στο βήμα 2.
-
Ανοίξτε το Excel.
-
Επιλέξτε Δεδομένα > Από κείμενο/CSV.
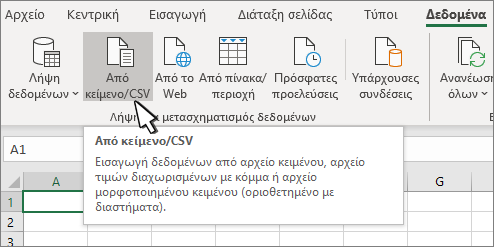
-
Επιλέξτε το αρχείο .txt ή .csv που θέλετε και, στη συνέχεια, επιλέξτε Εισαγωγή.
-
Στο παράθυρο προεπισκόπησης, επιλέξτε Μετασχηματισμός δεδομένων.
-
Επιλέξτε τον ταχυδρομικό κώδικα ή κάποια άλλη στήλη για μορφοποίηση.
-
Επιλέξτε Μετασχηματισμός > Τύπος δεδομένων: και επιλέξτε Κείμενο.
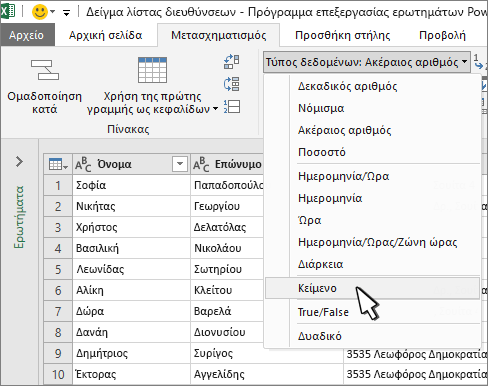
-
Επιλέξτε Αντικατάσταση τρέχουσας.
-
Επαναλάβετε τα βήματα 5-7, ανάλογα με τις ανάγκες.
-
Επιλέξτε Κλείσιμο και φόρτωση.
-
Επιλέξτε Αρχείο > Αποθήκευση ως και αποθηκεύστε με διαφορετικό όνομα.
-
Ανοίξτε το Excel.
-
Excel 2016 Επιλέξτε Δεδομένα > Λήψη εξωτερικών δεδομένων > Από κείμενο.
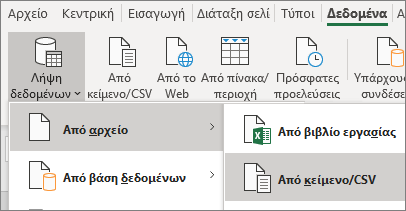
-
Επιλέξτε το αρχείο .txt ή .csv που θέλετε και, στη συνέχεια, επιλέξτε Εισαγωγή.
-
Στον Οδηγό εισαγωγής κειμένου, στο παράθυρο Αρχικός τύπος δεδομένων, επιλέξτε Οριοθετημένα.
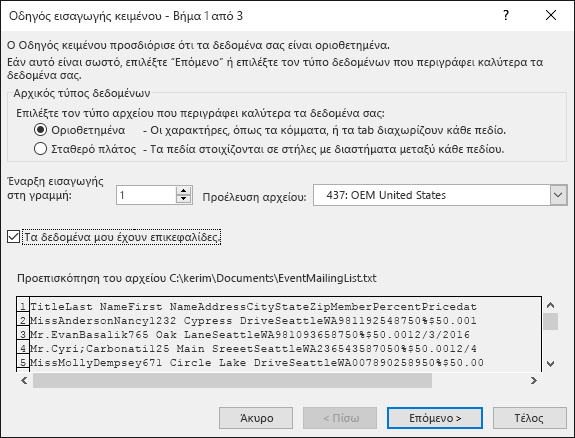
-
Επιλέξτε Τα δεδομένα μου έχουν κεφαλίδες επάνω από το παράθυρο Προεπισκόπηση, εάν το αρχείο περιέχει κεφαλίδες και, στη συνέχεια, επιλέξτε Επόμενο.
-
Στο παράθυρο Οριοθέτες, επιλέξτε το πλαίσιο ελέγχου που ταιριάζει με τον οριοθέτη (όπως "Χαρακτήρας tab" ή "Κόμμα") που χρησιμοποιούν τα δεδομένα και, στη συνέχεια, επιλέξτε Επόμενο.
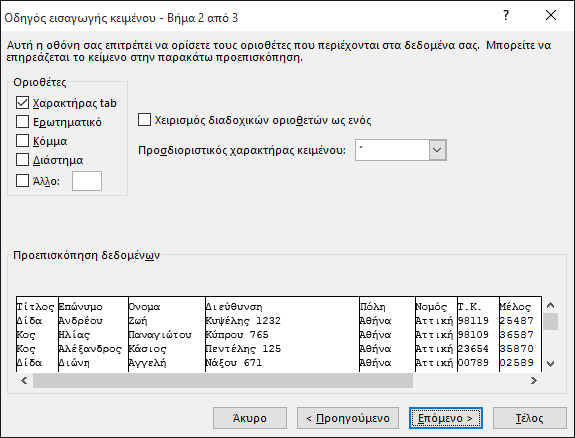
-
Στην περιοχή Προεπισκόπηση δεδομένων, επιλέξτε τη στήλη που περιέχει ταχυδρομικούς κώδικες, και, στην περιοχή Μορφοποίηση στήλης δεδομένων, επιλέξτε Κείμενο.
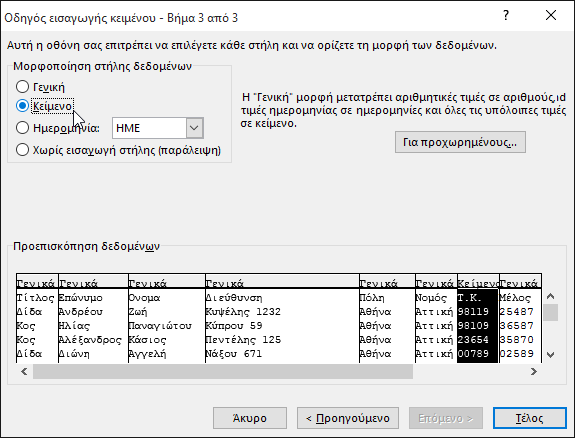
Σημείωση: Κάθε φορά που εφαρμόζετε μια μορφή δεδομένων — Γενική, Κείμενο ή Ημερομηνία — σε μια στήλη, το όνομα της μορφής εμφανίζεται στην κεφαλίδα του πίνακα για τη συγκεκριμένη στήλη.
-
Επαναλάβετε το βήμα 7 ανάλογα με τις ανάγκες, επιλέγοντας τη στήλη που θέλετε να αλλάξετε και τη μορφοποίηση δεδομένων που θέλετε να εφαρμόσετε.
-
Επιλέξτε Τέλος.
-
Στο παράθυρο διαλόγου Εισαγωγή δεδομένων, αποδεχτείτε την προεπιλεγμένη ρύθμιση Υπάρχον φύλλο εργασίας και τη διεύθυνση κελιού και, στη συνέχεια, επιλέξτε OK.
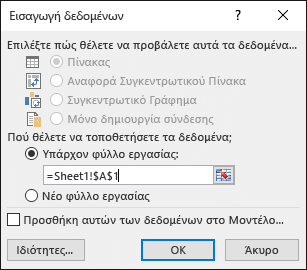
Προσοχή: Η διεύθυνση κελιού στο παράθυρο διαλόγου Εισαγωγή δεδομένων εμφανίζει το τρέχον επιλεγμένο κελί. Η εισαγωγή των δεδομένων ξεκινά με τη διεύθυνση του επώνυμου κελιού.
-
Αποθηκεύστε το υπολογιστικό φύλλο με ένα νέο όνομα αρχείου.
Βήμα 2: Προετοιμασία της προέλευσης δεδομένων
Στην προέλευση δεδομένων Excel που θα χρησιμοποιήσετε για μια λίστα αλληλογραφίας στη συγχώνευση αλληλογραφίας του Word, βεβαιωθείτε ότι μορφοποιείτε σωστά τις στήλες των αριθμητικών δεδομένων. Μορφοποιήστε, για παράδειγμα, μια στήλη με αριθμούς ώστε να συμφωνεί με μια συγκεκριμένη κατηγορία, όπως η νομισματική μονάδα.
Εάν επιλέξετε το ποσοστό ως κατηγορία, πρέπει να γνωρίζετε ότι η μορφή ποσοστού θα πολλαπλασιάσει την τιμή του κελιού επί 100. Εάν θέλετε να αποφύγετε αυτόν τον πολλαπλασιασμό, μορφοποιήστε τη στήλη με τα ποσοστά ως κείμενο.
Οι ταχυδρομικοί κώδικες πρέπει να είναι μορφοποιημένοι ως κείμενο για να διατηρηθούν τα δεδομένα κατά τη συγχώνευση αλληλογραφίας. Εάν δεν το κάνατε κατά την εισαγωγή, μορφοποιήστε τους τώρα. Τα αρχικά μηδενικά — για παράδειγμα, 00399 — στους κώδικες χάνονται κατά τη συγχώνευση αλληλογραφίας εάν δεν είναι μορφοποιημένοι ως κείμενο.
-
Ανοίξτε τη στήλη που περιέχει τους ταχυδρομικούς κώδικες ή τα άλλα δεδομένα προς μορφοποίηση.
-
Μεταβείτε στην Κεντρική καρτέλα, στην ομάδα Αριθμός, επιλέξτε το κάτω βέλος στο πλαίσιο Μορφή αριθμών και, στη συνέχεια, επιλέξτε ένα στοιχείο από τη λίστα (όπως "Κείμενο").
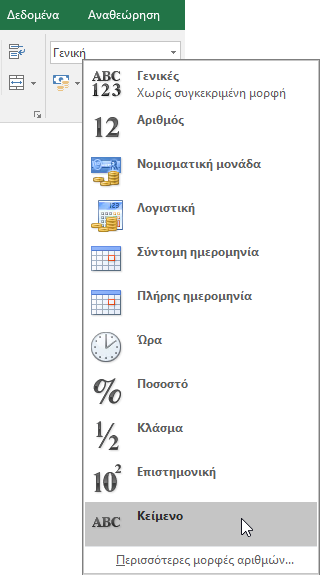
Βεβαιωθείτε ότι προσθέσατε το κατάλληλο σύμβολο πριν ή μετά από ένα πεδίο συγχώνευσης. Για παράδειγμα, δείτε πώς θα είναι οι τιμές νομισματικής μονάδας και ποσοστού εάν παραλείψετε τα σύμβολα.
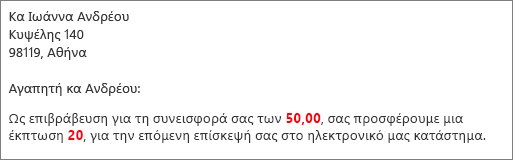
Εάν συμπεριλάβετε τα σύμβολα, οι αριθμοί θα έχουν περισσότερο νόημα.

Στο έγγραφο συγχώνευσης αλληλογραφίας, προσθέστε τα σύμβολα πριν ή μετά από τα πεδία συγχώνευσης ως εξής:

Δείτε επίσης
Ένα απαραίτητο βήμα σε μια διαδικασία συγχώνευσης αλληλογραφίας του Word είναι η ρύθμιση και η προετοιμασία μιας προέλευσης δεδομένων. Μπορείτε να χρησιμοποιήσετε μια υπάρχουσα προέλευση δεδομένων Excel ή να δημιουργήσετε μια νέα με την εισαγωγή ενός αρχείου οριοθετημένου με στηλοθέτες (.txt) ή ενός αρχείου τιμών διαχωρισμένων με κόμματα (.csv). Αφού ρυθμίσετε και ετοιμάσετε την προέλευση δεδομένων, μπορείτε να εκτελέσετε μια συγχώνευση αλληλογραφίας χρησιμοποιώντας Δυναμική ανταλλαγή δεδομένων (DDE) με τον "Οδηγό συγχώνευσης αλληλογραφίας βήμα προς βήμα" ή χρησιμοποιώντας μια μη αυτόματη μέθοδο συγχώνευσης αλληλογραφίας.
Εάν δεν χρησιμοποιείτε μια υπάρχουσα προέλευση δεδομένων Excel για τη συγχώνευση αλληλογραφίας, μπορείτε να χρησιμοποιήσετε μια λίστα επαφών ή ένα βιβλίο διευθύνσεων σε ένα αρχείο .txt ή αρχείο .csv. Ο "Οδηγός εισαγωγής κειμένου" σάς καθοδηγεί στα βήματα για να λάβετε δεδομένα από ένα αρχείο. txt ή .csv στο Excel.
-
Ανοίξτε το Excel.
-
Στην καρτέλα Δεδομένα, επιλέξτε Από κείμενο/CSV.
-
Επιλέξτε το αρχείο .txt ή .csv που θέλετε και, στη συνέχεια, επιλέξτε Εισαγωγή.
-
Στον Οδηγό εισαγωγής κειμένου, στο παράθυρο Αρχικός τύπος δεδομένων, επιλέξτε Οριοθετημένα.
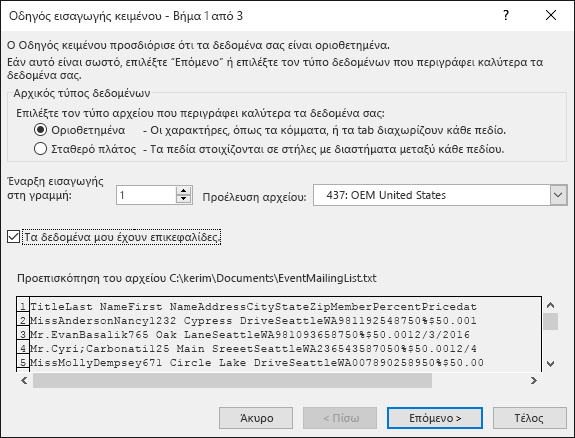
-
Επιλέξτε το πλαίσιο ελέγχου Τα δεδομένα μου έχουν κεφαλίδες επάνω από το παράθυρο Προεπισκόπηση, εάν το αρχείο για εισαγωγή περιέχει κεφαλίδες και, στη συνέχεια, επιλέξτε Επόμενο.
-
Στο παράθυρο Οριοθέτες, επιλέξτε το πλαίσιο ελέγχου που ταιριάζει με τον οριοθέτη (όπως "Χαρακτήρας tab" ή "Κόμμα") που χρησιμοποιούν τα δεδομένα σας και, στη συνέχεια, επιλέξτε Επόμενο.
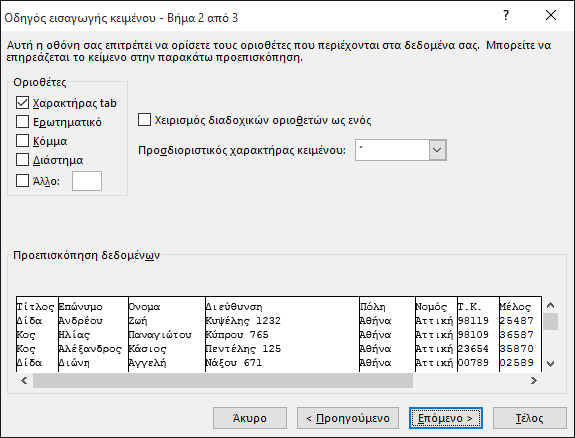
Συμβουλή: Το παράθυρο Προεπισκόπηση δεδομένων δείχνει πώς θα εμφανίζονται τα αποτελέσματα σε μορφή πίνακα.
-
Στην περιοχή Προεπισκόπηση δεδομένων, επιλέξτε τη στήλη που περιέχει ταχυδρομικούς κώδικες, και, στην περιοχή Μορφοποίηση στήλης δεδομένων, επιλέξτε Κείμενο.
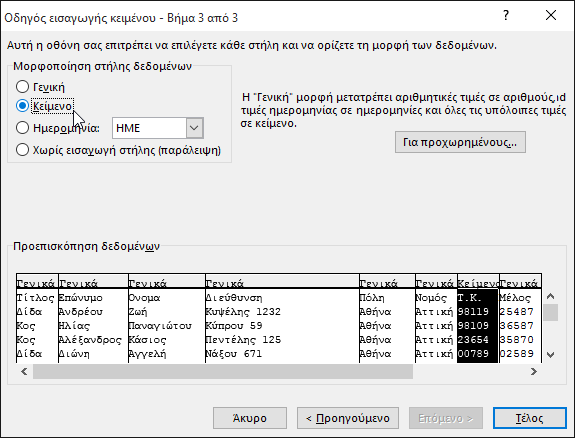
Σημειώσεις:
-
Οι διαθέσιμες μορφές είναι Γενική, Κείμενο και Ημερομηνία. Κάθε φορά που εφαρμόζετε μια μορφή δεδομένων σε μια στήλη, το όνομα της μορφής εμφανίζεται στην κεφαλίδα του πίνακα για τη συγκεκριμένη στήλη.
-
Μια στήλη που περιέχει αριθμητικά δεδομένα, όπως ποσοστά ή νομισματικές μονάδες, για παράδειγμα, μπορεί να μορφοποιηθεί μόνο μετά την εισαγωγή του αρχείου. Ανατρέξτε στην υποενότητα "Μορφοποίηση αριθμητικών δεδομένων στο Excel" που ακολουθεί για περισσότερες πληροφορίες.
-
-
Επαναλάβετε το βήμα 7 ανάλογα με τις ανάγκες, επιλέγοντας τη στήλη που θέλετε να αλλάξετε και τη μορφοποίηση δεδομένων που θέλετε να εφαρμόσετε.
-
Επιλέξτε Τέλος.
-
Στο παράθυρο διαλόγου Εισαγωγή δεδομένων, αποδεχτείτε την προεπιλεγμένη ρύθμιση Υπάρχον φύλλο εργασίας και τη διεύθυνση κελιού και, στη συνέχεια, επιλέξτε OK.
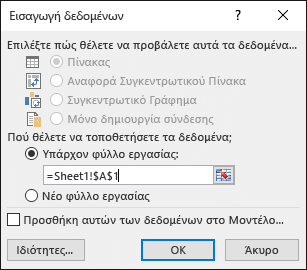
Προσοχή: Η διεύθυνση κελιού στο παράθυρο διαλόγου Εισαγωγή δεδομένων εμφανίζει το τρέχον επιλεγμένο κελί. Η εισαγωγή των δεδομένων ξεκινά με τη διεύθυνση του επώνυμου κελιού.
-
Όταν τελειώσετε, αποθηκεύστε την προέλευση δεδομένων με ένα νέο όνομα αρχείου.
Μορφοποίηση αριθμητικών δεδομένων στο Excel
Μορφοποιήστε οποιαδήποτε αριθμητικά δεδομένα, όπως ποσοστά ή τιμές νομισματικών μονάδων σε οποιαδήποτε νέα ή υπάρχουσα προέλευση δεδομένων στο Excel, την οποία σκοπεύετε να χρησιμοποιήσετε σε μια συγχώνευση αλληλογραφίας του Word. Για να διατηρήσετε τα αριθμητικά δεδομένα που έχετε μορφοποιήσει ως ποσοστό ή ως νομισματική μονάδα κατά τη διάρκεια μιας συγχώνευσης αλληλογραφίας, ακολουθήστε τις οδηγίες στην ενότητα "Βήμα 2: Χρήση της Δυναμικής ανταλλαγής δεδομένων (DDE) για συγχώνευση αλληλογραφίας".
Στην προέλευση δεδομένων Excel που θα χρησιμοποιήσετε για μια λίστα αλληλογραφίας στη συγχώνευση αλληλογραφίας του Word, βεβαιωθείτε ότι μορφοποιείτε σωστά τις στήλες των αριθμητικών δεδομένων. Μορφοποιήστε, για παράδειγμα, μια στήλη με αριθμούς ώστε να συμφωνεί με μια συγκεκριμένη κατηγορία, όπως η νομισματική μονάδα.
-
Ανοίξτε την προέλευση δεδομένων του Excel.
-
Επιλέξτε μια στήλη που θέλετε να μορφοποιήσετε.
-
Στην Κεντρική καρτέλα, στην ομάδα Αριθμός, επιλέξτε το κάτω βέλος στο πλαίσιο Μορφή αριθμού (Γενική) και, στη συνέχεια, επιλέξτε ένα στοιχείο από τη λίστα.
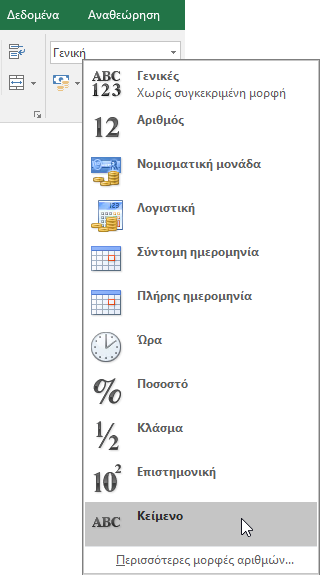
-
Επαναλάβετε τα βήματα 2 και 3, ανάλογα με τις ανάγκες.
-
Όταν τελειώσετε, επιλέξτε Αποθήκευση.
Όταν έχετε μια προέλευση δεδομένων Excel που περιέχει μορφοποιημένους αριθμούς, όπως ποσοστά και τιμές νομισματικών μονάδων, ορισμένα από τα αριθμητικά δεδομένα ενδέχεται να μην διατηρήσουν τη μορφοποίηση κατά τη διάρκεια μιας συγχώνευσης αλληλογραφίας. Θα λάβετε τα αποτελέσματα συγχώνευσης αλληλογραφίας που θέλετε και μπορείτε να διατηρήσετε τη μορφοποίηση των αριθμητικών δεδομένων σας στο Excel χρησιμοποιώντας DDE.
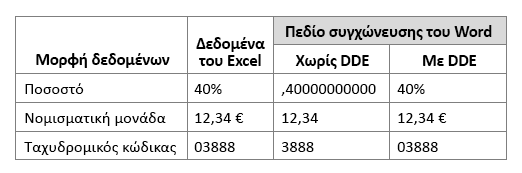
Σημείωση: Εάν αποφασίσετε να μην χρησιμοποιήσετε την DDE, ακολουθήστε τις οδηγίες στο θέμα Χρήση της συγχώνευσης αλληλογραφίας για τη μαζική αποστολή μηνυμάτων ηλεκτρονικού ταχυδρομείου.
-
Ανοίξτε το Word και επιλέξτε Αρχείο > Επιλογές > Για προχωρημένους.
-
Στην ενότητα Γενικά, επιλέξτε το πλαίσιο ελέγχου Επιβεβαίωση μετατροπής μορφής αρχείου κατά το άνοιγμα.
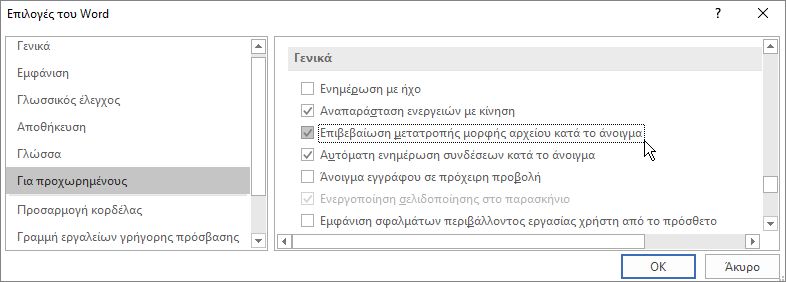
-
Επιλέξτε OK.
-
Στην καρτέλα Στοιχεία αλληλογραφίας, επιλέξτε Έναρξη συγχώνευσης αλληλογραφίας > Οδηγός συγχώνευσης αλληλογραφίας βήμα προς βήμα.
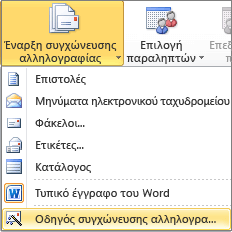
-
Στο τμήμα παραθύρου Συγχώνευση αλληλογραφίας, στην περιοχή Επιλογή παραληπτών, επιλέξτε Χρήση υπάρχουσας λίστας.
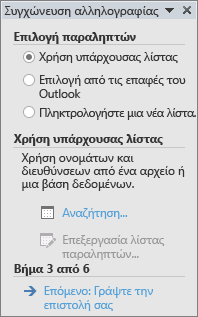
-
Στην περιοχή Χρήση υπάρχουσας λίστας, επιλέξτε Αναζήτηση και, στη συνέχεια, ανοίξτε το μορφοποιημένο υπολογιστικό φύλλο.
-
Στο παράθυρο διαλόγου Επιβεβαίωση αρχείου προέλευσης δεδομένων, επιλέξτε το πλαίσιο ελέγχου Εμφάνιση όλων, κάντε κλικ στην επιλογή Φύλλα εργασίας MS Excel μέσω DDE (*.xlsx) > OK.
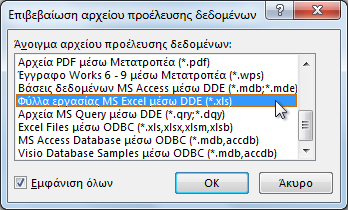
-
Στο παράθυρο διαλόγου Microsoft Excel, επιλέξτε Ολόκληρο φύλλο εργασίας > OK.
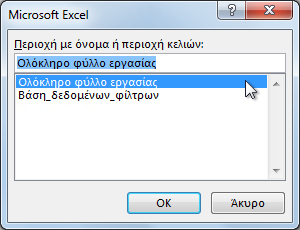
-
Όταν ανοίξει το παράθυρο διαλόγου Παραλήπτες συγχώνευσης αλληλογραφίας, επιλέξτε OK.
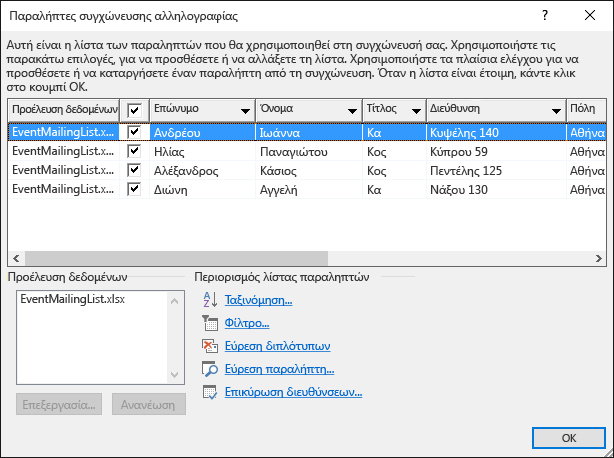
-
Συνεχίστε με τη συγχώνευση γράμματος, μηνύματος ηλεκτρονικού ταχυδρομείου, ετικέτας ή φακέλου σας.
Συμβουλή: Μπορείτε να αποτρέψετε την εμφάνιση μηνυμάτων του Word κάθε φορά που ανοίγετε ένα αρχείο δεδομένων. Αφού συνδεθείτε στη λίστα αλληλογραφίας σας, επιλέξτε Αρχείο > Επιλογές > Για προχωρημένους. Στην ενότητα Γενικά, καταργήστε την επιλογή από το πλαίσιο ελέγχου Επιβεβαίωση μετατροπής μορφής αρχείου κατά το άνοιγμα.
Αν έχετε δημιουργήσει μια λίστα επαφών σε ένα Excel υπολογιστικό φύλλο, είναι σημαντικό να μετατρέψετε τους ταχυδρομικούς κώδικες σε κείμενο, ώστε να αποφύγετε την απώλεια δεδομένων. Εάν κάνετε εισαγωγή των επαφών σας σε ένα νέο υπολογιστικό φύλλο από ένα αρχείο κειμένου (.txt) ή ένα αρχείο τιμών διαχωρισμένων με κόμματα (.csv), ο "Οδηγός εισαγωγής κειμένου" μπορεί να σας βοηθήσει με την εισαγωγή και τη μορφοποίηση των δεδομένων σας.
Βήμα 1: Ρύθμιση της προέλευσης δεδομένων στο Excel
Εάν χρησιμοποιείτε ήδη ένα υπολογιστικό φύλλο του Excel ως προέλευση δεδομένων για συγχώνευση αλληλογραφίας στο Word, μεταβείτε στο βήμα 2 σε αυτό το θέμα. Εάν η προέλευση δεδομένων σας είναι ένα αρχείο .txt ή ένα αρχείο .csv που περιέχει τις επαφές του Gmail σας, για παράδειγμα, χρησιμοποιήστε τον Οδηγό εισαγωγής κειμένου για να ρυθμίσετε τα δεδομένα σας στο Excel.
-
Ανοίξτε το Excel και στην καρτέλα Δεδομένα, επιλέξτε από κείμενο.
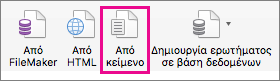
-
Επιλέξτε το αρχείο .csv ή .txt που θέλετε και, στη συνέχεια, επιλέξτε Λήψη δεδομένων.
-
Στον Οδηγό εισαγωγής κειμένου, επιλέξτε Επόμενο.
-
Στην περιοχή Οριοθέτες, επιλέξτε το πλαίσιο που ταιριάζει με τον οριοθέτη που διαχωρίζει κάθε στοιχείο των δεδομένων σας (όπως ο χαρακτήρας tab ή το κόμμα). Στη συνέχεια, επιλέξτε Επόμενο.
Συμβουλή: Το τμήμα παραθύρου Προεπισκόπηση επιλεγμένων δεδομένων δείχνει πώς θα εμφανίζονται τα αποτελέσματα σε μορφή πίνακα.
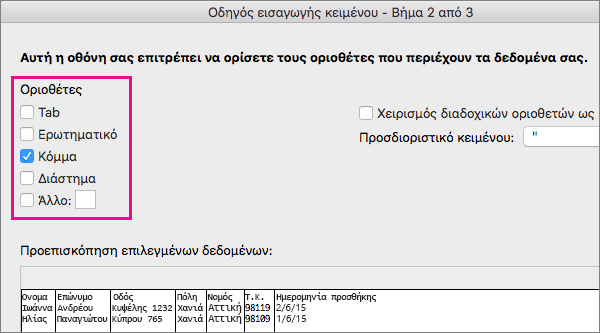
-
Στην περιοχή Προεπισκόπηση επιλεγμένων δεδομένων, επιλέξτε τη στήλη που περιέχει τους ταχυδρομικούς κώδικες. Στη συνέχεια, στην περιοχή Mορφοποίηση δεδομένων στήλης, επιλέξτε Kείμενο.
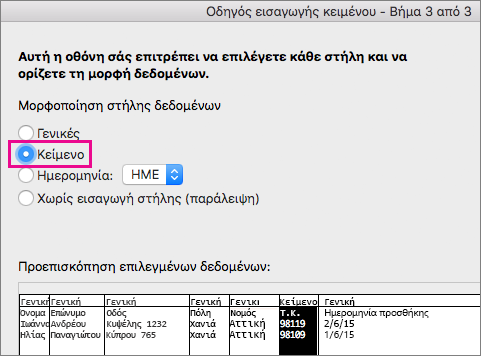
-
Επαναλάβετε το βήμα 5 ανάλογα με τις ανάγκες, επιλέγοντας τη στήλη που θέλετε να αλλάξετε και τη μορφοποίηση δεδομένων που θέλετε να εφαρμόσετε.
Σημείωση: Κάθε φορά που εφαρμόζετε μια μορφή δεδομένων σε μια στήλη, το όνομα της μορφής εμφανίζεται στην κεφαλίδα του πίνακα για τη συγκεκριμένη στήλη.
-
Κάντε κλικ στο κουμπί Τέλος.
-
Στο παράθυρο διαλόγου Εισαγωγή δεδομένων, επιλέξτε το σημείο όπου θέλετε το Excel να τοποθετήσει τα δεδομένα σας και, στη συνέχεια, κάντε κλικ στο κουμπί OK.
Σημείωση: Αποθηκεύστε το υπολογιστικό φύλλο με ένα νέο όνομα αρχείου.
Βήμα 2: Μορφοποίηση αριθμητικών δεδομένων σε υπολογιστικό φύλλο του Excel
Για να βεβαιωθείτε ότι οι ταχυδρομικοί κώδικες λαμβάνονται από μια συγχώνευση αλληλογραφίας χωρίς να χάσετε μηδενικά, μορφοποιήστε τη στήλη για αυτούς τους κώδικες ως κείμενο.
-
Ανοίξτε το υπολογιστικό φύλλο και επιλέξτε τη στήλη που περιέχει τους ταχυδρομικούς κώδικες.
-
Στην Κεντρική καρτέλα, στο πλαίσιο Μορφή, επιλέξτε Κείμενο.
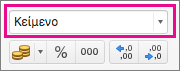
Τώρα, μπορείτε να χρησιμοποιήσετε αυτά τα δεδομένα για συγχώνευση αλληλογραφίας.










