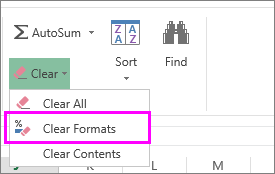Η μορφοποίηση κειμένου ή αριθμών μπορεί να τις κάνει να εμφανίζονται πιο ορατές, ειδικά όταν έχετε ένα μεγάλο φύλλο εργασίας. Η αλλαγή προεπιλεγμένων μορφών περιλαμβάνει στοιχεία όπως η αλλαγή χρώματος γραμματοσειράς, στυλ, μεγέθους, στοίχισης κειμένου σε ένα κελί ή η εφαρμογή εφέ μορφοποίησης. Αυτό το άρθρο σάς δείχνει πώς μπορείτε να εφαρμόσετε διαφορετικές μορφές και επίσης να τις αναιρέσετε.
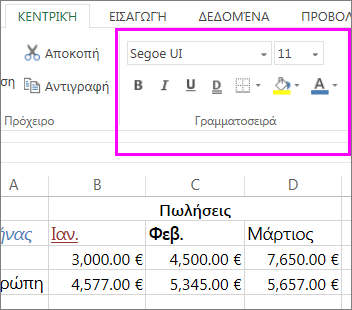
Εάν θέλετε το κείμενο ή οι αριθμοί σε ένα κελί να εμφανίζονται με έντονη γραφή, πλάγια γραφή ή να έχουν μία ή διπλή υπογράμμιση, επιλέξτε το κελί και στην Κεντρική καρτέλα, επιλέξτε τη μορφή που θέλετε:
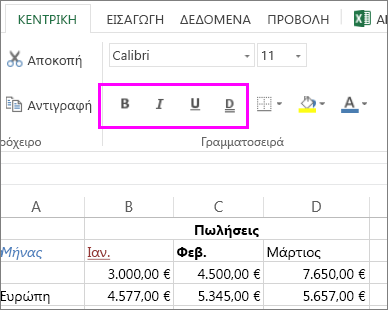
Αλλαγή στυλ, μεγέθους, χρώματος ή εφέ γραμματοσειράς
Κάντε κλικ στην Κεντρική καρτέλα και:
-
Για διαφορετικό στυλ γραμματοσειράς, κάντε κλικ στο βέλος δίπλα στην προεπιλεγμένη γραμματοσειρά Calibri και επιλέξτε το στυλ που θέλετε.
-
Για να αυξήσετε ή να μειώσετε το μέγεθος γραμματοσειράς, κάντε κλικ στο βέλος δίπλα στο προεπιλεγμένο μέγεθος 11 και επιλέξτε ένα άλλο μέγεθος κειμένου.
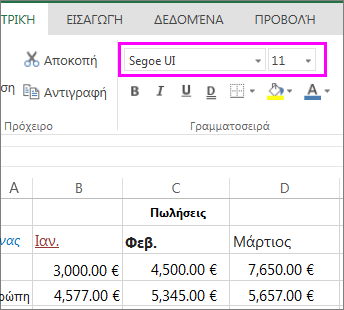
-
Για να αλλάξετε το χρώμα γραμματοσειράς, κάντε κλικ στην επιλογή Χρώμα γραμματοσειράς και επιλέξτε ένα χρώμα.
-
Για να προσθέσετε ένα χρώμα φόντου, κάντε κλικ στην επιλογή Χρώμα γεμίσματος δίπλα στην επιλογή Χρώμα γραμματοσειράς.
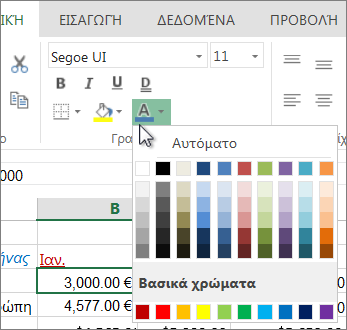
-
Για να εφαρμόσετε μορφοποίηση διακριτής διαγραφής, εκθέτη ή δείκτη, κάντε κλικ στην Εκκίνηση παραθύρου διαλόγου και ενεργοποιήστε μια επιλογή στην περιοχή Εφέ.
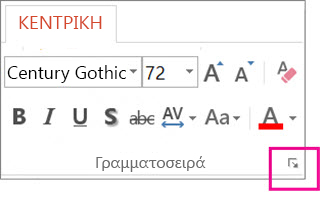
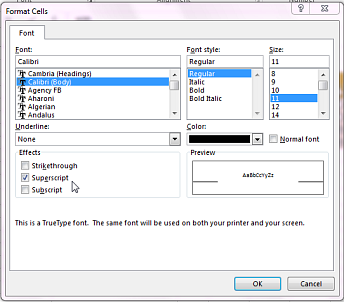
Αλλαγή της στοίχισης κειμένου
Μπορείτε να τοποθετήσετε το κείμενο μέσα σε ένα κελί, ώστε να είναι στο κέντρο, στοιχισμένο αριστερά ή δεξιά. Εάν πρόκειται για μεγάλη γραμμή κειμένου, μπορείτε να εφαρμόσετε αναδίπλωση κειμένου , ώστε να είναι ορατό όλο το κείμενο.
Επιλέξτε το κείμενο που θέλετε να στοιχίσετε και, στην Κεντρική καρτέλα, ορίστε την επιλογή στοίχισης που θέλετε.
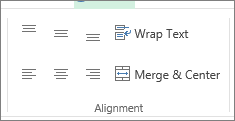
Απαλοιφή μορφοποίησης
Εάν αλλάξετε γνώμη μετά την εφαρμογή οποιασδήποτε μορφοποίησης, για να την αναιρέσετε, επιλέξτε το κείμενο και, στην Κεντρική καρτέλα, κάντε κλικ στην επιλογή Απαλοιφή > Απαλοιφή μορφοποιήσεων.
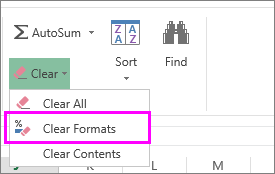
Αλλαγή στυλ, μεγέθους, χρώματος ή εφέ γραμματοσειράς
Κάντε κλικ στην Κεντρική καρτέλα και:
-
Για διαφορετικό στυλ γραμματοσειράς, κάντε κλικ στο βέλος δίπλα στην προεπιλεγμένη γραμματοσειρά Calibri και επιλέξτε το στυλ που θέλετε.
-
Για να αυξήσετε ή να μειώσετε το μέγεθος γραμματοσειράς, κάντε κλικ στο βέλος δίπλα στο προεπιλεγμένο μέγεθος 11 και επιλέξτε ένα άλλο μέγεθος κειμένου.
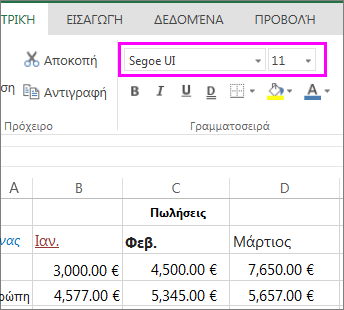
-
Για να αλλάξετε το χρώμα γραμματοσειράς, κάντε κλικ στην επιλογή Χρώμα γραμματοσειράς και επιλέξτε ένα χρώμα.
-
Για να προσθέσετε ένα χρώμα φόντου, κάντε κλικ στην επιλογή Χρώμα γεμίσματος δίπλα στην επιλογή Χρώμα γραμματοσειράς.
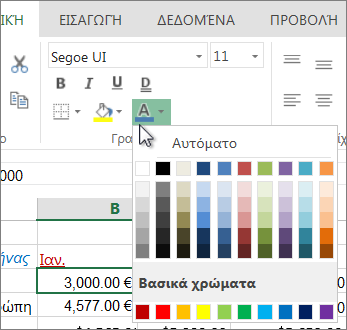
-
Για έντονη γραφή, πλάγια γραφή, υπογράμμιση, διπλή υπογράμμιση και διακριτή διαγραφή, ενεργοποιήστε την κατάλληλη επιλογή στην περιοχή Γραμματοσειρά.
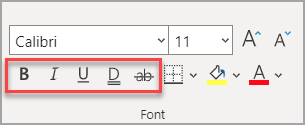
Αλλαγή της στοίχισης κειμένου
Μπορείτε να τοποθετήσετε το κείμενο μέσα σε ένα κελί, ώστε να είναι στο κέντρο, στοιχισμένο αριστερά ή δεξιά. Εάν πρόκειται για μεγάλη γραμμή κειμένου, μπορείτε να εφαρμόσετε αναδίπλωση κειμένου , ώστε να είναι ορατό όλο το κείμενο.
Επιλέξτε το κείμενο που θέλετε να στοιχίσετε και, στην Κεντρική καρτέλα, ορίστε την επιλογή στοίχισης που θέλετε.
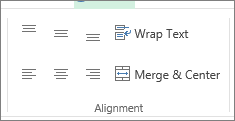
Απαλοιφή μορφοποίησης
Εάν αλλάξετε γνώμη μετά την εφαρμογή οποιασδήποτε μορφοποίησης, για να την αναιρέσετε, επιλέξτε το κείμενο και, στην Κεντρική καρτέλα, κάντε κλικ στην επιλογή Απαλοιφή > Απαλοιφή μορφοποιήσεων.