Αυτό το άρθρο περιγράφει πώς να εμφανίζετε αριθμούς ως ποσοστά στο Excel και προσφέρει κάποιες βασικές τεχνικές για τον υπολογισμό ποσοστών στο βιβλίο εργασίας σας.
Σε αυτό το άρθρο
Τρόπος χειρισμού ποσοστών από το Excel
Παρόλο που η μορφοποίηση των αριθμών ως ποσοστών είναι άμεση, τα αποτελέσματα που λαμβάνετε αφού εφαρμόσετε τη μορφή μπορεί να διαφέρουν, ανάλογα με το εάν οι αριθμοί υπάρχουν ήδη στο βιβλίο εργασίας σας.
-
Μορφοποίηση κελιών που περιέχουν ήδη αριθμούς Εάν εφαρμόσετε τη μορφή ποσοστού σε υπάρχοντες αριθμούς σε ένα βιβλίο εργασίας, το Excel πολλαπλασιάζει αυτά τα νούμερα επί 100 για να τα μετατρέψει σε ποσοστά. Για παράδειγμα, εάν ένα κελί περιέχει τον αριθμό 10, το Excel πολλαπλασιάζει αυτόν τον αριθμό επί 100, που σημαίνει ότι θα δείτε τον αριθμό 1000,00% αφού εφαρμόσετε τη μορφή ποσοστού. Μπορεί να μην είναι αυτό που περιμένατε. Για να εμφανίσετε με ακρίβεια τα ποσοστά, προτού μορφοποιήσετε τους αριθμούς ως ποσοστά, βεβαιωθείτε ότι έχουν υπολογιστεί ως ποσοστά και ότι εμφανίζονται σε μορφή δεκαδικών. Τα ποσοστά υπολογίζονται χρησιμοποιώντας την εξίσωση ποσό / σύνολο = ποσοστό. Για παράδειγμα, εάν ένα κελί περιέχει τον τύπο =10/100, το αποτέλεσμα του υπολογισμού αυτού είναι 0,1. Εάν, στη συνέχεια, μορφοποιήσετε το 0,1 ως ποσοστό, ο αριθμός θα εμφανίζεται σωστά ως 10%. Για περισσότερες πληροφορίες σχετικά με τον υπολογισμό ποσοστών, ανατρέξτε στο θέμα Παραδείγματα υπολογισμού ποσοστών.
-
Μορφοποίηση κενών κελιών Εάν εφαρμόσετε τη μορφή ποσοστών σε κελιά και, στη συνέχεια, εισαγάγετε αριθμούς σε αυτά τα κελιά, η συμπεριφορά είναι διαφορετική. Αριθμοί που ισούνται με και είναι μεγαλύτεροι από 1 μετατρέπονται σε ποσοστά από προεπιλογή και αριθμοί μικρότεροι από 1 πολλαπλασιάζονται επί 100 για να μετατραπούν σε ποσοστά. Για παράδειγμα, αν εισαγάγετε την τιμή 10 ή 0,1, το αποτέλεσμα και για τις δύο τιμές θα είναι 10,00%. (Εάν δεν θέλετε να εμφανίζονται τα δύο μηδενικά μετά την υποδιαστολή, είναι εύκολο να το κάνετε, όπως περιγράφεται στη διαδικασία που ακολουθεί.)
Εμφάνιση αριθμών ως ποσοστά
Για να εφαρμόσετε γρήγορα τη μορφοποίηση ποσοστού σε επιλεγμένα κελιά, κάντε κλικ στην επιλογή Στυλ ποσοστού 
-
Στην Κεντρική καρτέλα, στην ομάδα Αριθμός, κάντε κλικ στο εικονίδιο δίπλα στο στοιχείο Αριθμός για να εμφανιστεί το παράθυρο διαλόγου Μορφοποίηση κελιών.
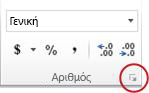
-
Στο παράθυρο διαλόγου Μορφοποίηση κελιών , στη λίστα Κατηγορία , επιλέξτε Ποσοστό.

-
Στο πλαίσιο Πλήθος δεκαδικών ψηφίων, εισαγάγετε τον αριθμό των δεκαδικών θέσεων που θέλετε να εμφανίζονται. Για παράδειγμα, εάν θέλετε να δείτε 10% αντί για 10,00%, εισάγετε 0 στο πλαίσιο Πλήθος δεκαδικών ψηφίων .
Συμβουλές για την εμφάνιση ποσοστών
-
Για την επαναφορά της μορφή αριθμών σε επιλεγμένα κελιά, κάντε κλικ στην επιλογή Γενική, στη λίστα Κατηγορία. Τα κελιά που έχουν τη μορφοποίηση Γενική, δεν έχουν συγκεκριμένη μορφή αριθμών.
-
Εάν θέλετε να ξεχωρίζουν τα αρνητικά ποσοστά—για παράδειγμα, θέλετε να εμφανίζονται με κόκκινο χρώμα—μπορείτε να δημιουργήσετε μια προσαρμοσμένη μορφή αριθμού (παράθυρο διαλόγου Μορφοποίηση κελιών, καρτέλα Αριθμός, κατηγορία Προσαρμογή). Η μορφοποίηση πρέπει να μοιάζει με την εξής: 0,00%;[Κόκκινο]-0,00%. Όταν εφαρμόζεται στα κελιά, η μορφοποίηση εμφανίζει θετικά ποσοστά στο προεπιλεγμένο χρώμα κειμένου και αρνητικά ποσοστά στο κόκκινο χρώμα. Το τμήμα που ακολουθεί το ελληνικό ερωτηματικό αναπαριστά τη μορφοποίηση που έχει εφαρμοστεί σε αρνητική τιμή.
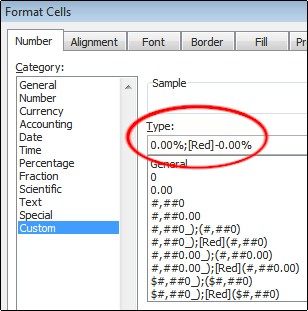
Ομοίως, μπορείτε να εμφανίσετε αρνητικά ποσοστά σε παρενθέσεις δημιουργώντας μια προσαρμοσμένη μορφή που μοιάζει με αυτήν εδώ: 0,00%_);(0,00%). Για περισσότερες πληροφορίες σχετικά με τη δημιουργία προσαρμοσμένων μορφών, ανατρέξτε στο θέμα Δημιουργία ή διαγραφή προσαρμοσμένης μορφής αριθμού.
-
Μπορείτε, επίσης, να χρησιμοποιήσετε μορφοποίηση υπό όρους (Κεντρική καρτέλα, ομάδα Στυλ, στοιχείο Μορφοποίηση υπό όρους) για να προσαρμόσετε τον τρόπο με τον οποίο εμφανίζονται τα αρνητικά ποσοστά στο βιβλίο εργασίας σας. Οι κανόνες μορφοποίησης υπό όρους που δημιουργείτε πρέπει να είναι παρόμοιοι με αυτούς που παρουσιάζονται στο παρακάτω παράδειγμα. Ο συγκεκριμένος κανόνας δίνει εντολή στο Excel να εφαρμόσει μια μορφοποίηση (κόκκινο κείμενο) σε ένα κελί εάν η τιμή του κελιού είναι μικρότερη από το μηδέν. Για περισσότερες πληροφορίες σχετικά με τη μορφοποίηση υπό όρους, ανατρέξτε στο θέμα Προσθήκη, αλλαγή, εύρεση ή κατάργηση μορφοποιήσεων υπό όρους.
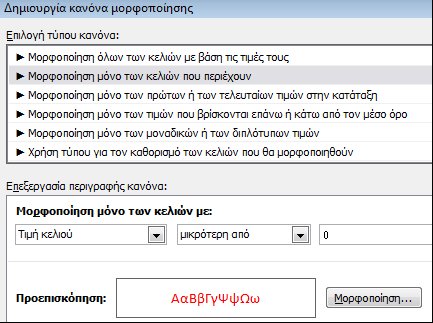
Παραδείγματα υπολογισμού ποσοστών
Αυτή η ενότητα δείχνει κάποιες απλές τεχνικές για τον υπολογισμό ποσοστών.
Παράδειγμα 1: Αύξηση ή μείωση ενός αριθμού κατά ένα ποσοστό
Σενάριο Εάν ξοδεύετε κατά μέσο όρο 25 $ για φαγητό κάθε εβδομάδα και θέλετε να μειώσετε τα εβδομαδιαία έξοδα διατροφής κατά 25%, πόσα μπορείτε να ξοδέψετε; Ή, εάν θέλετε να αυξήσετε το εβδομαδιαίο επίδομα διατροφής των 25 $ κατά 25%, ποιο είναι το νέο εβδομαδιαίο επίδομά σας;
Εάν B2 είναι το ποσό που ξοδεύετε στο φαγητό και C2 το ποσοστό κατά το οποίο θέλετε να μειώσετε αυτό το ποσό, μπορείτε να εισαγάγετε =B2*(1-C2) στο κελί D2 για να βρείτε το αποτέλεσμα:
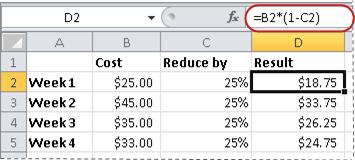
Σε αυτόν τον τύπο, το 1 αντιπροσωπεύει συνήθως το 100%. Ομοίως, εάν θέλατε να αυξήσετε το ποσό κατά ένα συγκεκριμένο ποσοστό, θα εισαγάγατε =B2*(1+C2) στο κελί D2:
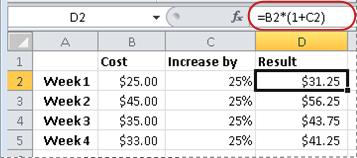
Παράδειγμα 2: Υπολογισμός ποσού με βάση ποσοστό
Σενάριο Εάν αγοράσετε έναν υπολογιστή για 800 $ και υπάρχει φόρος επί των πωλήσεων 8,9%, πόσα πρέπει να πληρώσετε για το φόρο επί των πωλήσεων; Σε αυτό το παράδειγμα, θέλετε να βρείτε το 8,9% του 800.
Εάν B2 είναι η τιμή και C2 είναι ο φόρος πωλήσεων, μπορείτε να εισαγάγετε τον τύπο =B2*C2 στο κελί D2, όπως φαίνεται παρακάτω:
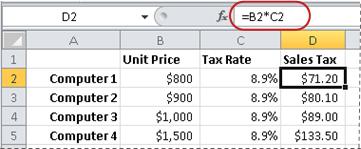
Ο τύπος αυτός πολλαπλασιάζει το 800 με το 0,089 (το υπογραμμισμένο ποσοστό σε μορφή δεκαδικών) για να βρείτε το ποσό του ΦΠΑ που πρέπει να πληρώσετε.
Παράδειγμα 3: Υπολογισμός ποσοστού με βάση δύο ποσά
Σενάριο Για παράδειγμα, εάν ένας μαθητής έχει βαθμολογηθεί με 42 σωστές απαντήσεις από τις 50, ποιο είναι το ποσοστό των σωστών απαντήσεων;
Σε αυτό το σενάριο, εάν ο αριθμός στο κελί B2 είναι οι σωστές απαντήσεις που έδωσε ο μαθητής και ο αριθμός στο κελί C2 ο συνολικός αριθμός σωστών απαντήσεων, μπορείτε να εισαγάγετε τον τύπο =B2/C2 στο κελί D2 για να βρείτε τη βαθμολογία.
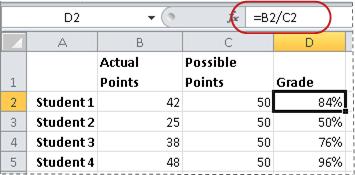
Αυτός ο τύπος διαιρεί το 42 με το 50 για να βρει το ποσοστό των σωστών απαντήσεων. (Σε αυτό το παράδειγμα, η βαθμολογία έχει μορφή ποσοστού χωρίς να εμφανίζονται δεκαδικά ψηφία.)
Παράδειγμα 4: Υπολογισμός ποσού με βάση άλλο ποσό και ένα ποσοστό
Σενάριο Για παράδειγμα, η τιμή πώλησης ενός πουκαμίσου είναι 15 $, δηλαδή 25% έκπτωση στην αρχική τιμή. Ποια είναι η αρχική τιμή; Σε αυτό το παράδειγμα, θέλετε να βρείτε το 75% του οποίου ο αριθμός ισούται με 15.
Εάν B2 είναι η τιμή πώλησης και C2 είναι 0,75, το οποίο ισούται με 100% μείον την έκπτωση 25% (σε δεκαδική μορφή), μπορείτε να εισαγάγετε τον τύπο =B2/C2 στο κελί D2 για να βρείτε την αρχική τιμή:
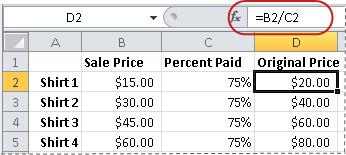
Ο τύπος αυτός διαιρεί την τιμή πώλησης με το ποσοστό που πληρώθηκε για να βρεθεί η αρχική τιμή.
Παράδειγμα 5: Υπολογισμός διαφοράς μεταξύ δύο αριθμών και εμφάνισή της ως ποσοστό
Σενάριο Για παράδειγμα, τα κέρδη για το τμήμα σας είναι 2.342 $ το Νοέμβριο και 2.500 $ το Δεκέμβριο. Ποια είναι η ποσοστιαία μεταβολή των κερδών μεταξύ αυτών των δύο μηνών; Για να κάνετε αυτή την εργασία, χρησιμοποιήστε τους τελεστές αφαίρεσης (-) και διαίρεσης (/) σε έναν μόνο τύπο.
Εάν το κελί B2 αντιπροσωπεύει τα κέρδη του Νοεμβρίου και το κελί C2 τα κέρδη του Δεκεμβρίου, μπορείτε να χρησιμοποιήσετε τον τύπο =(C2-B2)/(B2) στο κελί D2 για να βρείτε τη διαφορά:
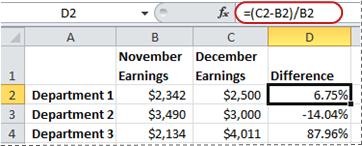
Αυτός ο τύπος διαιρεί τη διαφορά μεταξύ του δεύτερου και πρώτου αριθμού με την απόλυτη τιμή του πρώτου αριθμού για να εμφανιστεί η αλλαγή ποσοστού. (Σε αυτό το παράδειγμα, η διαφορά έχει τη μορφή ποσοστού με δύο δεκαδικές θέσεις.)
Χρειάζεστε περισσότερη βοήθεια;
Μπορείτε ανά πάσα στιγμή να ρωτήσετε έναν ειδικό στην Κοινότητα τεχνικής υποστήριξης του Excel ή να λάβετε υποστήριξη στις Κοινότητες.










