Θα βρείτε πολλές γνώριμες δυνατότητες κατά τη μεταφορά σας από το Skype για επιχειρήσεις στο Microsoft Teams, καθώς και ορισμένα νέα στοιχεία που ελπίζουμε πώς θα βρείτε χρήσιμα!
Ακολουθεί μια σύντομη ανάλυση των ομοιοτήτων και των διαφορών μεταξύ του Skype για επιχειρήσεις και του Teams.
|
Εργασία |
Skype για επιχειρήσεις |
Microsoft Teams |
|---|---|---|
|
Συνομιλία (IM) |
||
|
|
|
|
|
|
|
|
|
|
|
|
|
|
|
|
|
|
|
|
|
|
|
|
|
Συσκέψεις |
||
|
|
|
|
|
|
|
|
|
|
|
|
|
|
|
|
Κλήσεις |
||
|
|
|
|
Κινητό |
||
|
|
|
Επίσης, το Teams προσφέρει...
-
Ομάδες και κανάλια για την παρακολούθηση έργων, συνομιλιών, αρχείων και συσκέψεων. Όλα συγκεντρωμένα σε ένα σημείο.
-
Εφαρμογές και bot με δυνατότητα προσαρμογής.
-
@αναφορές για να τραβήξετε την προσοχή κάποιου ατόμου.
Η αποστολή άμεσων μηνυμάτων (IM) στο Skype για επιχειρήσεις ονομάζεται συνομιλία στο Teams. Στο Teams, μπορείτε να προσθέσετε ύφος με emoji, GIF και meme, αλλά και να μετατρέψετε μια συνομιλία σε κλήση ήχου ή βίντεο! Επιπλέον, το Teams παρέχει μόνιμη συνομιλία, ώστε να μπορείτε να βρίσκετε και να συνεχίζετε οποιαδήποτε συνομιλία.
Εύρεση επαφής και έναρξη μιας συνομιλίας
-
Μεταβείτε στο πλαίσιο εντολών στο επάνω μέρος της εφαρμογής.
-
Πληκτρολογήστε το όνομα του ατόμου που θέλετε να βρείτε.
-
Επιλέξτε το όνομα από τη λίστα.
-
Στο κάτω μέρος της οθόνης, συντάξτε το μήνυμα της συνομιλίας σας και πατήστε το πλήκτρο Enter.
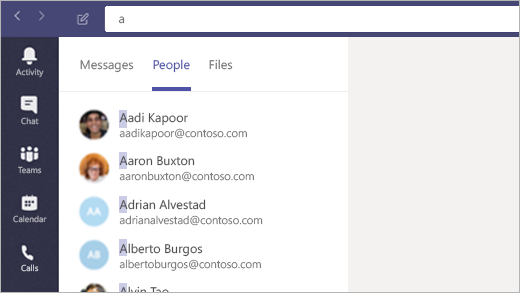
Ορισμός του Teams ως προεπιλεγμένης εφαρμογής συνομιλίας για το Office
Κάντε το αυτό για να βεβαιωθείτε ότι οι πληροφορίες παρουσίας σας (διαθέσιμος, απασχολημένος, σε σύσκεψη) εμφανίζονται στο Outlook και στις άλλες εφαρμογές του Office.
-
Επιλέξτε την εικόνα προφίλ σας στο επάνω μέρος του Teams και, στη συνέχεια, επιλέξτε Ρυθμίσεις.
-
Επιλέξτε Γενικά > Καταχωρήστε το Teams ως την εφαρμογή συνομιλιών για το Office (απαιτεί επανεκκίνηση των εφαρμογών του Office).
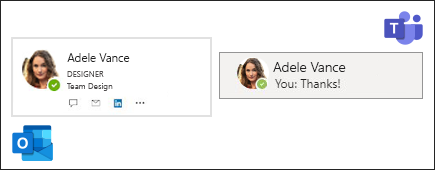
Προσθήκη ατόμου σε συνομιλία
-
Από τη συνομιλία, επιλέξτε Προσθήκη επαφών

-
Πληκτρολογήστε τα ονόματα των ατόμων που θέλετε να προσθέσετε και, στη συνέχεια, επιλέξτε Προσθήκη.
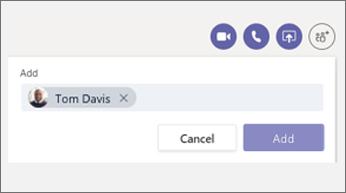
Διασκέδαση με emoji, GIF και meme
-
Μεταβείτε στο πλαίσιο σύνταξης στο κάτω μέρος της συνομιλίας ή της συνομιλίας καναλιού.
-
Κάτω από το πλαίσιο σύνταξης, κάντε ένα από τα εξής:
-
Επιλέξτε Emoji

-
Επιλέξτε GIF

-
Επιλέξτε Αυτοκόλλητο

-
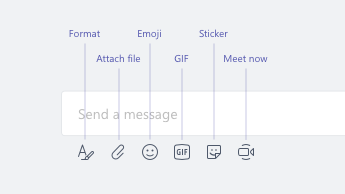
Μετατροπή μιας συνομιλίας σε κλήση ήχου ή βίντεο
Όπως και στο Skype για επιχειρήσεις, μπορείτε να μετατρέψετε μια συνομιλία σε κλήση και στο Teams:
Από την υπάρχουσα συνομιλία, επιλέξτε Κλήση βίντεο 

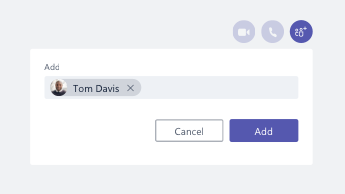
Συνέχιση μιας παλιάς συνομιλίας
Στο Teams, μπορείτε να βρείτε και να συνεχίσετε μια προηγούμενη συνομιλία. Ανεξάρτητα από το πόσες φορές έχετε μιλήσει σε αυτό το άτομο, όλα είναι συγκεντρωμένα σε ένα σημείο.
-
Για να αναζητήσετε παλιά μηνύματα (ή άτομα, συνομιλίες και αρχεία), χρησιμοποιήστε το πλαίσιο εντολών στο επάνω μέρος της οθόνης σας.
-
Κάντε κλικ στη συνομιλία που θέλετε να συνεχίσετε.
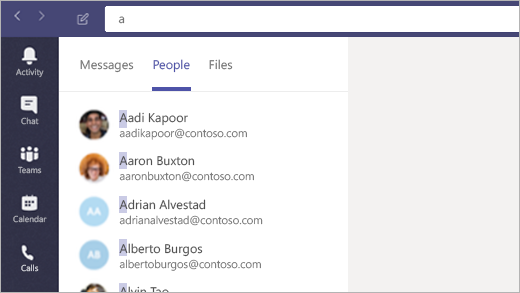
Απάντηση σε μια συνομιλία
Όταν κάποιος σας στείλει μια συνομιλία, το εικονίδιο του Teams στη γραμμή εργασιών φωτίζεται με έναν αριθμό σε έναν κόκκινο κύκλο. Για να ελέγξετε τη συνομιλία και να απαντήσετε:
-
Ανοίξτε το Teams.
-
Επιλέξτε Συνομιλία

-
Οι ενεργές συνομιλίες σας επισημαίνονται με έντονη γραφή.

Θέλετε να μάθετε περισσότερα σχετικά με τη συνομιλία; Επισκεφθείτε το κέντρο βοήθειας του Microsoft Teams.
Όπως και στο Skype για επιχειρήσεις, μπορείτε να προγραμματίσετε και να φιλοξενήσετε ηλεκτρονικές συσκέψεις και στο Teams, καθώς επίσης να διαχειριστείτε συνομιλίες και άτομα από το παράθυρο συσκέψεων. Επιπλέον, οι συσκέψεις αποτελούν τμήμα του περιβάλλοντος εργασίας του Teams, διατηρώντας όλες τις επαφές, συνομιλίες, κλήσεις και συσκέψεις σε ένα σημείο.
Προγραμματισμός σύσκεψης από το Outlook
-
Ανοίξτε το Outlook και μεταβείτε στην προβολή ημερολογίου.
-
Επιλέξτε Νέα σύσκεψη Teams στο επάνω μέρος της προβολής σας.
-
Προσκαλέστε άτομα, προσθέστε τις λεπτομέρειες της σύσκεψης και επιλέξτε Αποστολή.
Τα άτομα εκτός του οργανισμού σας μπορούν να χρησιμοποιούν έναν λογαριασμό επισκέπτη ή να συμμετέχουν στη σύσκεψη ανώνυμα.
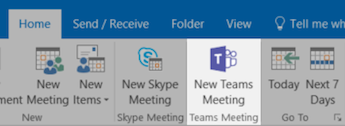
Συμμετοχή σε σύσκεψη
Υπάρχουν τρεις τρόποι συμμετοχής στις συσκέψεις στο Teams:
-
Από το ημερολόγιο του Outlook ή από μια υπενθύμιση του Outlook που εμφανίζεται σε αναδυόμενο παράθυρο.
-
Στο Teams, επιλέξτε Ημερολόγιο

Ήχος συμμετοχής σε σύσκεψη
Αφού επιλέξετε Συμμετοχή στο Teams, μπορείτε να επιλέξετε τον τρόπο λήψης ήχου.
Το Teams προσπαθεί αυτόματα να συνδεθεί στα ηχεία ή ακουστικά του υπολογιστή σας. Εναλλακτικά, μπορείτε να καλέσετε χρησιμοποιώντας τον αριθμό τηλεφώνου (εάν διατίθενται στην πρόσκληση σε σύσκεψη).
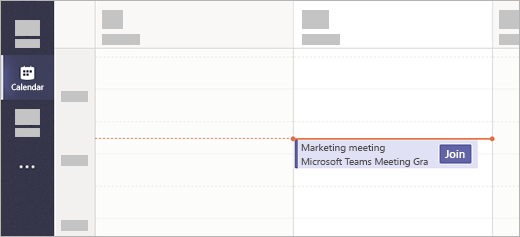
Κοινή χρήση επιφάνειας εργασίας σε μια σύσκεψη
-
Για να κάνετε κοινή χρήση της οθόνης σας, μιας συγκεκριμένης εφαρμογής ή ενός αρχείου σε μια σύσκεψη, επιλέξτε Κοινή χρήση επιφάνειας εργασίας

-
Κατά την κοινή χρήση, επιλέξτε Παραχώρηση ελέγχου στο επάνω μέρος της οθόνης για να παραδώσετε τα ηνία σε κάποιον άλλο. Επιλέξτε Ακύρωση ελέγχου για να τα ανακτήσετε.

Διαχείριση σύσκεψης
Σε μια σύσκεψη, μεταβείτε στα στοιχεία ελέγχου σύσκεψης και κάντε ένα από τα εξής:
-
Κάντε κλικ στην επιλογή Εμφάνιση συνομιλίας

-
Κάντε κλικ στην επιλογή Εμφάνιση συμμετεχόντων

-
Κάντε κλικ στην επιλογή Περισσότερες ενέργειες


Θέλετε να μάθετε περισσότερα σχετικά με τις συσκέψεις; Επισκεφθείτε το κέντρο βοήθειας του Microsoft Teams.
Όπως ακριβώς και το Skype για επιχειρήσεις, το Teams μπορεί επίσης να χρησιμοποιηθεί ως το τηλέφωνο του γραφείου σας. Το Teams παρέχει εύχρηστες επιλογές για όλες τις ανάγκες σας: γρήγορες κλήσεις με ένα κλικ, τυπικό πληκτρολόγιο κλήσης για να έχετε πρόσβαση στο φωνητικό ταχυδρομείο σας και άλλες δυνατότητες.
Πραγματοποίηση κλήσης
Κλήση μέσω συνομιλίας
-
Μεταβείτε στο πλαίσιο εντολών στο επάνω μέρος της εφαρμογής και πληκτρολογήστε το όνομα ενός ατόμου.
-
Επιλέξτε το άτομο με το οποίο θέλετε να ξεκινήσετε μια συνομιλία.
-
Στο επάνω μέρος της συνομιλίας, επιλέξτε Κλήση βίντεο


Κλήση μιας επαφής σας
-
Επιλέξτε Συνομιλίες

-
Επιλέξτε Επαφές.
-
Από την καρτέλα προφίλ ενός ατόμου, επιλέξτε Κλήση βίντεο


Απευθείας κλήση σε κάποιον
-
Επιλέξτε Συνομιλίες

-
Κάντε κλικ στο κουμπί Πραγματοποίηση κλήσης.
-
Εισαγάγετε τον αριθμό του ατόμου στο πληκτρολόγιο κλήσης.
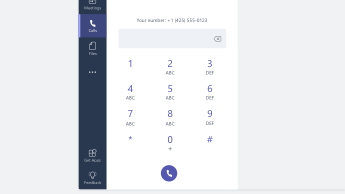
Προσθήκη ατόμου σε ομαδική κλήση
Προς το παρόν, αυτή η δυνατότητα διατίθεται μόνο για κλήσεις που ξεκινούν ως ομαδικές κλήσεις.
-
Κάντε κλικ στην επιλογή Εμφάνιση συμμετεχόντων

-
Πληκτρολογήστε το όνομα ή τον αριθμό τηλεφώνου του ατόμου για να τον προσθέσετε στην κλήση.

Χρήση στοιχείων ελέγχου ήχου
-
Σε μια κλήση, κάντε κλικ στην επιλογή Περισσότερες ενέργειες

-
Χρησιμοποιήστε τα μενού για να επιλέξετε το ηχείο, το μικρόφωνο και την κάμερα που θέλετε.

Προώθηση κλήσεων
-
Κάντε κλικ στην εικόνα του προφίλ σας στο επάνω μέρος της εφαρμογής.
-
Επιλέξτε Ρυθμίσεις > Κλήσεις.
-
Στην περιοχή Κανόνες απάντησης κλήσης, επιλέξτε Προώθηση των κλήσεών μου.
-
Επιλέξτε που θέλετε να φτάσουν οι προωθημένες κλήσεις σας.
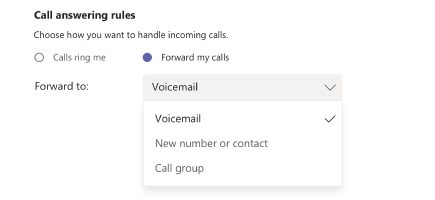
Απάντηση σε κλήση
Κάθε φορά που έχετε μια κλήση στο Teams, θα λαμβάνετε μια ειδοποίηση.
-
Επιλέξτε Αποδοχή κλήσης βίντεο

-
Επιλέξτε Αποδοχή κλήσης ήχου

-
Επιλέξτε Απόρριψη κλήσης

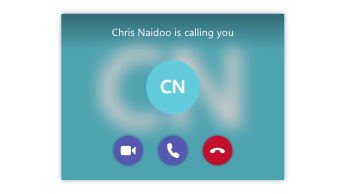
Έλεγχος φωνητικού ταχυδρομείου
-
Επιλέξτε Κλήσεις

-
Επιλέξτε ένα μήνυμα φωνητικού ταχυδρομείου από τη λίστα.
-
Χρησιμοποιήστε τα στοιχεία ελέγχου αναπαραγωγής για να το ακούσετε ή να διαβάσετε τη μεταγραφή του.
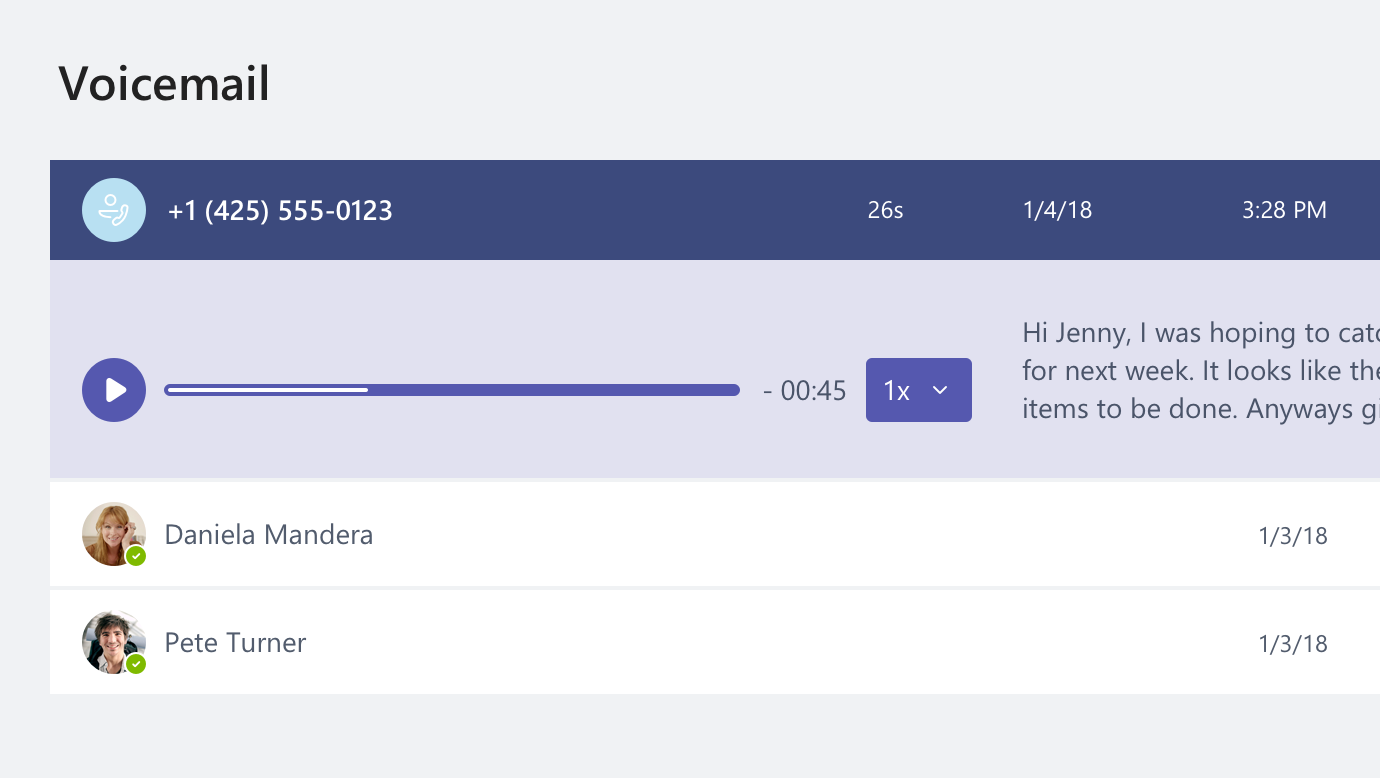
Έχετε περισσότερες ερωτήσεις σχετικά με τις κλήσεις; Επισκεφθείτε το κέντρο βοήθειας του Microsoft Teams.
Δοκιμάστε το Teams εν κινήσει. Συνδεθείτε στο Teams από την κινητή συσκευή σας για να πραγματοποιήστε συνομιλίες και κλήσεις, να πάρετε μέρος σε συσκέψεις και πολλά άλλα, όπου και αν βρίσκεστε. Λήψη της εφαρμογής για κινητές συσκευές.
Διαχείριση επιλογών προφίλ
-
Πατήστε Περισσότερα

-
Πατήστε στην κατάστασή σας για να την αλλάξετε.
Αυτό αλλάζει την κατάσταση σε όλες τις συσκευές όπου εκτελείται το Teams, συμπεριλαμβανομένου του υπολογιστή σας.
-
Πατήστε Ρυθμίσεις για να αλλάξετε τις επιλογές του προφίλ σας.
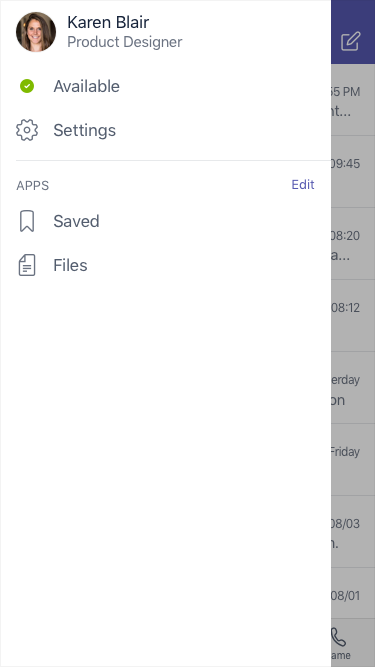
Στείλτε ένα μήνυμα και κάντε μια κλήση
-
Πατήστε Συνομιλία

-
Πατήστε Νέα συνομιλία

-
Πληκτρολογήστε ένα ή περισσότερα ονόματα στο πεδίο Προς.
-
Πληκτρολογήστε το μήνυμά σας και πατήστε Αποστολή

-
Για να μετατρέψετε τη συνομιλία σας σε κλήση, πατήστε Κλήση βίντεο


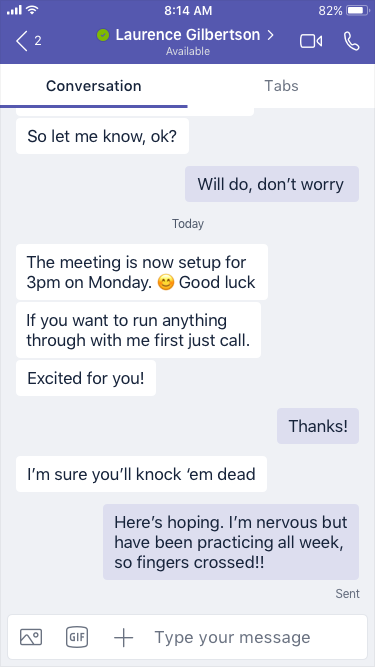
Άμεση κλήση
-
Για να καλέσετε κάποιον απευθείας, πατήστε Κλήσεις


-
Για να καλέσετε μια επαφή, πατήστε Κλήσεις


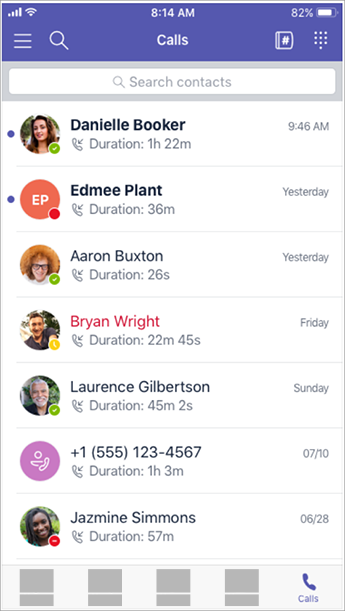
Απάντηση σε κλήση
Όταν υπάρχει εισερχόμενη κλήση στο Teams, εμφανίζεται μια ειδοποίηση, που σας ενημερώνει για την κλήση. Πατήστε Απάντηση 
Συμμετοχή σε σύσκεψη
-
Πατήστε Ημερολόγιο

-
Πατήστε Συμμετοχή σε μια σημείωση για σύσκεψη σε ένα κανάλι ή μια συνομιλία.
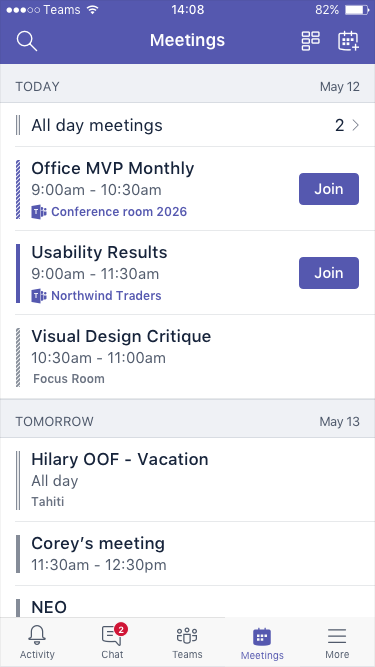
Θέλετε να μάθετε περισσότερα σχετικά με τη χρήση του Teams στην κινητή συσκευή σας; Επισκεφθείτε το κέντρο βοήθειας του Microsoft Teams.
Όταν προσπαθώ να συνδεθώ στο Skype για επιχειρήσεις, εμφανίζεται ένα μήνυμα που αναφέρει ότι το Skype για επιχειρήσεις έχει αναβαθμιστεί στο Microsoft Teams. Τι σημαίνει αυτό;
Ο οργανισμός σας αναβαθμίστηκε στο Microsoft Teams. Παρόλο που θα εξακολουθείτε να έχετε τη δυνατότητα επεξεργασίας, ακύρωσης ή συμμετοχής σε υπάρχουσες συσκέψεις του Skype για επιχειρήσεις, δεν θα μπορείτε να χρησιμοποιείτε το Skype για επιχειρήσεις για να συνομιλήσετε, να κάνετε κλήσεις ή να δημιουργήσετε νέες συσκέψεις. Το Teams έχει πολλές από τις δυνατότητες σύσκεψης, κλήσης και συνομιλίας που έχετε συνηθίσει να χρησιμοποιείτε. Ανατρέξτε στις καρτέλες Συνομιλία (IM), Συσκέψεις και Κλήσεις σε αυτό το άρθρο για να εξοικειωθείτε με όλες αυτές τις δυνατότητες στο Teams. Για ερωτήσεις σχετικά με την αναβάθμιση, επικοινωνήστε με την υπηρεσία βοήθειας ή ανατρέξτε στους πόρους που παρέχονται από τον οργανισμό σας.
Τι συμβαίνει με τις υπάρχουσες συσκέψεις μου στο Skype για επιχειρήσεις;
Οι συσκέψεις στο Skype για επιχειρήσεις που είχαν προγραμματιστεί πριν από την αναβάθμιση θα παραμένουν στο ημερολόγιο του Outlook και θα φιλοξενούνται στο Skype για επιχειρήσεις. Οι ηλεκτρονικές συσκέψεις που θα δημιουργήσετε μετά την αναβάθμιση του οργανισμού σας θα φιλοξενούνται στο Teams. Και στις δύο περιπτώσεις, μπορείτε να συμμετάσχετε στη σύσκεψη κάνοντας κλικ στη σύνδεση της πρόσκληση σε σύσκεψη του Outlook και ακολουθώντας τις οδηγίες.
Πώς μπορώ να αλλάξω τις επιλογές για μια υπάρχουσα σύσκεψη του Skype για επιχειρήσεις;
Για να αλλάξετε την ώρα, την τοποθεσία, τον τίτλο, το θέμα ή τη λίστα συμμετεχόντων, ανοίξτε τη σύσκεψη από το ημερολόγιο του Outlook και κάντε αλλαγές όπως συνήθως. Για να αλλάξετε άλλες επιλογές, όπως τη δραστηριότητα στον χώρο αναμονής, τους παρουσιαστές και πολλά άλλα, κάντε τα εξής:
-
Πριν από την προγραμματισμένη ώρα έναρξης, ανοίξτε τη σύσκεψη από το ημερολόγιο του Outlook και κάντε κλικ στη σύνδεση συμμετοχής.
-
Μόλις βρεθείτε στη σύσκεψη, κάντε κλικ στην περιοχή Περισσότερες επιλογές

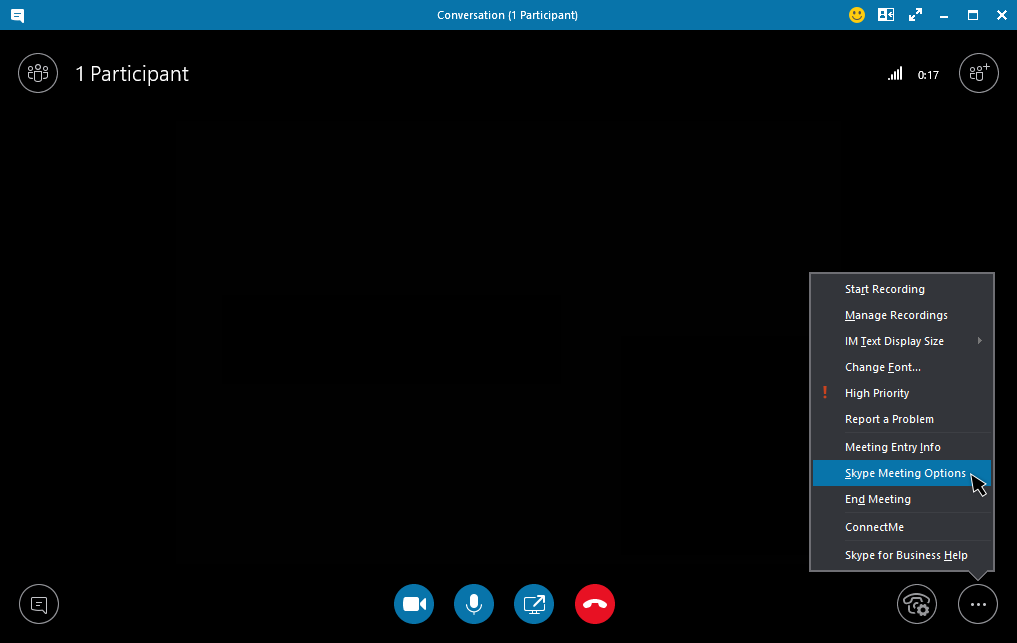
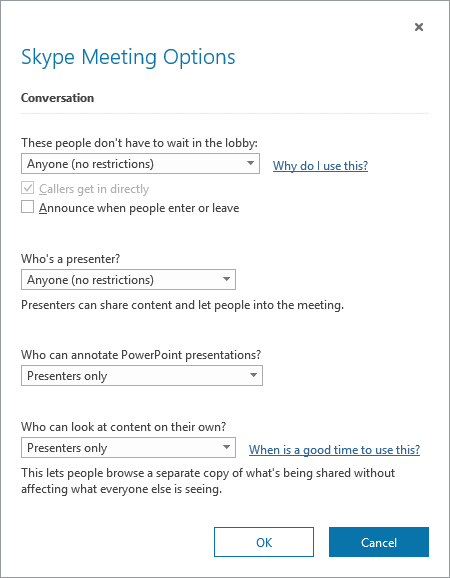
-
Για να αλλάξετε τις επιλογές για τους συμμετέχοντες, επιλέξτε Άνοιγμα παραθύρου συμμετέχοντος > Ενέργειες συμμετέχοντος.
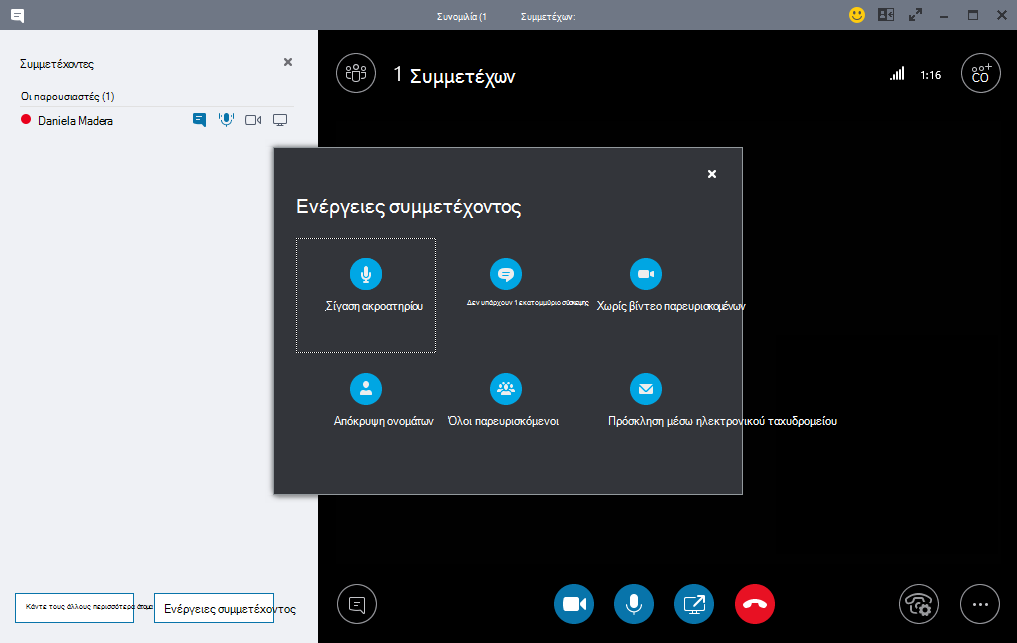
Σημείωση: Για να αλλάξετε μια υπάρχουσα σύσκεψη του Skype για επιχειρήσεις σε σύσκεψη του Teams, πρέπει να εγκαταστήσετε ξανά τη σύσκεψη. Για περισσότερες πληροφορίες, ανατρέξτε στο θέμα Δημιουργία σύσκεψης.
-
Για να αλλάξετε τις συσκευές ήχου και βίντεο που χρησιμοποιούνται στη διάρκεια της σύσκεψης, Επιλέξτε Στοιχεία ελέγχου κλήσης > Συσκευές.
Πού μπορώ να βρω παλιές συνομιλίες, κλήσεις και μηνύματα φωνητικού ταχυδρομείου στο Skype για επιχειρήσεις;
Θα μπορείτε να βρείτε αυτά τα στοιχεία, εάν η εταιρεία σας είχε τη Δυνατότητα ιστορικού συνομιλιών ενεργοποιημένη στο Skype για επιχειρήσεις. Ο ευκολότερος τρόπος για να τα βρείτε είναι να ανοίξετε το Outlook και να μεταβείτε στον φάκελο Ιστορικό συνομιλιών.
Υπάρχουν οι επαφές και οι ομάδες επαφών μου από το Skype για επιχειρήσεις στο Teams;
Ναι. Στο Teams, επιλέξτε Συνομιλία στην αριστερή πλευρά. Θα δείτε δύο καρτέλες στο επάνω μέρος—Πρόσφατες και Επαφές. Οι επαφές και οι ομάδες επαφών σας από το Skype για επιχειρήσεις βρίσκονται στην καρτέλα Επαφές. Κάντε κλικ στη σύνδεση Περισσότερες επιλογές 
Πού μπορώ να μάθω περισσότερα σχετικά με τη χρήση του Teams;
Υπάρχουν διάφοροι τρόποι. Το Κέντρο βοήθειας του Teams διαθέτει εκπαιδευτικά σεμινάρια και πολλές πληροφορίες τεχνογνωσίας. Όταν βρίσκεστε στο Teams, μπορείτε να επιλέξετε την εικόνα του προφίλ σας και, στη συνέχεια, να επιλέξετε Βοήθεια, για να δείτε παρόμοιες πληροφορίες τεχνογνωσίας και να συνομιλήσετε με το bot μας.











