Για να μετατρέψετε κείμενο σε πίνακα ή πίνακα σε κείμενο, ξεκινήστε κάνοντας κλικ στο 
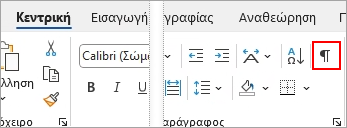
Μετατροπή κειμένου σε πίνακα
-
Εισαγάγετε χαρακτήρες διαχωρισμού —όπως κόμματα ή χαρακτήρες Tab— για να υποδείξετε σε ποια σημεία θέλετε να χωρίσετε το κείμενο σε στήλες πίνακα.
Σημείωση: Εάν έχετε κόμματα στο κείμενό σας, χρησιμοποιήστε χαρακτήρες Tab ως χαρακτήρες διαχωρισμού.
-
Χρησιμοποιήστε σημάδια παραγράφου για να υποδείξετε πού θέλετε να ξεκινήσετε μια νέα γραμμή πίνακα.
Σε αυτό το παράδειγμα, οι χαρακτήρες Tab και τα σημάδια παραγράφου θα δημιουργήσουν έναν πίνακα με 3 στήλες και 2 γραμμές:
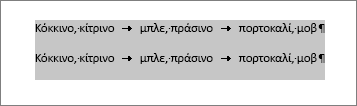
-
Επιλέξτε το κείμενο που θέλετε να μετατρέψετε και, στη συνέχεια, κάντε κλικ στις επιλογές Εισαγωγή > Πίνακας >Μετατροπή κειμένου σε πίνακα.
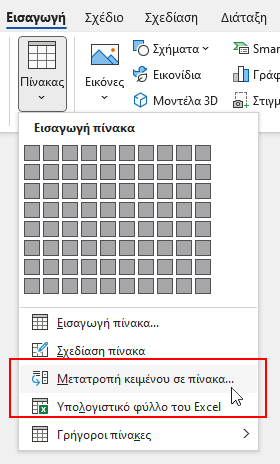
-
Στο πλαίσιο Μετατροπή κειμένου σε πίνακα, κάντε τις επιλογές που θέλετε.
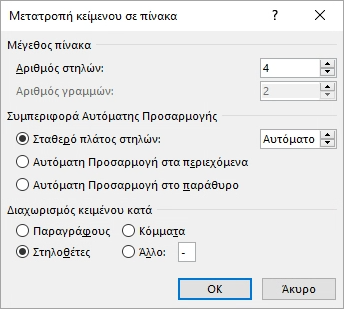
Στην περιοχή Μέγεθος πίνακα, βεβαιωθείτε ότι οι αριθμοί συμφωνούν με τους αριθμούς στηλών και γραμμών που θέλετε.
Στην περιοχή Συμπεριφορά αυτόματης προσαρμογής, επιλέξτε την εμφάνιση που θέλετε να έχει ο πίνακάς σας. Το Word επιλέγει αυτόματα ένα πλάτος για τις στήλες του πίνακα. Εάν θέλετε διαφορετικό πλάτος στήλης, ορίστε μία από αυτές τις επιλογές:
Για να κάνετε το εξής
Ενεργοποιήστε αυτή την επιλογή
Καθορισμός πλάτους για όλες τις στήλες
Στο πλαίσιο Σταθερό πλάτος στηλών, πληκτρολογήστε ή επιλέξτε μια τιμή.
Αλλαγή μεγέθους στηλών ώστε να προσαρμόζονται στο πλάτος του κειμένου σε κάθε στήλη
Αυτόματη προσαρμογή στα περιεχόμενα
Αυτόματη αλλαγή μεγέθους πίνακα σε περίπτωση μεταβολής του πλάτους του διαθέσιμου χώρου (για παράδειγμα, διάταξη Web ή οριζόντιος προσανατολισμός)
Αυτόματη προσαρμογή στο παράθυρο
Στην περιοχή Διαχωρισμός κειμένου κατά, επιλέξτε το χαρακτήρα διαχωρισμού που χρησιμοποιήσατε στο κείμενο.
-
Κάντε κλικ στο κουμπί OK. Το κείμενο που μετατρέπεται σε πίνακα θα πρέπει να έχει την εξής μορφή:
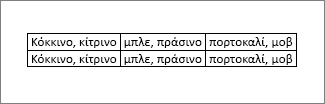
Μετατροπή πίνακα σε κείμενο
-
Επιλέξτε τις γραμμές ή τον πίνακα που θέλετε να μετατρέψετε σε κείμενο.
-
Στην καρτέλα Διάταξη, στην ενότητα Δεδομένα, ορίστε την επιλογή Μετατροπή σε κείμενο.
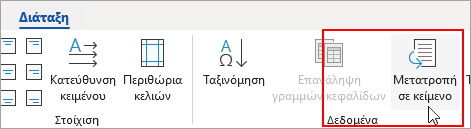
-
Στο πλαίσιο Μετατροπή σε κείμενο, στην περιοχή Διαχωρισμός κειμένου με, κάντε κλικ στον χαρακτήρα διαχωρισμού που θέλετε να χρησιμοποιηθεί στη θέση των ορίων στηλών. Οι γραμμές θα διαχωριστούν με ενδείξεις παραγράφου.
-
Κάντε κλικ στο κουμπί OK.










