Εκτός από τη μετακίνηση ή την αντιγραφή αρχείων στο SharePoint, μπορείτε επίσης να συγχρονίσετε αρχεία του SharePoint με την εφαρμογή συγχρονισμός του OneDrive.
Σημείωση: Εάν δεν εμφανίζονται άλλες τοποθεσίες όταν προσπαθείτε να μετακινήσετε ή να αντιγράψετε στοιχεία, η εταιρεία σας δεν επιτρέπει τη μετακίνηση ή την αντιγραφή μεταξύ τοποθεσιών. Εάν είστε διαχειριστής SharePoint ή καθολικός διαχειριστής για τον οργανισμό σας, για να μάθετε πώς μπορείτε να ενεργοποιήσετε την αντιγραφή μεταξύ τοποθεσιών στο κέντρο διαχείρισης SharePoint, ανατρέξτε στο θέμα Αποδοχή ή αποτροπή προσαρμοσμένης δέσμης ενεργειών.
Επιλέξτε την έκδοση του SharePoint από μία από τις παρακάτω καρτέλες:
Βήμα 1:
Επιλέξτε αρχεία ή φακέλους σε μια βιβλιοθήκη SharePoint για μετακίνηση ή αντιγραφή.
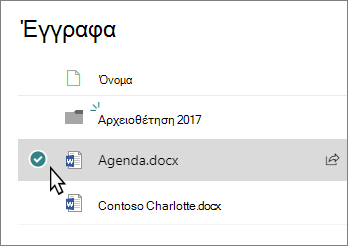
Βήμα 2:
Στη γραμμή εντολών κατά μήκος του επάνω μέρους, επιλέξτε Μετακίνηση σε ή Αντιγραφή σε.
Σημείωση: Εάν δεν βλέπετε την επιλογή Μετακίνηση σε ή Αντιγραφή σε στη γραμμή εντολών, επιλέξτε το εικονίδιο αποσιωπητικά 
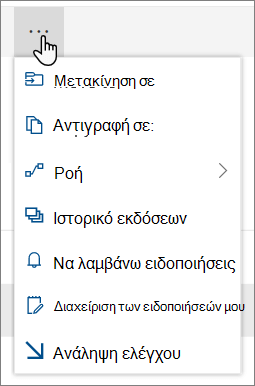
Σημείωση: Μεταβείτε στη σύγχρονη εμπειρία , εάν η επιλογή Μετακίνηση σε ή Αντιγραφή σε δεν είναι διαθέσιμη.
Βήμα 3:
Επιλέξτε έναν προορισμό στην τρέχουσα βιβλιοθήκη, OneDrive ή σε κάποια άλλη τοποθεσία SharePoint και, στη συνέχεια, επιλέξτε Μετακίνηση εδώ ή Αντιγραφή εδώ. Εάν μια τοποθεσία δεν εμφανίζεται, στο κάτω μέρος της λίστας τοποθεσίας στα αριστερά, επιλέξτε Περισσότερες θέσεις. (SharePoint Server 2019 προς το παρόν υποστηρίζει μόνο την τρέχουσα βιβλιοθήκη.)
Βήμα 4:
Εάν θέλετε να μετακινήσετε ή να αντιγράψετε τα αρχεία σας σε έναν νέο φάκελο, επιλέξτε το εικονίδιο του νέου φακέλου 
Σημειώσεις:
-
Όταν χρησιμοποιείτε την εντολή Μετακίνηση σε, το ιστορικό του εγγράφου αντιγράφεται στο νέο προορισμό. Όταν χρησιμοποιείτε την εντολή Αντιγραφή σε με έγγραφα που έχουν ιστορικό εκδόσεων, αντιγράφεται μόνο η πιο πρόσφατη έκδοση. Για να αντιγράψετε προηγούμενες εκδόσεις, πρέπει να τις επαναφέρετε και να τις αντιγράψετε. Για περισσότερες πληροφορίες σχετικά με τη διαχείριση εκδόσεων, ανατρέξτε στο θέμα Ενεργοποίηση και ρύθμιση παραμέτρων διαχείρισης εκδόσεων για μια λίστα ή βιβλιοθήκη.
-
Για πληροφορίες σχετικά με τη μετακίνηση ενός αρχείου από το OneDrive σε μια τοποθεσία SharePoint, ανατρέξτε στο θέμα Μετακίνηση αρχείων και φακέλων μεταξύ του OneDrive και του SharePoint.
-
Η λειτουργία Μετακίνηση σε θα αποτύχει εάν προσπαθήσετε να μετακινήσετε το έγγραφο σε διαφορετικές βιβλιοθήκες και ο προορισμός έχει επιβάλει μοναδικές τιμές.
-
Όταν ένα αρχείο μετακινείται, συνεχίζει να εμφανίζεται στον κατάλογο προέλευσης μέχρι να μετακινηθεί πλήρως στον προορισμό και, στη συνέχεια, να διαγραφεί. Το αρχείο παραμένει στον Κάδο Ανακύκλωσης των τοποθεσιών προέλευσης μετά την ολοκλήρωση της Μετακίνησης και υπόκειται στο κανονικό χρονοδιάγραμμα ανακύκλωσης, εκτός εάν ο χρήστης το ανακτήσει από τον Κάδο Ανακύκλωσης.
-
Όταν μετακινείτε ή αντιγράφετε ένα αρχείο σε μια θέση με διαφορετικές ιδιότητες, διατηρούνται μόνο οι υποστηριζόμενες ιδιότητες στη νέα θέση. Για παράδειγμα, εάν μετακινήσετε ένα αρχείο από μια βιβλιοθήκη εγγράφων που έχει μια στήλη Priority σε μια βιβλιοθήκη εγγράφων που δεν διαθέτει, οι πληροφορίες στη στήλη Priority θα χαθούν.
-
Οι τιμές διαχειριζόμενων μετα-δεδομένων που σχετίζονται με το αρχείο που αντιγράφεται ή μετακινείται δεν θα διατηρούνται.
-
Δεν συνιστάται η μετακίνηση OneNote σημειωματαρίων εκτός της εφαρμογήςOneNote.
-
Μετακίνηση σε και Αντιγραφή για να λειτουργεί καλύτερα εντός των ορίων του SharePoint Online.
-
Η επιλογή Μετακίνηση σε δεν είναι διαθέσιμη αυτήν τη στιγμή στη βιβλιοθήκη σελίδων τοποθεσίας.
-
Για συνηθισμένα σενάρια, επισκεφθείτε αυτό το ιστολόγιο τεχνικής κοινότητας.
Δείτε επίσης
Συνδρομητική έκδοση SharePoint Server χρήστες ενδέχεται να έχουν διαφορετική εμπειρία από την ενημέρωση δυνατοτήτων της Συνδρομητική έκδοση SharePoint Server Έκδοση 22H2. Αυτή η ενημέρωση δυνατοτήτων περιλαμβάνεται στη δημόσια ενημέρωση του Σεπτεμβρίου 2022 για Συνδρομητική έκδοση SharePoint Server, καθώς και σε όλες τις μελλοντικές δημόσιες ενημερώσεις για τη συνδρομητική έκδοση του SharePoint.
Αντιγραφή
Επιλέξτε τα στοιχεία που θέλετε να αντιγράψετε και, στη συνέχεια, επιλέξτε Αντιγραφή σε. Εναλλακτικά, για το στοιχείο, επιλέξτε Περισσότερα 
-
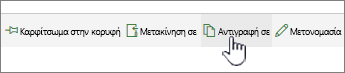
Σημείωση: Εάν χρησιμοποιείτε την κλασική εμπειρία του SharePoint, η επιλογή Αντιγραφή σε δεν είναι διαθέσιμη.
-
Στην περιοχή Επιλογή προορισμού, επιλέξτε τη θέση όπου θέλετε ένα αντίγραφο των αρχείων ή των φακέλων.
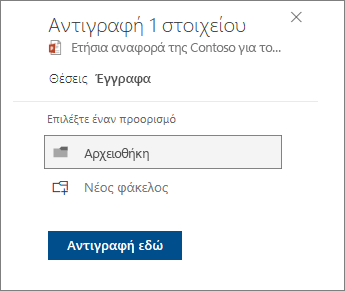
Για να δημιουργήσετε ένα νέο φάκελο στον οποίο θα αντιγράψετε τα αρχεία, επιλέξτε Νέος φάκελος.
-
Στο πλαίσιο κειμένου, πληκτρολογήστε το όνομα του νέου φακέλου.
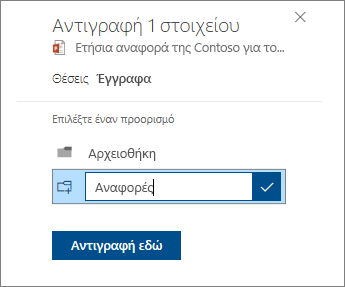
-
Επιλέξτε το σημάδι ελέγχου και, στη συνέχεια, επιλέξτε Αντιγραφή εδώ.
Σημειώσεις:
-
Μπορείτε να αντιγράψετε έως και 500 MB αρχείων και φακέλων ταυτόχρονα.
-
Όταν χρησιμοποιείτε την εντολή Αντιγραφή σε με έγγραφα που έχουν ιστορικό εκδόσεων, αντιγράφεται μόνο η πιο πρόσφατη έκδοση. Για να αντιγράψετε προηγούμενες εκδόσεις, πρέπει να τις επαναφέρετε και να τις αντιγράψετε. Για περισσότερες πληροφορίες σχετικά με τη διαχείριση εκδόσεων, ανατρέξτε στο θέμα Ενεργοποίηση και ρύθμιση παραμέτρων διαχείρισης εκδόσεων για μια λίστα ή βιβλιοθήκη.
-
Εάν έχει εγκατασταθεί η ενημέρωση δυνατοτήτων έκδοσης 22H2:
-
Εάν ο διαχειριστής του συμπλέγματος έχει ρυθμίσει τις παραμέτρους της συστοιχίας ώστε να είναι στον κύκλο κυκλοφορίας δυνατοτήτων "Πρώιμη κυκλοφορία", θα μπορείτε επίσης να επιλέξετε μια θέση προορισμού σε διαφορετικές δευτερεύουσες τοποθεσίες, διαφορετικές συλλογές τοποθεσιών και διαφορετικές εφαρμογές Web.
-
Εάν ο διαχειριστής συστοιχίας έχει ρυθμίσει τις παραμέτρους της συστοιχίας ώστε να βρίσκεται στον κύκλο κυκλοφορίας δυνατοτήτων "Τυπική έκδοση", θα υποστηρίζει μόνο την προηγούμενη συμπεριφορά αντιγραφής και μετακίνησης αρχείων μέσα στις ίδιες βιβλιοθήκες εγγράφων. Συνδρομητική έκδοση SharePoint Server αγροκτήματα βρίσκονται στον κύκλο κυκλοφορίας δυνατοτήτων "Τυπικής κυκλοφορίας" από προεπιλογή.
-
Οι διαχειριστές συστοιχιών του SharePoint μπορούν να επιλέξουν τον κύκλο κυκλοφορίας δυνατοτήτων για τις συστοιχίες Συνδρομητική έκδοση SharePoint Server, μεταβαίνοντας στην Κεντρική διαχείριση > ρυθμίσεις συστήματος > προτίμηση κυκλοφορίας δυνατοτήτων.
-
-
Εάν έχει εγκατασταθεί η ενημέρωση δυνατοτήτων έκδοσης 23H1 ή οποιαδήποτε νεότερη ενημέρωση δυνατοτήτων, θα μπορείτε επίσης να επιλέξετε μια θέση προορισμού σε διαφορετικές δευτερεύουσες τοποθεσίες, διαφορετικές συλλογές τοποθεσιών και διαφορετικές εφαρμογές Web. Αυτή η λειτουργία θα ενεργοποιηθεί ανεξάρτητα από το εάν ο διαχειριστής συστοιχίας έχει ρυθμίσει τις παραμέτρους της συστοιχίας ώστε να είναι στον κύκλο εκδόσεων δυνατοτήτων "Πρώιμη κυκλοφορία" ή "Τυπική κυκλοφορία".
-
Μετακίνηση
-
Επιλέξτε τα στοιχεία που θέλετε να μετακινήσετε.
-
Στο κύριο μενού στο επάνω μέρος της σελίδας, επιλέξτε Μετακίνηση σε. Εάν δεν βλέπετε την επιλογή Μετακίνηση σε, στο κύριο μενού, επιλέξτε ... (αποσιωπητικά) και, στη συνέχεια, επιλέξτε Μετακίνηση σε.

Σημείωση: Εάν χρησιμοποιείτε την κλασική εμπειρία του SharePoint, η επιλογή Μετακίνηση σε δεν είναι διαθέσιμη.
-
Στο τμήμα παραθύρου Επιλέξτε έναν προορισμό , επιλέξτε τη νέα θέση στη βιβλιοθήκη εγγράφων όπου θέλετε να μετακινηθούν τα αρχεία και επιλέξτε Μετακίνηση εδώ.
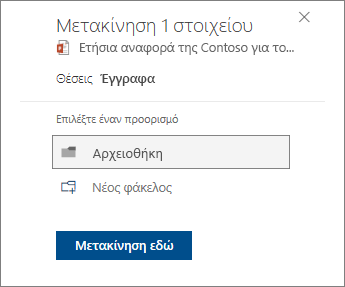
Στο τμήμα παραθύρου Επιλογή προορισμού , για να προσθέσετε ένα νέο φάκελο στη βιβλιοθήκη εγγράφων, μπορείτε επίσης να κάνετε κλικ στην επιλογή Νέος φάκελος και να μετακινήσετε το στοιχείο στο νέο φάκελο. Στο πλαίσιο κειμένου, πληκτρολογήστε το όνομα του νέου φακέλου, επιλέξτε το σημάδι ελέγχου και, στη συνέχεια, επιλέξτε Μετακίνηση εδώ.
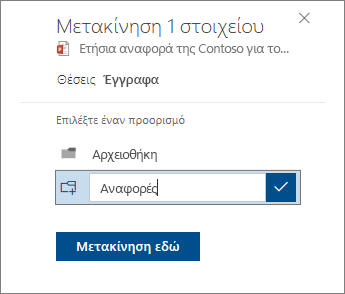
Σημειώσεις:
-
Τα μετα-δεδομένα για το αρχείο που αντιγράφεται ή μετακινείται θα διατηρούνται με την προϋπόθεση ότι χρησιμοποιείται ο ίδιος χώρος αποθήκευσης τόσο στις θέσεις προέλευσης όσο και στις θέσεις προορισμού.
-
Όταν επιλέγετε Μετακίνηση σε, το ιστορικό του εγγράφου αντιγράφεται στο νέο προορισμό. Για περισσότερες πληροφορίες σχετικά με τη διαχείριση εκδόσεων, ανατρέξτε στο θέμα Ενεργοποίηση και ρύθμιση παραμέτρων διαχείρισης εκδόσεων για μια λίστα ή βιβλιοθήκη.
-
Εάν έχει εγκατασταθεί η ενημέρωση δυνατοτήτων έκδοσης 22H2:
-
Εάν ο διαχειριστής συστοιχίας έχει ρυθμίσει τις παραμέτρους της συστοιχίας ώστε να βρίσκεται στον κύκλο κυκλοφορίας δυνατοτήτων "Πρώιμη κυκλοφορία", θα μπορείτε επίσης να επιλέξετε μια θέση προορισμού σε διαφορετικές βιβλιοθήκες εγγράφων στην ίδια τοποθεσία.
-
Εάν ο διαχειριστής συστοιχίας έχει ρυθμίσει τις παραμέτρους της συστοιχίας ώστε να βρίσκεται στον κύκλο κυκλοφορίας δυνατοτήτων "Τυπική έκδοση", θα υποστηρίζει μόνο την προηγούμενη συμπεριφορά αντιγραφής και μετακίνησης αρχείων μέσα στις ίδιες βιβλιοθήκες εγγράφων. Συνδρομητική έκδοση SharePoint Server αγροκτήματα βρίσκονται στον κύκλο κυκλοφορίας δυνατοτήτων "Τυπικής κυκλοφορίας" από προεπιλογή.
-
Οι διαχειριστές συστοιχιών του SharePoint μπορούν να επιλέξουν τον κύκλο κυκλοφορίας δυνατοτήτων για τις συστοιχίες Συνδρομητική έκδοση SharePoint Server, μεταβαίνοντας στην Κεντρική διαχείριση > ρυθμίσεις συστήματος > προτίμηση κυκλοφορίας δυνατοτήτων.
-
-
Εάν έχει εγκατασταθεί η ενημέρωση δυνατοτήτων έκδοσης 23H1 ή οποιαδήποτε νεότερη ενημέρωση δυνατοτήτων, θα μπορείτε επίσης να επιλέξετε μια θέση προορισμού σε διαφορετικές βιβλιοθήκες εγγράφων στην ίδια τοποθεσία. Αυτή η λειτουργία θα ενεργοποιηθεί ανεξάρτητα από το εάν ο διαχειριστής συστοιχίας έχει ρυθμίσει τις παραμέτρους της συστοιχίας ώστε να είναι στον κύκλο εκδόσεων δυνατοτήτων "Πρώιμη κυκλοφορία" ή "Τυπική κυκλοφορία".
Αντιγραφή
-
Επιλέξτε τα στοιχεία που θέλετε να αντιγράψετε και, στη συνέχεια, επιλέξτε Αντιγραφή σε. Εναλλακτικά, για το στοιχείο, επιλέξτε Περισσότερα

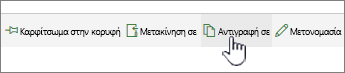
Σημείωση: Εάν χρησιμοποιείτε την κλασική εμπειρία του SharePoint, η επιλογή Αντιγραφή σε δεν είναι διαθέσιμη.
-
Στην περιοχή Επιλογή προορισμού, επιλέξτε τη θέση όπου θέλετε ένα αντίγραφο των αρχείων ή των φακέλων.
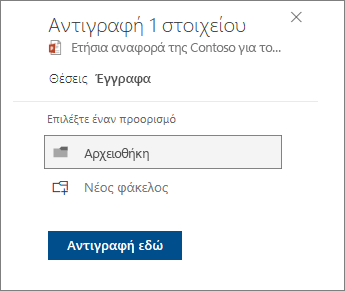
Για να δημιουργήσετε ένα νέο φάκελο στον οποίο θα αντιγράψετε τα αρχεία, επιλέξτε Νέος φάκελος.
-
Στο πλαίσιο κειμένου, πληκτρολογήστε το όνομα του νέου φακέλου.
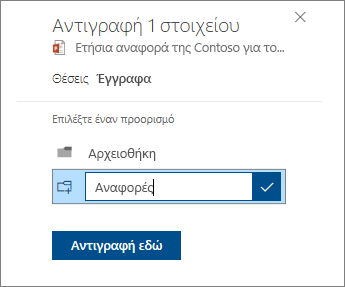
-
Επιλέξτε το σημάδι ελέγχου και, στη συνέχεια, επιλέξτε Αντιγραφή εδώ.
Σημειώσεις:
-
Μπορείτε να αντιγράψετε έως και 500 MB αρχείων και φακέλων ταυτόχρονα.
-
Όταν χρησιμοποιείτε την εντολή Αντιγραφή σε με έγγραφα που έχουν ιστορικό εκδόσεων, αντιγράφεται μόνο η πιο πρόσφατη έκδοση. Για να αντιγράψετε προηγούμενες εκδόσεις, πρέπει να τις επαναφέρετε και να τις αντιγράψετε. Για περισσότερες πληροφορίες σχετικά με τη διαχείριση εκδόσεων, ανατρέξτε στο θέμα Ενεργοποίηση και ρύθμιση παραμέτρων διαχείρισης εκδόσεων για μια λίστα ή βιβλιοθήκη.
Μετακίνηση
-
Επιλέξτε τα στοιχεία που θέλετε να μετακινήσετε.
-
Στο κύριο μενού στο επάνω μέρος της σελίδας, επιλέξτε Μετακίνηση σε. Εάν δεν βλέπετε την επιλογή Μετακίνηση σε, στο κύριο μενού, επιλέξτε ... (αποσιωπητικά) και, στη συνέχεια, επιλέξτε Μετακίνηση σε.

Σημείωση: Εάν χρησιμοποιείτε την κλασική εμπειρία του SharePoint, η επιλογή Μετακίνηση σε δεν είναι διαθέσιμη.
-
Στο τμήμα παραθύρου Επιλέξτε έναν προορισμό , επιλέξτε τη νέα θέση στη βιβλιοθήκη εγγράφων όπου θέλετε να μετακινηθούν τα αρχεία και επιλέξτε Μετακίνηση εδώ.
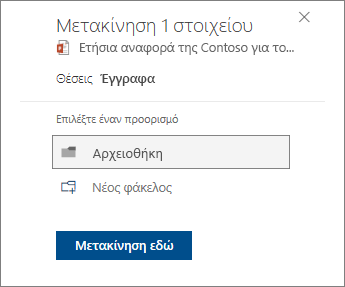
Στο τμήμα παραθύρου Επιλογή προορισμού , για να προσθέσετε ένα νέο φάκελο στη βιβλιοθήκη εγγράφων, μπορείτε επίσης να κάνετε κλικ στην επιλογή Νέος φάκελος και να μετακινήσετε το στοιχείο στο νέο φάκελο. Στο πλαίσιο κειμένου, πληκτρολογήστε το όνομα του νέου φακέλου, επιλέξτε το σημάδι ελέγχου και, στη συνέχεια, επιλέξτε Μετακίνηση εδώ.
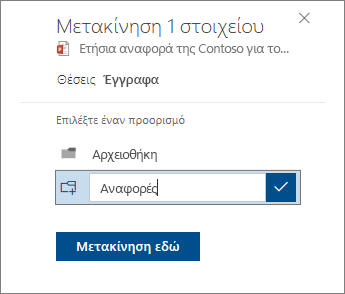
Σημείωση: Όταν επιλέγετε Μετακίνηση σε, το ιστορικό του εγγράφου αντιγράφεται στο νέο προορισμό. Για περισσότερες πληροφορίες σχετικά με τη διαχείριση εκδόσεων, ανατρέξτε στο θέμα Ενεργοποίηση και ρύθμιση παραμέτρων διαχείρισης εκδόσεων για μια λίστα ή βιβλιοθήκη.
Σημαντικό:
Το Office 2010 δεν υποστηρίζεται πλέον. Κάντε αναβάθμιση σε Microsoft 365 για να εργαστείτε οπουδήποτε από οποιαδήποτε συσκευή και συνεχίστε να λαμβάνετε υποστήριξη.
Αναβάθμιση τώρα










