Οι φωτογραφίες και οι άλλοι τύποι συνημμένων αρχείων ενδέχεται να έχουν διάφορα μεγέθη. Πολλά συστήματα ηλεκτρονικού ταχυδρομείου, όπως το Gmail, το Yahoo και το Exchange περιορίζουν το μέγεθος των μηνυμάτων ηλεκτρονικού ταχυδρομείου που μπορείτε να στείλετε. Εάν σας απασχολεί το μέγεθος των μηνυμάτων ηλεκτρονικού ταχυδρομείου ή εάν έχετε λάβει ένα μήνυμα ηλεκτρονικού ταχυδρομείου που είναι πολύ μεγάλο για αποστολή, υπάρχουν μερικά βήματα που μπορείτε να κάνετε για να μειώσετε το μέγεθος των συνημμένων εικόνων και άλλων εγγράφων.
Εκτός από τον περιορισμό του μεγέθους μεμονωμένων μηνυμάτων, ορισμένα συστήματα ηλεκτρονικού ταχυδρομείου θέτουν ένα όριο για το συνολικό μέγεθος του γραμματοκιβωτίου σας. Δεδομένου ότι κάθε μήνυμα που στέλνετε αποθηκεύεται στο φάκελο "Απεσταλμένα", η μείωση του μεγέθους των συνημμένων μπορεί επίσης να βοηθήσει να διατηρείτε μικρό το μέγεθος του γραμματοκιβωτίου σας.
Τι θα θέλατε να κάνετε;
Εισαγωγή εικόνας
Για να εισαγάγετε μια εικόνα στο σώμα του μηνύματος ηλεκτρονικού ταχυδρομείου, τοποθετήστε το δρομέα στο σώμα του μηνύματος ηλεκτρονικού ταχυδρομείου, επιλέξτε το μενού Εισαγωγή και, στη συνέχεια, επιλέξτε Εικόνες από την ομάδα Απεικονίσεις στην κορδέλα.
Εάν η εικόνα φαίνεται πολύ μεγάλη (ή πολύ μικρή), μπορείτε να χρησιμοποιήσετε τις λαβές αλλαγής μεγέθους της εικόνας για να αλλάξετε το μέγεθός της.
Αλλαγή μεγέθους εικόνας
Μπορείτε να αλλάξετε το ορατό μέγεθος της εικόνας, όπως για παράδειγμα τον χώρο που καταλαμβάνει στην οθόνη, χωρίς να αλλάξετε το μέγεθος του αρχείου ή την ανάλυση της εικόνας. Αυτό, ωστόσο, δεν θα συρρικνώσει το συνολικό μέγεθος του μηνύματος ηλεκτρονικού ταχυδρομείου που στέλνετε.
-
Κάντε κλικ ή πατήστε την εικόνα για να εμφανιστεί μια μικρή κυκλική λαβή αλλαγής μεγέθους σε κάθε γωνία της εικόνας.
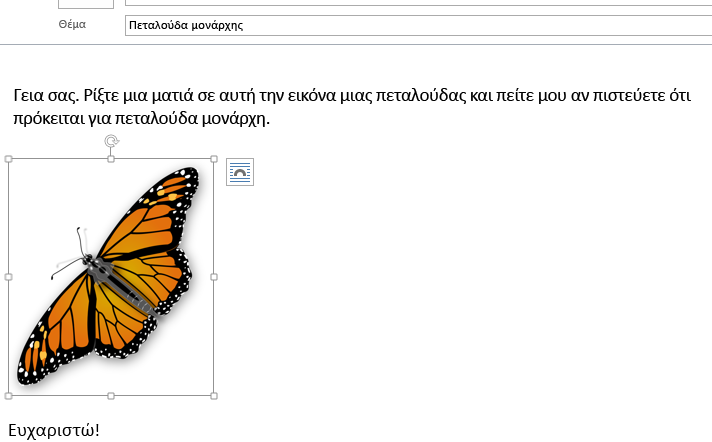
-
Κάντε κλικ (ή πατήστε παρατεταμένα) μία από τις λαβές και, στη συνέχεια, σύρετε τη λαβή αλλαγής μεγέθους προς το κέντρο για να μειώσετε το μέγεθος της εικόνας ή μακριά από το κέντρο για να αυξήσετε το μέγεθος της εικόνας.
Συμβουλή: Υπάρχουν πρόσθετες λαβές αλλαγής μεγέθους στο κέντρο κάθε πλευράς της εικόνας. Εάν θέλετε να διατηρήσετε τις αναλογίες της εικόνας, χρησιμοποιήστε μόνο τις λαβές αλλαγής μεγέθους στις γωνίες. Η χρήση των λαβών στο κέντρο κάθε πλευράς θα παραμορφώσει την εικόνα.
Αλλαγή μεγέθους εικόνας σε ακριβείς διαστάσεις
-
Επιλέξτε την εικόνα της οποίας το μέγεθος θέλετε να αλλάξετε.
-
Στην καρτέλα Μορφοποίηση, στην ομάδα Μέγεθος, πληκτρολογήστε το ύψος που απαιτείται. Το πλάτος αλλάζει αυτόματα για να παραμείνει η αναλογία με το ύψος.
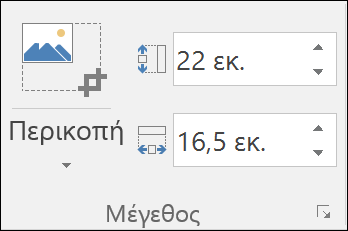
Εάν θέλετε να αλλάξετε ξεχωριστά το ύψος και το πλάτος, επιλέξτε την εκκίνηση παραθύρου διαλόγου 
Συμπίεση εικόνων για μείωση του μεγέθους του αρχείου
Η συμπίεση μιας εικόνας διατηρεί το ύψος και το πλάτος της εικόνας, αλλά μειώνει την ανάλυση. Οι εικόνες με πιο χαμηλή ανάλυση έχουν μικρότερο μέγεθος αρχείου.
-
Επιλέξτε την εικόνα ή τις εικόνες που θέλετε να μειώσετε.
-
Στην περιοχή Εργαλεία εικόνας, στην καρτέλα Μορφοποίηση, επιλέξτε Συμπίεση εικόνων

-
Ορίστε τις επιλογές συμπίεσης και ανάλυσης και, στη συνέχεια, επιλέξτε OK. Για εικόνες που δεν θα εκτυπωθούν, η ανάλυση Web (150 ppi) είναι η πιο συνηθισμένη ανάλυση.
Σημαντικό: Η συμπίεση μιας εικόνας για να μειωθεί το μέγεθος του αρχείου αλλάζει την ποσότητα των λεπτομερειών που διατηρούνται στην εικόνα προέλευσης. Αυτό σημαίνει ότι μετά τη συμπίεση, η εικόνα μπορεί να έχει διαφορετική εμφάνιση από πριν.
Όταν επισυνάπτετε μια εικόνα ως αρχείο, η εικόνα δεν θα εμφανιστεί απευθείας στο κύριο σώμα του μηνύματος ηλεκτρονικού ταχυδρομείου. Αντί για αυτό, θα εμφανιστεί ένα εικονίδιο της εικόνας κάτω από το θέμα του μηνύματος. Για τα αρχεία εικόνας, θα δείτε επίσης μια μικρή προεπισκόπηση της εικόνας καθώς και το όνομα και το μέγεθος του αρχείου.

Εάν η συνημμένη εικόνα είναι πολύ μεγάλη, μπορείτε να ρυθμίσετε το Outlook ώστε να αλλάζει αυτόματα το μέγεθος της εικόνας κατά την αποστολή του μηνύματος.
-
Επιλέξτε Αρχείο.
-
Εάν η εικόνα είναι μεγάλη, θα εμφανιστεί αυτό το μήνυμα: Ορισμένοι παραλήπτες μπορεί να μην λάβουν αυτό το μήνυμα, λόγω συνημμένων εικόνων. Μπορείτε να αλλάξετε το μέγεθος των μεγάλων εικόνων για να βοηθήσετε στην παράδοση του μηνύματος. Μετά από την αλλαγή μεγέθους, οι εικόνες πρέπει να έχουν μέγεθος το πολύ 1024x768 pixel.
-
Επιλέξτε Αλλαγή μεγέθους μεγάλων εικόνων όταν στέλνω αυτό το μήνυμα.
-
Επιλέξτε το αριστερό βέλος στην επάνω αριστερή γωνία της οθόνης για να επιστρέψετε στο μήνυμά σας. Συντάξτε το μήνυμά σας και όταν κάνετε κλικ στην επιλογή Αποστολή, το μέγεθος όλων των συνημμένων εικόνων θα αλλάξει αυτόματα.
Σημείωση: Εάν ενσωματώσετε την εικόνα στο σώμα του μηνύματος — η εικόνα εμφανίζεται στο μήνυμα — χρησιμοποιώντας την εντολή Εικόνα στην ομάδα Απεικονίσεις, η δυνατότητα αλλαγής μεγέθους για τις συνημμένες εικόνες δεν είναι διαθέσιμη.
Τα έγγραφα, τα υπολογιστικά φύλλα, τα αρχεία PDF και άλλοι τύποι αρχείων μπορεί να διαφέρουν σε μεγάλο βαθμό όσον αφορά το μέγεθος. Υπάρχουν διάφορες μέθοδοι που μπορείτε να χρησιμοποιήσετε για να διατηρήσετε μικρό το μέγεθος των μηνυμάτων ηλεκτρονικού ταχυδρομείου και των συνημμένων κατά την αποστολή αυτών των αρχείων.
Σημείωση: Για περισσότερες πληροφορίες σχετικά με τη μείωση του μεγέθους αρχείων εικόνας, ανατρέξτε στην ενότητα Εισαγωγή και αλλαγή μεγέθους εικόνων στο σώμα ενός μηνύματος ηλεκτρονικού ταχυδρομείου.
Αποστολή σύνδεσης προς ένα αρχείο
-
Στο μήνυμα ηλεκτρονικού ταχυδρομείου, επιλέξτε Επισύναψη αρχείου από την κορδέλα.
-
Επιλέξτε το αρχείο σας.
-
Εάν το αρχείο είναι ήδη αποθηκευμένο στο OneDrive, το OneDrive για επιχειρήσεις ή σε μια τοποθεσία του SharePoint, μπορείτε να επιλέξετε Αποστολή σύνδεσης. Η ενέργεια αυτή προσθέτει μια συντόμευση προς το αρχείο στο μήνυμα ηλεκτρονικού ταχυδρομείου, όχι το ίδιο το αρχείο. Οι παραλήπτες μπορούν να ανοίξουν τη συντόμευση και να κάνουν λήψη ή να ανοίξουν το αρχείο.
Αντιγραφή μιας σύνδεσης κοινής χρήσης από μια άλλη υπηρεσία αποθήκευσης στο cloud
Οι περισσότερες λύσεις αποθήκευσης στο cloud, όπως το Dropbox ή το Google Drive, σας επιτρέπουν να λάβετε μια σύνδεση με δυνατότητα κοινής χρήσης προς το αρχείο. Για περισσότερες πληροφορίες σχετικά με τον τρόπο για να λάβετε μια σύνδεση κοινής χρήσης, ανατρέξτε στα αρχεία Βοήθειας αυτών των λύσεων. Αφού λάβετε μια σύνδεση κοινής χρήσης, επικολλήστε την στο σώμα του μηνύματος ηλεκτρονικού ταχυδρομείου.
Συμπίεση των αρχείων σας πριν από την αποστολή
Τα περισσότερα αρχεία μπορούν να συμπιεστούν σε αρχείο zip για να μειωθεί το μέγεθός τους. Τα Windows σάς επιτρέπουν να δημιουργείτε και να ανοίγετε αρχεία .zip χωρίς πρόσθετο λογισμικό.
-
Μεταβείτε στον φάκελο που περιέχει το αρχείο που θέλετε να στείλετε.
-
Επιλέξτε ένα αρχείο. Για να επιλέξετε πολλά αρχεία, πατήστε και κρατήστε πατημένο το πλήκτρο CTRL ενώ κάνετε κλικ σε κάθε αρχείο.
-
Κάντε δεξί κλικ στην επιλογή, επιλέξτε Αποστολή προς >Συμπιεσμένος φάκελος (μορφή zip).
-
Η ενέργεια αυτή δημιουργεί ένα νέο αρχείο zip που περιέχει το αρχείο ή τα αρχεία που επιλέξατε στο βήμα 2. Το όνομα του αρχείου zip επιλέγεται αυτόματα από το όνομα του αρχικού αρχείου.
-
Επιστρέψτε στο μήνυμα ηλεκτρονικού ταχυδρομείου και επιλέξτε Επισύναψη αρχείου από την κορδέλα ή κάντε δεξί κλικ στο νέο αρχείο zip, επιλέξτε Αποστολή προς > Παραλήπτης αλληλογραφίας για να ανοίξετε ένα νέο μήνυμα ηλεκτρονικού ταχυδρομείου που θα έχει ήδη συνημμένο το αρχείο.
Τι θα θέλατε να κάνετε;
Εισαγωγή εικόνας
Για να εισαγάγετε μια εικόνα στο σώμα του μηνύματος ηλεκτρονικού ταχυδρομείου, τοποθετήστε το δρομέα στο σώμα του μηνύματος ηλεκτρονικού ταχυδρομείου, επιλέξτε το μενού Εισαγωγή και, στη συνέχεια, επιλέξτε Εικόνες από την ομάδα Απεικονίσεις στην κορδέλα.
Εάν η εικόνα φαίνεται πολύ μεγάλη (ή πολύ μικρή), μπορείτε να χρησιμοποιήσετε τις λαβές αλλαγής μεγέθους της εικόνας για να αλλάξετε το μέγεθός της.
Αλλαγή μεγέθους εικόνας
Μπορείτε να αλλάξετε το ορατό μέγεθος της εικόνας, π.χ. τον χώρο που καταλαμβάνει στην οθόνη, χωρίς να αλλάξετε το μέγεθος του αρχείου ή την ανάλυση της εικόνας. Αυτό, ωστόσο, δεν θα συρρικνώσει το συνολικό μέγεθος του μηνύματος ηλεκτρονικού ταχυδρομείου που στέλνετε.
-
Κάντε κλικ ή πατήστε την εικόνα για να εμφανιστεί μια μικρή κυκλική λαβή αλλαγής μεγέθους σε κάθε γωνία της εικόνας.
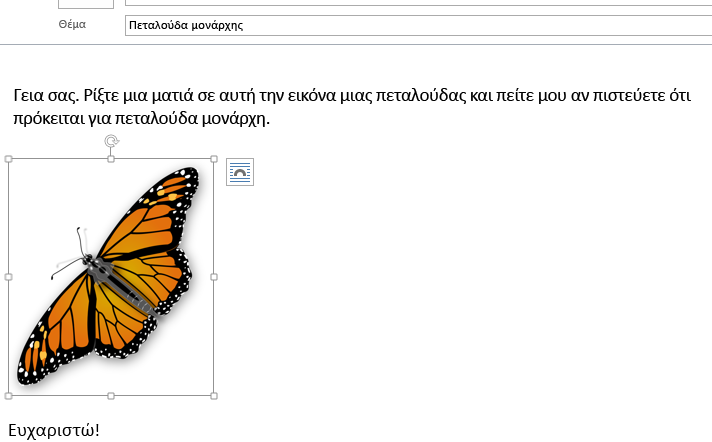
-
Κάντε κλικ (ή πατήστε παρατεταμένα) μία από τις λαβές και, στη συνέχεια, σύρετε τη λαβή αλλαγής μεγέθους προς το κέντρο για να μειώσετε το μέγεθος της εικόνας ή μακριά από το κέντρο για να αυξήσετε το μέγεθος της εικόνας.
Συμβουλή: Υπάρχουν πρόσθετες λαβές αλλαγής μεγέθους στο κέντρο κάθε πλευράς της εικόνας. Εάν θέλετε να διατηρήσετε τις αναλογίες της εικόνας, χρησιμοποιήστε μόνο τις λαβές αλλαγής μεγέθους στις γωνίες. Η χρήση των λαβών στο κέντρο κάθε πλευράς θα παραμορφώσει την εικόνα.
Αλλαγή μεγέθους εικόνας σε ακριβείς διαστάσεις
-
Επιλέξτε την εικόνα της οποίας το μέγεθος θέλετε να αλλάξετε.
-
Στην καρτέλα Μορφοποίηση, στην ομάδα Μέγεθος, πληκτρολογήστε το ύψος που απαιτείται. Το πλάτος αλλάζει αυτόματα για να παραμείνει η αναλογία με το ύψος.
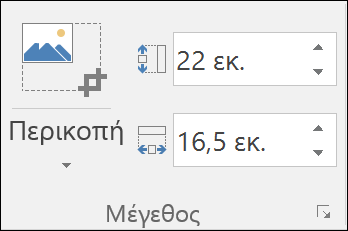
Εάν θέλετε να αλλάξετε το ύψος και το πλάτος ξεχωριστά, καταργήστε την επιλογή του πλαισίου Κλείδωμα αναλογιών πριν από την αλλαγή του απαιτούμενου ύψους ή πλάτους στο βήμα 2.
Συμπίεση εικόνων για μείωση του μεγέθους του αρχείου
Η συμπίεση μιας εικόνας διατηρεί το ύψος και το πλάτος της εικόνας, αλλά μειώνει την ανάλυση. Οι εικόνες με πιο χαμηλή ανάλυση έχουν μικρότερο μέγεθος αρχείου.
-
Επιλέξτε την εικόνα ή τις εικόνες που θέλετε να μειώσετε.
-
Στην περιοχή Εργαλεία εικόνας, στην καρτέλα Μορφοποίηση, επιλέξτε Συμπίεση εικόνων από την ομάδα Προσαρμογή. Ανάλογα με την ανάλυση της οθόνης σας, ενδέχεται να εμφανίζεται μόνο το εικονίδιο "Συμπίεση εικόνων".
-
Ορίστε τις επιλογές συμπίεσης και ανάλυσης και, στη συνέχεια, επιλέξτε OK. Για εικόνες που δεν θα εκτυπωθούν, η ανάλυση Web (150 ppi) είναι η πιο συνηθισμένη ανάλυση.
Σημαντικό: Η συμπίεση μιας εικόνας για να μειωθεί το μέγεθος του αρχείου αλλάζει την ποσότητα των λεπτομερειών που διατηρούνται στην εικόνα προέλευσης. Αυτό σημαίνει ότι μετά τη συμπίεση, η εικόνα μπορεί να έχει διαφορετική εμφάνιση από πριν.
Όταν επισυνάπτετε μια εικόνα ως αρχείο, η εικόνα δεν θα εμφανιστεί απευθείας στο κύριο σώμα του μηνύματος ηλεκτρονικού ταχυδρομείου. Αντί για αυτό, θα εμφανιστεί ένα εικονίδιο της εικόνας κάτω από το θέμα του μηνύματος.
Εάν η συνημμένη εικόνα είναι πολύ μεγάλη, μπορείτε να ρυθμίσετε το Outlook ώστε να αλλάζει αυτόματα το μέγεθος της εικόνας κατά την αποστολή του μηνύματος.
-
Επιλέξτε Αρχείο.
-
Εάν η εικόνα είναι μεγάλη, θα εμφανιστεί αυτό το μήνυμα: Ορισμένοι παραλήπτες μπορεί να μην λάβουν αυτό το μήνυμα, λόγω συνημμένων εικόνων. Μπορείτε να αλλάξετε το μέγεθος των μεγάλων εικόνων για να βοηθήσετε στην παράδοση του μηνύματος. Μετά από την αλλαγή μεγέθους, οι εικόνες πρέπει να έχουν μέγεθος το πολύ 1024x768 pixel.
-
Επιλέξτε Αλλαγή μεγέθους μεγάλων εικόνων όταν στέλνω αυτό το μήνυμα.
-
Επιλέξτε το αριστερό βέλος στην επάνω αριστερή γωνία της οθόνης για να επιστρέψετε στο μήνυμά σας. Συντάξτε το μήνυμά σας και όταν κάνετε κλικ στην επιλογή Αποστολή, το μέγεθος όλων των συνημμένων εικόνων θα αλλάξει αυτόματα.
Σημείωση: Εάν ενσωματώσετε την εικόνα στο σώμα του μηνύματος — η εικόνα εμφανίζεται στο μήνυμα — χρησιμοποιώντας την εντολή Εικόνα στην ομάδα Απεικονίσεις, η δυνατότητα αλλαγής μεγέθους για τις συνημμένες εικόνες δεν είναι διαθέσιμη.
Τα έγγραφα, τα υπολογιστικά φύλλα, τα αρχεία PDF και άλλοι τύποι αρχείων μπορεί να διαφέρουν σε μεγάλο βαθμό όσον αφορά το μέγεθος. Υπάρχουν διάφορες μέθοδοι που μπορείτε να χρησιμοποιήσετε για να διατηρήσετε μικρό το μέγεθος των μηνυμάτων ηλεκτρονικού ταχυδρομείου και των συνημμένων κατά την αποστολή αυτών των αρχείων.
Αντιγραφή μιας σύνδεσης κοινής χρήσης από μια υπηρεσία αποθήκευσης στο cloud
Οι περισσότερες λύσεις αποθήκευσης στο cloud, όπως το OneDrive, το OneDrive για επιχειρήσεις, το Dropbox ή το Google Drive, σας επιτρέπουν να λάβετε μια σύνδεση με δυνατότητα κοινής χρήσης προς το αρχείο.
Για το OneDrive ή το OneDrive για επιχειρήσεις, Κοινή χρήση αρχείων και φακέλων του OneDrive. Για άλλες λύσεις αποθήκευσης στο cloud, ανατρέξτε στα αρχεία Βοήθειας της υπηρεσίας για περισσότερες πληροφορίες σχετικά με τον τρόπο για να λάβετε μια σύνδεση κοινής χρήσης. Αφού λάβετε μια σύνδεση κοινής χρήσης, επικολλήστε την στο σώμα του μηνύματος ηλεκτρονικού ταχυδρομείου.
Συμπίεση των αρχείων σας πριν από την αποστολή
Τα περισσότερα αρχεία μπορούν να συμπιεστούν σε αρχείο zip για να μειωθεί το μέγεθός τους. Τα Windows σάς επιτρέπουν να δημιουργείτε και να ανοίγετε αρχεία .zip χωρίς πρόσθετο λογισμικό.
-
Μεταβείτε στον φάκελο που περιέχει το αρχείο που θέλετε να στείλετε.
-
Επιλέξτε ένα αρχείο. Για να επιλέξετε πολλά αρχεία, πατήστε και κρατήστε πατημένο το πλήκτρο CTRL ενώ κάνετε κλικ σε κάθε αρχείο.
-
Κάντε δεξί κλικ στην επιλογή, επιλέξτε Αποστολή προς >Συμπιεσμένος φάκελος (μορφή zip).
-
Η ενέργεια αυτή δημιουργεί ένα νέο αρχείο zip που περιέχει το αρχείο ή τα αρχεία που επιλέξατε στο βήμα 2. Το όνομα του αρχείου zip επιλέγεται αυτόματα από το όνομα του αρχικού αρχείου.
-
Επιστρέψτε στο μήνυμα ηλεκτρονικού ταχυδρομείου και επιλέξτε Επισύναψη αρχείου από την κορδέλα ή κάντε δεξί κλικ στο νέο αρχείο zip, επιλέξτε Αποστολή προς > Παραλήπτης αλληλογραφίας για να ανοίξετε ένα νέο μήνυμα ηλεκτρονικού ταχυδρομείου που θα έχει ήδη συνημμένο το αρχείο.










