Τα Windows 10 είναι μια εξαιρετική πλατφόρμα για την εκτέλεση του Microsoft SharePoint. Η ενημέρωση του Fall Creator για Windows 10 περιλαμβάνει νέες λειτουργίες συγχρονισμού για το SharePoint που ονομάζεται αρχεία κατ ' απαίτηση. Μάθετε σχετικά με τα Αρχεία κατ' απαίτηση του OneDrive.
Internet Explorer 11 vs Microsoft Edge
Ανάλογα με το τι κάνετε στο SharePoint, μπορεί να θέλετε να κάνετε εναλλαγή μεταξύ Microsoft Edge και Internet Explorer 11.
πρόγραμμα περιήγησηςMicrosoft Edge
Το προεπιλεγμένο πρόγραμμα περιήγησης Internet στα Windows 10 είναι Microsoft Edge. Όταν ανοίγετε μια SharePoint σελίδα, ανοίγει σε Microsoft Edge και λειτουργεί καλά προβάλλοντας τοποθεσίες, τις περισσότερες εφαρμογές και άλλα στοιχεία. Είναι ιδιαίτερα καλό στην αποστολή αρχείων, καθώς μπορείτε να αποστείλετε πολλά αρχεία και φακέλους σε μια βιβλιοθήκη εγγράφων χρησιμοποιώντας τη μεταφορά και απόθεση ή το κουμπί αποστολή.
Microsoft Edge Ωστόσο, δεν υποστηρίζει το άνοιγμα μιας βιβλιοθήκης εγγράφων με τη χρήση της Εξερεύνησης αρχείων με άνοιγμα. Στο SharePoint 2016 και SharePoint 2013, καθώς και στην κλασική εμπειρία στο SharePoint, το κουμπί κορδέλας θα είναι απενεργοποιημένο στο Microsoft Edge. Στο SharePoint, η επιλογή " προβολή στην Εξερεύνηση αρχείων " θα λείπει από το μενού " Προβολές ".
Σημείωση: Το πρόγραμμα περιήγησης Microsoft Edge έχει σχεδιαστεί για να ενημερώνεται περιοδικά. Με την ενημέρωση επετείου για τα Windows 10, προστέθηκαν Microsoft Edge, μεταφορά και απόθεση αρχείων και φακέλων. Βεβαιωθείτε ότι έχετε την πιο πρόσφατη έκδοση, καθώς οι δυνατότητες μπορούν να αλλάξουν ή να προστεθούν. Αποκτήστε τη δωρεάν Ενημέρωση για τα Windows 10 επετειακή εδώ.
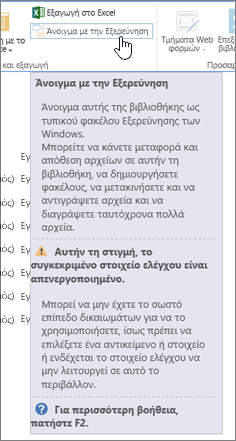 SharePoint 2016 Microsoft Edge |
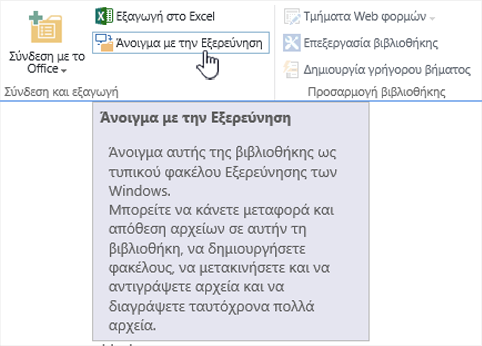 SharePoint 2016 Internet Explorer 11 |
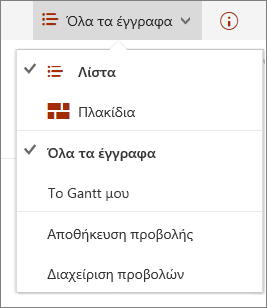 SharePoint Microsoft Edge |
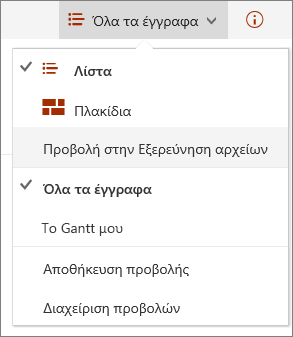 SharePoint Internet Explorer 11 |
Internet Explorer 11
τοInternet Explorer 11 συνοδεύεται επίσης από Windows 10, αλλά πρέπει να το εκκινήσετε με μη αυτόματο τρόπο. τοInternet Explorer λειτουργεί καλά για τις περισσότερες εργασίες στο SharePoint, όπως το άνοιγμα μιας βιβλιοθήκης εγγράφων με Άνοιγμα με την Εξερεύνηση. Internet Explorer 11 σας επιτρέπει να αποστέλλετε αρχεία με μεταφορά και απόθεση ή με το κουμπί "Αποστολή", παρόλο που δεν μπορείτε να αποστείλετε φακέλους. Μπορείτε να επιλύσετε αυτό το πρόβλημα χρησιμοποιώντας είτε το στοιχείο Άνοιγμα με την Εξερεύνηση είτε το συγχρονισμό της βιβλιοθήκης εγγράφων με τον υπολογιστή σας. Είτε έτσι είτε αλλιώς, μπορείτε να χρησιμοποιήσετε την Εξερεύνηση αρχείων στον υπολογιστή σας για να αντιγράψετε ή να μετακινήσετε αρχεία και φακέλους.
Σημειώσεις:
-
Εάν χρησιμοποιείτε την Εξερεύνηση αρχείων με Internet Explorer 11 ή Microsoft Edge στην εμπειρία του SharePoint Classic, πρέπει επίσης να βεβαιωθείτε ότι έχετε τα παρακάτω πλήρως προσδιορισμένα ονόματα τομέα (FQDN) στο φάκελο αξιόπιστων τοποθεσιών:
-
<μισθωτής>. sharepoint.com
<μισθωτή>-my.sharepoint.com
<μισθωτή>-files.sharepoint.com
<μισθωτή>-myfiles.sharepoint.com -
Όπου <μισθωτή> είναι το όνομα SharePoint της εταιρείας σας. Για παράδειγμα, εάν φτάσετε στο SharePoint μέσω του contoso.sharepoint.com και, στη συνέχεια, αντικαταστήστε το <μισθωτή> με την contoso. Οι διευθύνσεις URL σας θα μοιάζουν με το contoso.sharepoint.com ή το contoso-my.sharepoint.com και ούτω καθεξής.
Άνοιγμα Internet Explorer 11 ή Microsoft Edge στο Windows 10
Μπορείτε να ανοίξετε Internet Explorer 11 ή να Microsoft Edge εύκολα από το μενού "Έναρξη" στο Windows 10. Δείτε πώς γίνεται:
Εκκίνηση του Internet Explorer
-
Κάντε κλικ στο κουμπί Έναρξη

-
Πληκτρολογήστε Internet Explorerκαι, στη συνέχεια, επιλέξτε Internet Explorer.
-
Μόλις ανοίξει το πρόγραμμα περιήγησης, μπορείτε να ανοίξετε το SharePoint.
Εάν το Microsoft Edge είναι το προεπιλεγμένο πρόγραμμα περιήγησής σας, η περίοδος λειτουργίας σας θα παραμείνει στο Internet Explorer 11 μέχρι να ανοίξετε μια σελίδα από μια σύνδεση. Οι νέες συνδέσεις ανοίγουν στο προεπιλεγμένο πρόγραμμα περιήγησης, Microsoft Edge.
Εκκίνηση του Microsoft Edge
-
Κάντε κλικ στο κουμπί Έναρξη

-
Πληκτρολογήστε Edgeκαι, στη συνέχεια, επιλέξτε Microsoft Edge.
-
Μόλις ανοίξει το πρόγραμμα περιήγησης, μπορείτε να ανοίξετε το SharePoint.
Αλλαγή του προεπιλεγμένου προγράμματος περιήγησης στο Windows 10
Εάν διαπιστώσετε ότι προτιμάτε να εργαστείτε με Internet Explorer 11 ή εάν θέλετε να εναλλάσσετε τα προεπιλεγμένα προγράμματα περιήγησης περιοδικά, ακολουθήστε τα παρακάτω βήματα:
-
Στα Windows 10, κάντε κλικ στο κουμπί Έναρξη

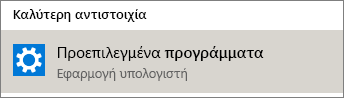
-
Στην περιοχή πρόγραμμα περιήγησης Web , κάντε κλικ στην επιλογή Microsoft Edgeκαι, στη συνέχεια, επιλέξτε Internet Explorer στο παράθυρο διαλόγου επιλογή εφαρμογής . Εάν κάνετε εναλλαγή από τον Internet Explorer στο Microsoft Edge, κάντε κλικ στην επιλογή Internet Explorer στην περιοχή πρόγραμμα περιήγησης Webκαι, στη συνέχεια, επιλέξτε Microsoft Edge.
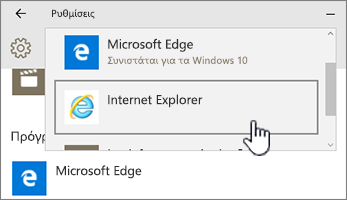
-
Κλείστε το παράθυρο διαλόγου Επιλογή προεπιλεγμένων εφαρμογών.
Προσθήκη και των δύο προγραμμάτων περιήγησης στη γραμμή εργασιών Windows 10
Και τα δύο Windows 10 προγράμματα περιήγησης προσφέρουν πλεονεκτήματα και η δυνατότητα χρήσης των δύο δακτύλων σας μπορεί να είναι εύχρηστη. Ακολουθήστε τα παρακάτω βήματα για να τοποθετήσετε και τα δύο Microsoft Edge και Internet Explorer 11 στη γραμμή εργασιών στο κάτω μέρος της οθόνης σας.
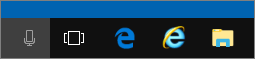
Καρφίτσωμα των προγραμμάτων περιήγησης στη γραμμή εργασιών
-
Κάντε κλικ στο κουμπί Έναρξη

-
Πληκτρολογήστε Internet Explorer, κάντε δεξί κλικ στον Internet Explorerκαι, στη συνέχεια, επιλέξτε Καρφίτσωμα στη γραμμή εργασιών.
-
Πληκτρολογήστε Edge, κάντε δεξί κλικ στο Microsoft Edgeκαι, στη συνέχεια, επιλέξτε Καρφίτσωμα στη γραμμή εργασιών.










