Η κοινή χρήση και η συνεργασία στα αρχεία σας είναι μια ισχυρή δυνατότητα που έχει παραδοσιακά περιοριστεί σε συσκευές υπολογιστή. Τώρα, το Microsoft Word, το Excel και το PowerPoint σε Android σάς παρέχουν τη δυνατότητα κοινής χρήσης και συνεργασίας από το κινητό ή το tablet σας επίσης.
Πρόσκληση ατόμων στο αρχείο
Για να προσκαλέσετε κάποιον να αποκτήσει πρόσβαση σε αυτό το αρχείο, ακολουθήστε τα παρακάτω εύκολα βήματα:
Σημείωση: Πρέπει να συνδεθείτε σε ένα λογαριασμό Microsoft και το αρχείο που θέλετε να μοιραστείτε πρέπει να είναι αποθηκευμένο στο Microsoft OneDrive ή το OneDrive για την επιχείρηση, προκειμένου να κάνετε κοινή χρήση αρχείων με αυτήν τη δυνατότητα.
-
Πατήστε το εικονίδιο κοινής χρήσης

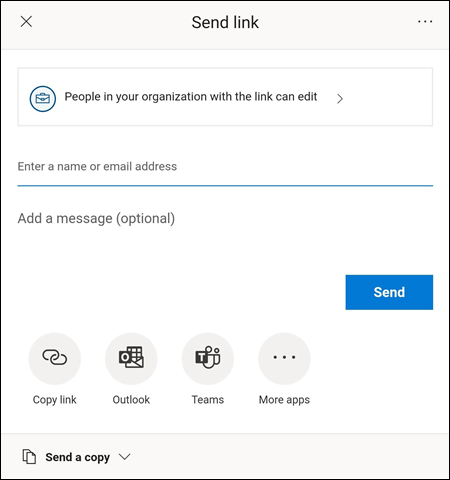
-
Ορίστε τον τρόπο με τον οποίο θα θέλατε να λειτουργεί η σύνδεση, πατώντας την επιλογή ποιος μπορεί να αποκτήσει πρόσβαση στη σύνδεση στο επάνω μέρος του μενού.
-
Από αυτό το μενού μπορείτε να επιλέξετε τα άτομα στα οποία θέλετε να δώσετε πρόσβαση, εάν θέλετε να έχουν τη δυνατότητα να το επεξεργαστούν ή όχι πατώντας το πλαίσιο ελέγχου να επιτρέπεται η επεξεργασία και εάν θέλετε να τους εμποδίσετε να κάνουν λήψη του αρχείου πατώντας το διακόπτη δίπλα στην επιλογή Αποκλεισμόςλήψης. Πατήστε εφαρμογή για να αποθηκεύσετε τις αλλαγές σας.
Σημείωση: Εάν μια επιλογή είναι απενεργοποιημένη και δεν είναι δυνατή η επιλογή της, αυτό σημαίνει ότι η εταιρεία σας δεν σας επιτρέπει να επιλέξετε αυτή την επιλογή.
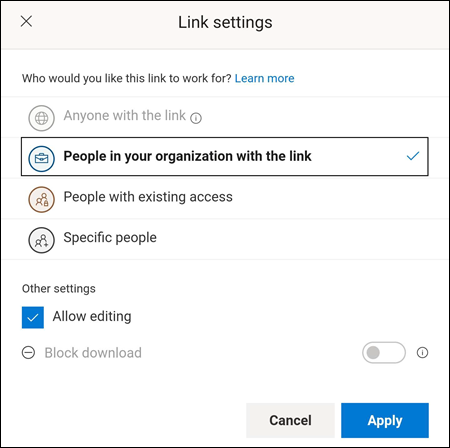
-
Έχετε πολλούς τρόπους για να κάνετε κοινή χρήση του αρχείου σας:
-
Εισαγάγετε τις διευθύνσεις ηλεκτρονικού ταχυδρομείου των ατόμων που θα θέλατε να προσκαλέσετε σε αυτό το έγγραφο. Μπορείτε να εισαγάγετε ένα προαιρετικό μήνυμα κάτω από τη λίστα πρόσκληση και, στη συνέχεια, να πατήσετε το κουμπί Αποστολή. Οι προσκεκλημένοι θα λάβουν ένα μήνυμα ηλεκτρονικού ταχυδρομείου που δημιουργείται αυτόματα με μια σύνδεση για πρόσβαση στο αρχείο και το μήνυμα, εάν υπάρχει, που έχετε εισαγάγει.
-
Πατήστε το κουμπί " Αντιγραφή σύνδεσης " για να αποθηκεύσετε μια σύνδεση στο σημειωματάριο σας, η οποία μπορεί να επικολληθεί κάπου αλλού.
-
Πατήστε τα κουμπιά εφαρμογών ή περισσότερες εφαρμογές για να στείλετε μια σύνδεση μέσω μιας άλλης εφαρμογής στη συσκευή σας.
-
Πατήστε το αναπτυσσόμενο μενού Αποστολή αντιγράφου για να στείλετε ένα αντίγραφο του αρχείου.
-
-
Αφού προσκαλέσετε το άλλο άτομο να κάνει κοινή χρήση του αρχείου, αυτό το αρχείο θα εμφανίζεται αυτόματα στη λίστα κοινόχρηστα (σε Mac ή iOS) ή σε κοινή χρήση με εμένα (Android). Για περισσότερες πληροφορίες σχετικά με αυτό, ανατρέξτε στο θέμα Δείτε τα αρχεία που άλλοι χρήστες έχουν μοιραστεί μαζί σας.
Διαχείριση κοινής χρήσης
Αφού προσκαλέσετε άτομα για κοινή χρήση του αρχείου σας, εξακολουθείτε να έχετε τον έλεγχο του τρόπου με τον οποίο γίνεται κοινή χρήση του αρχείου σας.
-
Για να αποκτήσετε πρόσβαση στις ρυθμίσεις διαχείρισης κοινής χρήσης, πατήστε το εικονίδιο κοινή χρήση και, στη συνέχεια, επιλέξτε Διαχείριση πρόσβασης (...).
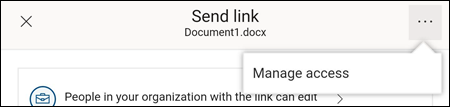
Σημείωση: Η επιλογή " Διαχείριση πρόσβασης " θα εμφανίζεται μόνο εάν το αρχείο έχει ήδη τεθεί σε κοινή χρήση με άλλα άτομα.
-
Πατήστε το κουμπί περισσότερες επιλογές (...) δίπλα στη σύνδεση ή τα άτομα στην εταιρεία σας με τη σύνδεση μπορούν να επεξεργαστούν κείμενο για να ανοίξουν περισσότερες επιλογές.
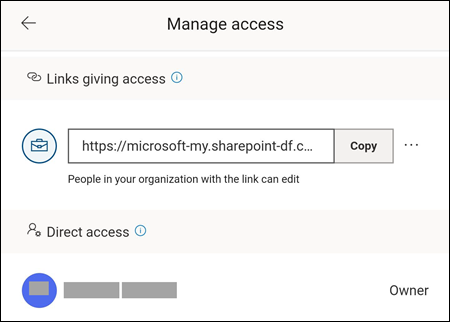
-
Για να διακόψετε την κοινή χρήση της σύνδεσης, πατήστε το X δίπλα στη σύνδεση και πατήστε το πλήκτρο Delete Link.
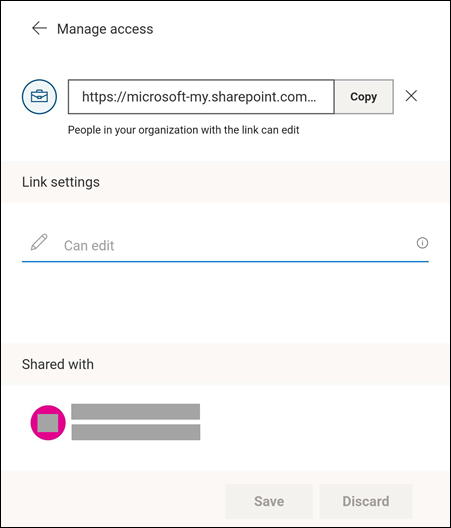
-
Στην περιοχή Ρυθμίσεις σύνδεσης, μπορείτε να πατήσετε την επιλογή για να αλλάξετε εάν θέλετε οι προσκεκλημένοι να μπορούν να επεξεργαστούν το αρχείο ή όχι.
Σημειώσεις:
-
Εάν η επιλογή είναι απενεργοποιημένη, αυτό σημαίνει ότι η εταιρεία σας δεν θα σας επιτρέψει να αλλάξετε την επιλογή.
-
Θα πρέπει να διαγράψετε τη σύνδεση κοινής χρήσης (εμφανίζεται στο βήμα 3 προηγουμένως) και να στείλετε ξανά τη σύνδεση με επιλεγμένη τη σωστή επιλογή επεξεργασίας.
-
Δείτε επίσης
Έχετε κάποια ερώτηση σχετικά με το Office για Android την οποία δεν απαντήσαμε εδώ;
Δημοσιεύστε μια ερώτηση στην κοινότητα του Office για Android Answers










