Κλείδωμα ή ξεκλείδωμα συγκεκριμένων περιοχών ενός προστατευμένου φύλλου εργασίας
Από προεπιλογή, η προστασία ενός φύλλου εργασίας κλειδώνει όλα τα κελιά, ώστε κανένα από αυτά να μην είναι επεξεργάσιμο. Για να ενεργοποιήσετε την επεξεργασία ορισμένων κελιών, αφήνοντας κλειδωμένα άλλα κελιά, μπορείτε να ξεκλειδώσετε όλα τα κελιά. Μπορείτε να κλειδώσετε μόνο συγκεκριμένα κελιά και περιοχές πριν να προστατεύσετε το φύλλο εργασίας και, προαιρετικά, να επιτρέψετε σε συγκεκριμένους χρήστες να επεξεργάζονται μόνο σε συγκεκριμένες περιοχές ενός προστατευμένων φύλλων.
Κλείδωμα μόνο συγκεκριμένων κελιών και περιοχών σε ένα προστατευμένο φύλλο εργασίας
Ακολουθήστε τα παρακάτω βήματα:
-
Αν το φύλλο εργασίας είναι προστατευμένο, κάντε τα εξής:
-
Στην καρτέλα Αναθεώρηση , επιλέξτε Κατάργηση προστασίας φύλλου (στην ομάδα Προστασία).

Επιλέξτε Προστασία φύλλου για να αλλάξετε σε Κατάργηση προστασίας φύλλου όταν ένα φύλλο εργασίας είναι προστατευμένο.
-
Εάν σας ζητηθεί, πληκτρολογήστε τον κωδικό πρόσβασης για να καταργήσετε την προστασία του φύλλου εργασίας.
-
-
Επιλέξτε ολόκληρο το φύλλο εργασίας, επιλέγοντας Επιλογή όλων.
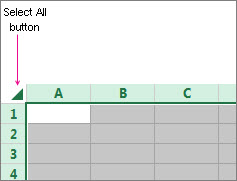
-
Στην Κεντρική καρτέλα, επιλέξτε την αναδυόμενη εκκίνηση Ρυθμίσεις γραμματοσειράς. Μπορείτε επίσης να πατήσετε το συνδυασμό πλήκτρων Ctrl+Shift+F ή Ctrl+1.
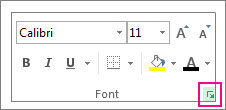
-
Στο παράθυρο διαλόγου Μορφοποίηση κελιών , επιλέξτε την καρτέλα Προστασία , καταργήστε την επιλογή από το πλαίσιο Κλειδωμένο και, στη συνέχεια, επιλέξτε OK.
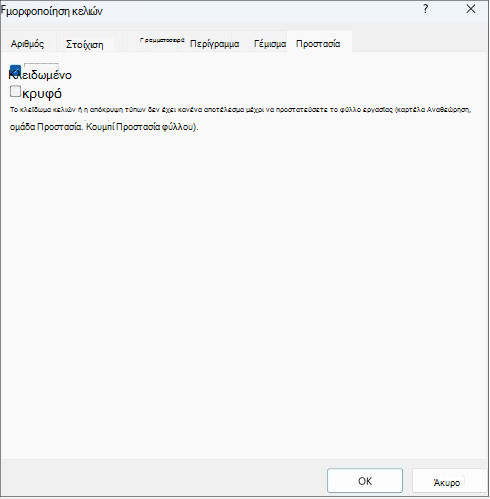
Έτσι ξεκλειδώνονται όλα τα κελιά στο φύλλο εργασίας, όταν το φύλλο εργασίας διαθέτει προστασία. Τώρα, μπορείτε να επιλέξετε τα κελιά που θέλετε ειδικά να κλειδώσετε.
-
Στο φύλλο εργασίας, επιλέξτε μόνο τα κελιά που θέλετε να κλειδώσετε.
-
Εμφανίστε ξανά το αναδυόμενο παράθυρο Μορφοποίηση κελιών (Ctrl+Shift+F).
-
Αυτή τη φορά, στην καρτέλα Προστασία , επιλέξτε το πλαίσιο Κλειδωμένο και, στη συνέχεια, επιλέξτε OK.
-
Στην καρτέλα Αναθεώρηση , επιλέξτε Προστασία φύλλου.

-
Στη λίστα Να επιτρέπεται σε όλους τους χρήστες αυτού του φύλλου εργασίας να έχουν δικαιώματα, επιλέξτε τα στοιχεία που θέλετε να μπορούν να αλλάξουν οι χρήστες.
Περισσότερες πληροφορίες σχετικά με τα στοιχεία του φύλλου εργασίας
Καταργήστε την επιλογή αυτού του πλαισίου ελέγχου
Για να αποτρέπονται οι χρήστες από
Επιλογή κλειδωμένων κελιών
Μετακίνηση του δείκτη σε κελιά για τα οποία είναι ενεργοποιημένο το πλαίσιο ελέγχου Κλειδωμένο στην καρτέλα Προστασία του παραθύρου διαλόγου Μορφοποίηση κελιών. Από προεπιλογή, οι χρήστες επιτρέπεται να επιλέγουν κλειδωμένα κελιά.
Επιλογή μη κλειδωμένων κελιών
Μετακίνηση του δείκτη σε κελιά για τα οποία είναι απενεργοποιημένο το πλαίσιο ελέγχου Κλειδωμένο στην καρτέλα Προστασία του παραθύρου διαλόγου Μορφοποίηση κελιών. Από προεπιλογή, οι χρήστες μπορούν να επιλέγουν μη κλειδωμένα κελιά και μπορούν να μετακινούνται μεταξύ των μη κλειδωμένων κελιών σε ένα προστατευμένο φύλλο εργασίας πατώντας το πλήκτρο TAB.
Μορφοποίηση κελιών
Αλλαγή οποιασδήποτε από τις επιλογές στα παράθυρα διαλόγου Μορφοποίηση κελιών ή Μορφοποίηση υπό όρους. Εάν εφαρμόσατε μορφοποιήσεις υπό όρους πριν να προστατεύσετε το φύλλο εργασίας, η μορφοποίηση συνεχίζει να αλλάζει όταν ένας χρήστης εισαγάγει μια τιμή που καλύπτει μια διαφορετική συνθήκη.
Μορφοποίηση στηλών
Χρήση οποιασδήποτε από τις εντολές μορφοποίησης στηλών, συμπεριλαμβανομένης της αλλαγής πλάτους στήλης ή της απόκρυψης στηλών (Κεντρική > Μορφοποίηση).
Μορφοποίηση γραμμών
Χρήση οποιασδήποτε από τις εντολές μορφοποίησης γραμμών, συμπεριλαμβανομένης της αλλαγής ύψους γραμμής ή της απόκρυψης γραμμών (Κεντρική > Μορφοποίηση).
Εισαγωγή στηλών
Εισαγωγή στηλών.
Εισαγωγή γραμμών
Εισαγωγή γραμμών.
Εισαγωγή υπερ-συνδέσεων
Εισαγωγή νέων υπερ-συνδέσεων, ακόμη και σε μη κλειδωμένα κελιά.
Διαγραφή στηλών
Διαγραφή στηλών.
Εάν είναι προστατευμένη η επιλογή Διαγραφή στηλών και δεν είναι προστατευμένη η επιλογή Εισαγωγή στηλών , ένας χρήστης μπορεί να εισαγάγει στήλες τις οποίες δεν μπορεί να διαγράψει.
Διαγραφή γραμμών
Διαγραφή γραμμών.
Εάν είναι προστατευμένη η επιλογή Διαγραφή γραμμών και δεν είναι προστατευμένη η επιλογή Εισαγωγή γραμμών , ένας χρήστης μπορεί να εισαγάγει γραμμές που δεν μπορεί να διαγράψει.
Ταξινόμηση
Χρήση οποιωνδήποτε εντολών για την ταξινόμηση δεδομένων (καρτέλα Δεδομένα, ομάδα Ταξινόμηση & φιλτράρισμα).
Ανεξάρτητα από αυτήν τη ρύθμιση, οι χρήστες δεν μπορούν να ταξινομήσουν περιοχές που περιέχουν κλειδωμένα κελιά σε ένα προστατευμένο φύλλο εργασίας.
Χρήση Αυτόματου Φίλτρου
Χρήση των αναπτυσσόμενων βελών για την αλλαγή του φίλτρου σε περιοχές, όταν εφαρμόζονται Αυτόματα Φίλτρα.
Ανεξάρτητα από αυτήν τη ρύθμιση, οι χρήστες δεν μπορούν να εφαρμόσουν ή να καταργήσουν Αυτόματα Φίλτρα σε ένα προστατευμένο φύλλο εργασίας.
Χρήση αναφορών Συγκεντρωτικού Πίνακα
Μορφοποίηση, αλλαγή της διάταξης, ανανέωση ή άλλου τύπου τροποποίηση αναφορών Συγκεντρωτικού Πίνακα ή δημιουργία νέων αναφορών.
Επεξεργασία αντικειμένων
Εκτέλεση οποιουδήποτε από τα εξής:
-
Εκτέλεση αλλαγών σε αντικείμενα γραφικών, συμπεριλαμβανομένων χαρτών, ενσωματωμένων γραφημάτων, σχημάτων, πλαισίων κειμένου και στοιχείων ελέγχου, τα οποία δεν ξεκλειδώσατε πριν να προστατεύσετε το φύλλο εργασίας. Για παράδειγμα, εάν ένα φύλλο εργασίας έχει ένα κουμπί με το οποίο εκτελείται μια μακροεντολή, μπορείτε να κάνετε κλικ στο κουμπί για να εκτελεστεί η μακροεντολή, αλλά δεν μπορείτε να διαγράψετε το κουμπί.
-
Εκτέλεση οποιωνδήποτε αλλαγών, όπως μορφοποίηση, σε ένα ενσωματωμένο γράφημα. Το γράφημα εξακολουθεί να ενημερώνεται κατά την αλλαγή των δεδομένων προέλευσης.
-
Προσθήκη ή επεξεργασία σχολίων.
Επεξεργασία σεναρίων
Προβολή σεναρίων που έχετε αποκρύψει, εκτέλεση αλλαγών σε σενάρια στα οποία δεν επιτρέπετε αλλαγές και διαγραφή αυτών των σεναρίων. Οι χρήστες μπορούν να αλλάξουν τις τιμές στα κελιά αλλαγής, εάν τα κελιά δεν είναι προστατευμένα, και να προσθέσουν νέα σενάρια.
Στοιχεία φύλλου γραφήματος
Επιλέξτε αυτό το πλαίσιο ελέγχου
Για να αποτρέπονται οι χρήστες από
Περιεχόμενα
Πραγματοποίηση αλλαγών σε στοιχεία που αποτελούν μέρος του γραφήματος, όπως σειρές δεδομένων, άξονες και υπομνήματα. Το γράφημα συνεχίζει να αποτυπώνει τις αλλαγές που γίνονται στα δεδομένα προέλευσης.
Αντικείμενα
Πραγματοποίηση αλλαγών σε αντικείμενα γραφικών — συμπεριλαμβανομένων σχημάτων, πλαισίων κειμένου και στοιχείων ελέγχου — εκτός εάν ξεκλειδώσετε τα αντικείμενα πριν να προστατεύσετε το φύλλο γραφήματος.
-
-
Στο πλαίσιο Κωδικός πρόσβασης για την κατάργηση προστασίας φύλλου , πληκτρολογήστε έναν κωδικό πρόσβασης για το φύλλο, επιλέξτε OK και, στη συνέχεια, πληκτρολογήστε ξανά τον κωδικό πρόσβασης για επιβεβαίωση.
-
Ο κωδικός πρόσβασης είναι προαιρετικός. Αν δεν καταχωρήσετε κωδικό πρόσβασης, κάθε χρήστης μπορεί να καταργήσει την προστασία του φύλλου και να αλλάξει τα προστατευμένα στοιχεία.
-
Φροντίστε να επιλέξετε έναν κωδικό πρόσβασης που μπορείτε να θυμάστε, καθώς αν τον χάσετε δεν θα έχετε πρόσβαση στα προστατευμένα στοιχεία του φύλλου εργασίας.
-
Ξεκλείδωμα περιοχών σε ένα προστατευμένο φύλλο εργασίας για επεξεργασία από τους χρήστες
Για να εκχωρήσετε δικαιώματα σε συγκεκριμένους χρήστες για επεξεργασία περιοχών σε ένα προστατευμένο φύλλο εργασίας, ο υπολογιστής σας πρέπει να εκτελεί τα Microsoft Windows XP ή νεότερη έκδοση και να βρίσκεται σε τομέα. Αντί να χρησιμοποιήσετε δικαιώματα που απαιτούν έναν τομέα, μπορείτε επίσης να καθορίσετε έναν κωδικό πρόσβασης για μια περιοχή.
-
Επιλέξτε το φύλλο εργασίας που επιθυμείτε να προστατεύσετε.
-
Επιλέξτε Αναθεώρηση > Να επιτρέπονται οι περιοχές επεξεργασίας.

Αυτή η εντολή είναι διαθέσιμη μόνο όταν δεν είναι προστατευμένο το φύλλο εργασίας.
-
Κάντε ένα από τα εξής στο παράθυρο διαλόγου Δυνατότητα επεξεργασίας περιοχών από τους χρήστες :
-
Για να προσθέσετε μια νέα περιοχή με δυνατότητα επεξεργασίας, επιλέξτε Δημιουργία.
-
Για να τροποποιήσετε μια υπάρχουσα περιοχή με δυνατότητα επεξεργασίας, επιλέξτε την στο πλαίσιο Περιοχές που ξεκλειδώνονται με κωδικό πρόσβασης όταν το φύλλο είναι προστατευμένο και, στη συνέχεια, επιλέξτε Τροποποίηση.
-
Για να διαγράψετε μια περιοχή με δυνατότητα επεξεργασίας, επιλέξτε την στο πλαίσιο Περιοχές που ξεκλειδώνονται με κωδικό πρόσβασης όταν το φύλλο είναι προστατευμένο και, στη συνέχεια, επιλέξτε Διαγραφή.
-
-
Στο πλαίσιο Τίτλος, πληκτρολογήστε το όνομα της περιοχής που θέλετε να ξεκλειδώσετε.
-
Στο πλαίσιο Αναφέρεται σε κελιά, πληκτρολογήστε το σύμβολο της ισότητας (=) και στη συνέχεια πληκτρολογήστε την αναφορά της περιοχής που θέλετε να ξεκλειδώσετε.
Μπορείτε επίσης να επιλέξετε το κουμπί Σύμπτυξη παραθύρου διαλόγου , να επιλέξετε την περιοχή στο φύλλο εργασίας και, στη συνέχεια, να επιλέξετε ξανά το κουμπί Σύμπτυξη παραθύρου διαλόγου για να επιστρέψετε στο παράθυρο διαλόγου.
-
Για πρόσβαση με κωδικό πρόσβασης, στο πλαίσιο Κωδικός πρόσβασης περιοχής, πληκτρολογήστε έναν κωδικό πρόσβασης που επιτρέπει την πρόσβαση στην περιοχή.
Ο καθορισμός του κωδικού πρόσβασης είναι προαιρετικός όταν πρόκειται να χρησιμοποιήσετε δικαιώματα πρόσβασης. Η χρήση κωδικού πρόσβασης σάς επιτρέπει να δείτε τις πιστοποιήσεις χρηστών οποιουδήποτε εξουσιοδοτημένου ατόμου που επεξεργάζεται την περιοχή.
-
Για δικαιώματα πρόσβασης, επιλέξτε Δικαιώματα και, στη συνέχεια, επιλέξτε Προσθήκη.
-
Στο πλαίσιο Εισαγάγετε τα ονόματα αντικειμένων για επιλογή (παραδείγματα ), πληκτρολογήστε τα ονόματα των χρηστών στους οποίους θέλετε να έχετε τη δυνατότητα να επεξεργαστείτε τις περιοχές.
Για να δείτε τον τρόπο εισαγωγής των ονομάτων χρήστη, επιλέξτε παραδείγματα. Για να επαληθεύσετε ότι τα ονόματα είναι σωστά, επιλέξτε Έλεγχος ονομάτων.
-
Επιλέξτε OK.
-
Για να καθορίσετε τον τύπο του δικαιώματος για το χρήστη που επιλέξατε, στο πλαίσιο Δικαιώματα , επιλέξτε ή καταργήστε την επιλογή από τα πλαίσια ελέγχου Αποδοχή ή Απόρριψη και, στη συνέχεια, επιλέξτε Εφαρμογή.
-
Επιλέξτε OK δύο φορές.
Αν σας ζητηθεί κωδικός πρόσβασης, πληκτρολογήστε τον κωδικό πρόσβασης που καθορίσατε.
-
Στο παράθυρο διαλόγου Δυνατότητα επεξεργασίας περιοχών από τους χρήστες , επιλέξτε Προστασία φύλλου.
-
Στη λίστα Όλοι οι χρήστες αυτού του φύλλου εργασίας έχουν δικαίωμα να κάνουν, επιλέξτε τα στοιχεία που θέλετε να μπορούν να αλλάξουν οι χρήστες.
Περισσότερες πληροφορίες σχετικά με τα στοιχεία του φύλλου εργασίας
Καταργήστε την επιλογή αυτού του πλαισίου ελέγχου
Για να αποτρέπονται οι χρήστες από
Επιλογή κλειδωμένων κελιών
Μετακίνηση του δείκτη σε κελιά για τα οποία είναι ενεργοποιημένο το πλαίσιο ελέγχου Κλειδωμένο στην καρτέλα Προστασία του παραθύρου διαλόγου Μορφοποίηση κελιών. Από προεπιλογή, οι χρήστες επιτρέπεται να επιλέγουν κλειδωμένα κελιά.
Επιλογή μη κλειδωμένων κελιών
Μετακίνηση του δείκτη σε κελιά για τα οποία είναι απενεργοποιημένο το πλαίσιο ελέγχου Κλειδωμένο στην καρτέλα Προστασία του παραθύρου διαλόγου Μορφοποίηση κελιών. Από προεπιλογή, οι χρήστες μπορούν να επιλέγουν μη κλειδωμένα κελιά και μπορούν να μετακινούνται μεταξύ των μη κλειδωμένων κελιών σε ένα προστατευμένο φύλλο εργασίας πατώντας το πλήκτρο TAB.
Μορφοποίηση κελιών
Αλλαγή οποιασδήποτε από τις επιλογές στα παράθυρα διαλόγου Μορφοποίηση κελιών ή Μορφοποίηση υπό όρους. Εάν εφαρμόσατε μορφοποιήσεις υπό όρους πριν να προστατεύσετε το φύλλο εργασίας, η μορφοποίηση συνεχίζει να αλλάζει όταν ένας χρήστης εισαγάγει μια τιμή που καλύπτει μια διαφορετική συνθήκη.
Μορφοποίηση στηλών
Χρήση οποιασδήποτε από τις εντολές μορφοποίησης στηλών, συμπεριλαμβανομένης της αλλαγής πλάτους στηλών ή της απόκρυψης στηλών (Κεντρική > Μορφή).
Μορφοποίηση γραμμών
Χρήση οποιασδήποτε από τις εντολές μορφοποίησης γραμμών, συμπεριλαμβανομένης της αλλαγής ύψους γραμμής ή της απόκρυψης γραμμών (Κεντρική > Μορφοποίηση).
Εισαγωγή στηλών
Εισαγωγή στηλών.
Εισαγωγή γραμμών
Εισαγωγή γραμμών.
Εισαγωγή υπερ-συνδέσεων
Εισαγωγή νέων υπερ-συνδέσεων, ακόμη και σε μη κλειδωμένα κελιά.
Διαγραφή στηλών
Διαγραφή στηλών.
Εάν είναι προστατευμένη η επιλογή Διαγραφή στηλών και δεν είναι προστατευμένη η επιλογή Εισαγωγή στηλών , ένας χρήστης μπορεί να εισαγάγει στήλες τις οποίες δεν μπορεί να διαγράψει.
Διαγραφή γραμμών
Διαγραφή γραμμών.
Εάν είναι προστατευμένη η επιλογή Διαγραφή γραμμών και δεν είναι προστατευμένη η επιλογή Εισαγωγή γραμμών , ένας χρήστης μπορεί να εισαγάγει γραμμές που δεν μπορεί να διαγράψει.
Ταξινόμηση
Χρήση οποιωνδήποτε εντολών για την ταξινόμηση δεδομένων (καρτέλα Δεδομένα, ομάδα Ταξινόμηση & φιλτράρισμα).
Ανεξάρτητα από αυτήν τη ρύθμιση, οι χρήστες δεν μπορούν να ταξινομήσουν περιοχές που περιέχουν κλειδωμένα κελιά σε ένα προστατευμένο φύλλο εργασίας.
Χρήση Αυτόματου Φίλτρου
Χρήση των αναπτυσσόμενων βελών για την αλλαγή του φίλτρου σε περιοχές, όταν εφαρμόζονται Αυτόματα Φίλτρα.
Ανεξάρτητα από αυτήν τη ρύθμιση, οι χρήστες δεν μπορούν να εφαρμόσουν ή να καταργήσουν Αυτόματα Φίλτρα σε ένα προστατευμένο φύλλο εργασίας.
Χρήση αναφορών Συγκεντρωτικού Πίνακα
Μορφοποίηση, αλλαγή της διάταξης, ανανέωση ή άλλου τύπου τροποποίηση αναφορών Συγκεντρωτικού Πίνακα ή δημιουργία νέων αναφορών.
Επεξεργασία αντικειμένων
Εκτέλεση οποιουδήποτε από τα εξής:
-
Εκτέλεση αλλαγών σε αντικείμενα γραφικών, συμπεριλαμβανομένων χαρτών, ενσωματωμένων γραφημάτων, σχημάτων, πλαισίων κειμένου και στοιχείων ελέγχου, τα οποία δεν ξεκλειδώσατε πριν να προστατεύσετε το φύλλο εργασίας. Για παράδειγμα, εάν ένα φύλλο εργασίας έχει ένα κουμπί με το οποίο εκτελείται μια μακροεντολή, μπορείτε να κάνετε κλικ στο κουμπί για να εκτελεστεί η μακροεντολή, αλλά δεν μπορείτε να διαγράψετε το κουμπί.
-
Εκτέλεση οποιωνδήποτε αλλαγών, όπως μορφοποίηση, σε ένα ενσωματωμένο γράφημα. Το γράφημα εξακολουθεί να ενημερώνεται κατά την αλλαγή των δεδομένων προέλευσης.
-
Προσθήκη ή επεξεργασία σχολίων.
Επεξεργασία σεναρίων
Προβολή σεναρίων που έχετε αποκρύψει, εκτέλεση αλλαγών σε σενάρια στα οποία δεν επιτρέπετε αλλαγές και διαγραφή αυτών των σεναρίων. Οι χρήστες μπορούν να αλλάξουν τις τιμές στα κελιά αλλαγής, εάν τα κελιά δεν είναι προστατευμένα, και να προσθέσουν νέα σενάρια.
Στοιχεία φύλλου γραφήματος
Επιλέξτε αυτό το πλαίσιο ελέγχου
Για να αποτρέπονται οι χρήστες από
Περιεχόμενα
Πραγματοποίηση αλλαγών σε στοιχεία που αποτελούν μέρος του γραφήματος, όπως σειρές δεδομένων, άξονες και υπομνήματα. Το γράφημα συνεχίζει να αποτυπώνει τις αλλαγές που γίνονται στα δεδομένα προέλευσης.
Αντικείμενα
Πραγματοποίηση αλλαγών σε αντικείμενα γραφικών — συμπεριλαμβανομένων σχημάτων, πλαισίων κειμένου και στοιχείων ελέγχου — εκτός εάν ξεκλειδώσετε τα αντικείμενα πριν να προστατεύσετε το φύλλο γραφήματος.
-
-
Στο πλαίσιο Κωδικός πρόσβασης για την κατάργηση προστασίας φύλλου , πληκτρολογήστε έναν κωδικό πρόσβασης, επιλέξτε OK και, στη συνέχεια, πληκτρολογήστε ξανά τον κωδικό πρόσβασης για επιβεβαίωση.
-
Ο κωδικός πρόσβασης είναι προαιρετικός. Αν δεν καταχωρήσετε κωδικό πρόσβασης, τότε κάθε χρήστης μπορεί να καταργήσει την προστασία του φύλλου εργασίας και να αλλάξει τα προστατευμένα στοιχεία.
-
Βεβαιωθείτε ότι έχετε επιλέξει έναν κωδικό πρόσβασης που μπορείτε να θυμάστε. Εάν χάσετε τον κωδικό πρόσβασης, δεν θα έχετε πρόσβαση στα προστατευμένα στοιχεία του φύλλου εργασίας.
-
Εάν ένα κελί ανήκει σε περισσότερες από μία περιοχές, οι χρήστες που είναι εξουσιοδοτημένοι να επεξεργάζονται οποιαδήποτε από αυτές τις περιοχές μπορούν να επεξεργαστούν το κελί.
-
Εάν ένας χρήστης προσπαθήσει να επεξεργαστεί πολλά κελιά ταυτόχρονα και είναι εξουσιοδοτημένος να επεξεργαστεί ορισμένα αλλά όχι όλα αυτά τα κελιά, ζητείται από το χρήστη να επεξεργαστεί τα κελιά ένα προς ένα.
Χρειάζεστε περισσότερη βοήθεια;
Μπορείτε ανά πάσα στιγμή να ρωτήσετε έναν ειδικό στην Κοινότητα τεχνικής υποστήριξης του Excel ή να λάβετε υποστήριξη στις Κοινότητες.










