Σημείωση: Αυτό το άρθρο έχει εκπληρώσει το σκοπό του και πρόκειται να αποσυρθεί σύντομα. Για την αποφυγή των σφαλμάτων "Η σελίδα δεν βρέθηκε", θα καταργήσουμε τις γνωστές συνδέσεις. Εάν έχετε δημιουργήσει συνδέσεις σε αυτή τη σελίδα, καταργήστε τις και μαζί θα διατηρήσουμε τη σωστή λειτουργία του web.
Ο χώρος εργασίας ή η κανονική προβολή έχει σχεδιαστεί για να σας βοηθήσει να δημιουργήσετε εύκολα την παρουσίασή σας και να εντοπίσετε όλα τα στοιχεία που χρειάζεστε στην πορεία. Ας δούμε τη βασική διάταξη της κανονικής προβολής και τι μπορείτε να κάνετε σε κάθε περιοχή.
Αφού εξοικειωθείτε με το χώρο εργασίας, μπορείτε να μάθετε πολλά περισσότερα σχετικά με τον τρόπο με τον οποίο μπορείτε να ξεκινήσετε το PowerPoint διαβάζοντας βασικές εργασίες για τη δημιουργία μιας παρουσίασης του PowerPoint.
Τι βλέπετε όταν ανοίγετε το PowerPoint
Όταν ξεκινάτε το PowerPoint, ανοίγει ένα κενό πρότυπο παρουσίασης στην κανονική προβολή, όπου δημιουργείτε και εργάζεστε σε διαφάνειες.
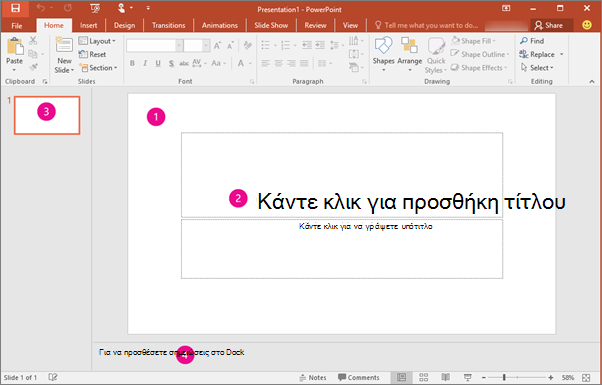
1. Στο παράθυρο Διαφάνεια, μπορείτε να εργαστείτε απευθείας σε μεμονωμένες διαφάνειες.
2. Τα διάστικτα περιγράμματα προσδιορίζουν τα σύμβολα κράτησης θέσης, όπου μπορείτε να πληκτρολογήσετε κείμενο ή να εισαγάγετε εικόνες, γραφήματα και άλλα αντικείμενα. Κάντε κλικ σε ένα σύμβολο κράτησης θέσης για να προσθέσετε περιεχόμενο.
Σημείωση: Για να μάθετε περισσότερα σχετικά με την εργασία με σύμβολα κράτησης θέσης, ανατρέξτε στο θέμα Προσθήκη συμβόλων κράτησης θέσης σε διαφάνεια layhouts για να περιέχουν κείμενο, εικόνες, βίντεο, κ. λπ.
3. Η καρτέλα Διαφάνειες εμφανίζει μια μικρογραφία κάθε διαφάνειας πλήρους μεγέθους που εμφανίζεται στο παράθυρο Διαφάνεια. Κάντε κλικ σε μια μικρογραφία στην καρτέλα διαφάνειες για να κάνετε τη διαφάνεια να εμφανίζεται στο παράθυρο διαφανειών . Εναλλακτικά, μπορείτε να σύρετε μικρογραφίες για να αναδιατάξετε τις διαφάνειες στην παρουσίασή σας. Μπορείτε επίσης να προσθέσετε ή να διαγράψετε διαφάνειες στην καρτέλα Διαφάνειες.
4. Στο τμήμα παραθύρου Σημειώσεις, μπορείτε να πληκτρολογήσετε σημειώσεις σχετικά με την τρέχουσα διαφάνεια. Μπορείτε να διανείμετε τις σημειώσεις σας στο ακροατήριό σας ή να τις χρησιμοποιήσετε για αναφορά όταν κάνετε την παρουσίασή σας.
Σημείωση: Ένα άλλο τμήμα του χώρου εργασίας είναι η γραμμή μενού στο επάνω μέρος, γνωστή και ως κορδέλα. Για να μάθετε περισσότερα σχετικά με την κορδέλα, ανατρέξτε στο θέμα πού βρίσκονται τα μενού και οι γραμμές εργαλείων;
Για να δημιουργήσετε μια παρουσίαση
Από προεπιλογή, το PowerPoint εφαρμόζει την κενή παρουσίαση πρότυπο, όπως στην παραπάνω εικόνα, σε νέες παρουσιάσεις. Ωστόσο, μπορείτε να χρησιμοποιήσετε οποιοδήποτε πρότυπο που ταιριάζει καλύτερα στην παρουσίασή σας.
Για να δημιουργήσετε μια παρουσίαση που βασίζεται στο πρότυπο Blank παρουσίαση, κάντε τα εξής:
-
Μεταβείτε στο αρχείο > Νέα.
-
Στην περιοχή διαθέσιμα πρότυπα και θέματα, επιλέξτε κενή παρουσίαση.
-
Επιλέξτε Δημιουργία.
Προσαρμογή του μεγέθους των τμημάτων παραθύρου
Μπορείτε να αλλάξετε το μέγεθος του παραθύρου διαφανειών , της καρτέλας διαφάνειες ή του παραθύρου σημειώσεων για να έχετε περισσότερο χώρο για να εργαστείτε. Για να κάνετε τα τμήματα παραθύρου χώρου εργασίας μεγαλύτερα ή μικρότερα, κάντε τα εξής:
-
Τοποθετείτε το δείκτη του ποντικιού στο περίγραμμα ενός παραθύρου.
-
Όταν ο δείκτης μετατραπεί σε βέλος δύο κατευθύνσεων, σύρετε το περίγραμμα για να αλλάξετε το μέγεθος του παραθύρου που θέλετε να αλλάξετε.
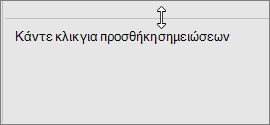
Το παράθυρο διαφάνεια αλλάζει μέγεθος αυτόματα για να χωρέσει στον διαθέσιμο χώρο. Για παράδειγμα, εάν κάνετε την καρτέλα διαφάνειες ή το παράθυρο σημειώσεων μεγαλύτερο, το παράθυρο διαφάνεια μικραίνει.
Δημιουργία της παρουσίασής σας
Μπορείτε να αρχίσετε να προσθέτετε περιεχόμενο με διάφορους τρόπους, όπως:
-
Κάντε κλικ σε ένα σύμβολο κράτησης θέσης στο παράθυρο διαφανειών και αρχίστε να πληκτρολογείτε.
-
Κάντε κλικ σε ένα από τα εικονίδια στο κύριο πλαίσιο κράτησης θέσης περιεχομένου για να προσθέσετε έναν πίνακα, ένα γράφημα, ένα γραφικό Smart Art , μια εικόνα ή ένα βίντεο.
-
Για να προσθέσετε τύπους περιεχομένου, όπως εικόνες, σχήματα, πλαίσιο κειμένου, WordArt ή ήχο, κάντε κλικ στη θέση της διαφάνειας στην οποία θέλετε να προσθέσετε το περιεχόμενο. Στη συνέχεια, στην καρτέλα Εισαγωγή, επιλέξτε τον τύπο του περιεχομένου που θέλετε να προσθέσετε.
Για να προσθέσετε περισσότερες διαφάνειες στην παρουσίασή σας, στην κεντρική καρτέλα, στην ομάδα διαφάνειες , κάντε κλικ στην επιλογή Νέα διαφάνεια.
Δείτε επίσης
Βασικές εργασίες για τη δημιουργία μιας παρουσίασης του PowerPoint










