Η χειρόγραφη υπογραφή σας παρέχει στο έγγραφό σας μια προσωπική πινελιά. Μπορείτε να σαρώσετε την υπογραφή σας και να την αποθηκεύσετε ως εικόνα για εισαγωγή στο έγγραφο.
Μπορείτε, επίσης, να εισαγάγετε μια γραμμή υπογραφής για να υποδείξετε που πρέπει να υπογράψει κάποιος.
Δημιουργία και εισαγωγή χειρόγραφης υπογραφής
Για να το κάνετε αυτό, θα χρειαστείτε σαρωτή.
-
Υπογράψτε σε ένα κομμάτι χαρτί.
-
Σαρώστε τη σελίδα και αποθηκεύστε την στον υπολογιστή σας σε μια συνηθισμένη μορφή αρχείου: .bmp, .jpg ή .png.
Για πληροφορίες σχετικά με τον τρόπο χρήσης του σαρωτή, ανατρέξτε στο εγχειρίδιο ή στην τοποθεσία Web του κατασκευαστή του.
-
Ανοίξτε το αρχείο εικόνας στο Word.
-
Επιλέξτε την εικόνα και στην καρτέλα Μορφοποίηση εικόνας , επιλέξτε Περικοπή και χρησιμοποιήστε τις λαβές για να περικόψετε την εικόνα.

-
Κάντε δεξί κλικ στην εικόνα και επιλέξτε Αποθήκευση ως εικόνας για να την αποθηκεύσετε ως ξεχωριστό αρχείο.
-
Για να προσθέσετε την υπογραφή σε ένα έγγραφο, επιλέξτε Εισαγωγή > Εικόνα s.

Συμπερίληψη πληκτρολογημένου κειμένου με την υπογραφή σας με δυνατότητα επανάληψης χρήσης
Αν θέλετε πληροφορίες όπως η θέση εργασίας σας, ο αριθμός τηλεφώνου ή η διεύθυνση email να αποτελούν μέρος της υπογραφής σας, αποθηκεύστε τις μαζί με την εικόνα ως Αυτόματο κείμενο.
-
Πληκτρολογήστε το κείμενο που θέλετε κάτω από την εισηγμένη εικόνα.
-
Επιλέξτε την εικόνα και το πληκτρολογημένο κείμενο.
-
Επιλέξτε Εισαγωγή > Γρήγορα Τμήματα.

-
Επιλέξτε Αποθήκευση επιλογής στη συλλογή Γρήγορων Τμημάτων. Ανοίγει το παράθυρο διαλόγου Δημιουργία νέου μπλοκ δόμησης.
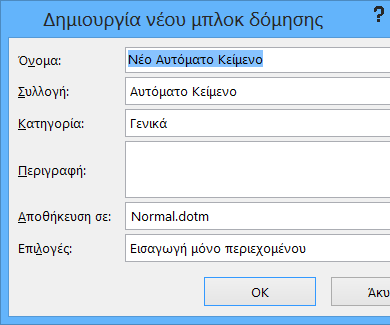
-
Στο πλαίσιο Όνομα, πληκτρολογήστε ένα όνομα για το μπλοκ της υπογραφής σας.
-
Στο πλαίσιο Συλλογή, επιλέξτε Αυτόματο κείμενο.
-
Επιλέξτε OK.
-
Όταν θέλετε να χρησιμοποιήσετε αυτήν την υπογραφή, τοποθετήστε το σημείο εισαγωγής όπου θέλετε να εισαγάγετε το μπλοκ υπογραφής.
-
Επιλέξτε Εισαγωγή > Γρήγορα Τμήματα > Αυτόματο Κείμενο και, στη συνέχεια, επιλέξτε το όνομα του μπλοκ υπογραφής.
Εισαγωγή γραμμής υπογραφής
Χρησιμοποιήστε την εντολή Γραμμή υπογραφής για να εισαγάγετε μια γραμμή υπογραφής μαζί με ένα X δίπλα της που θα υποδεικνύει πού πρέπει να υπογραφεί ένα έγγραφο.
-
Κάντε κλικ στο σημείο που θέλετε να τοποθετηθεί η γραμμή.
-
Επιλέξτε Εισαγωγή > Γραμμή υπογραφής.

-
Επιλέξτε Γραμμή υπογραφής του Microsoft Office.
-
Στο πλαίσιο Ρύθμιση υπογραφής , μπορείτε να πληκτρολογήσετε ένα όνομα στο πλαίσιο Προτεινόμενος υπογράφων. Μπορείτε επίσης να προσθέσετε έναν τίτλο στο πλαίσιο Προτεινόμενος τίτλος υπογράφοντα.
-
Επιλέξτε OK. Η γραμμή υπογραφής εμφανίζεται στο έγγραφο.
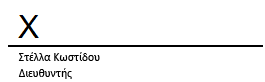
Η χειρόγραφη υπογραφή σας παρέχει στο έγγραφό σας μια προσωπική πινελιά. Μπορείτε να σαρώσετε την υπογραφή σας, να την αποθηκεύσετε ως εικόνα και, στη συνέχεια, να εισαγάγετε την υπογραφή σας σε Word έγγραφα.
Σάρωση και εισαγωγή εικόνας της χειρόγραφης υπογραφής σας
Για να το κάνετε αυτό, θα χρειαστείτε σαρωτή.
-
Υπογράψτε σε ένα κομμάτι χαρτί.
-
Σαρώστε τη σελίδα και αποθηκεύστε τη στον υπολογιστή σας σε μια συνηθισμένη μορφή αρχείου: .BMP, .GIF, .JPG ή .PNG.
Συμβουλή: Για πληροφορίες σχετικά με τον τρόπο χρήσης του σαρωτή, ανατρέξτε στο εγχειρίδιο ή στην τοποθεσία Web του κατασκευαστή του.
-
Στην καρτέλα Εισαγωγή , επιλέξτε Εικόνες > Εικόνα από αρχείο.
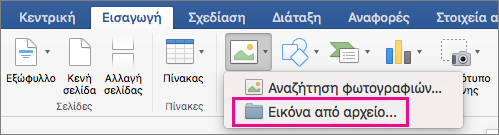
-
Μεταβείτε στην εικόνα που θέλετε να εισαγάγετε, επιλέξτε την και, στη συνέχεια, επιλέξτε Εισαγωγή.
-
Επιλέξτε την εικόνα για να εμφανιστεί η καρτέλα Μορφοποίηση εικόνας .
-
Στην καρτέλα Μορφοποίηση εικόνας , επιλέξτε Περικοπή και, στη συνέχεια, περικόψτε την υπογραφή.
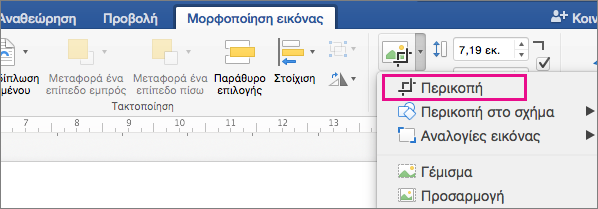
-
Κάντε δεξί κλικ στην εικόνα και, στη συνέχεια, επιλέξτε Αποθήκευση ως εικόνας για να την αποθηκεύσετε ως ξεχωριστό αρχείο που μπορείτε να χρησιμοποιήσετε σε άλλα έγγραφα.
Συμπερίληψη κειμένου με την υπογραφή σας με δυνατότητα επαναχρησιμοποίησης
Εάν θέλετε πληροφορίες, όπως η θέση στην εργασία σας, ο αριθμός τηλεφώνου ή η διεύθυνση ηλεκτρονικού ταχυδρομείου σας να αποτελούν μέρος της υπογραφής σας, αποθηκεύστε τις μαζί με την εικόνα ως Αυτόματο κείμενο.
-
Πληκτρολογήστε το κείμενο που θέλετε κάτω από την εισηγμένη εικόνα.
-
Επιλέξτε την εικόνα και το πληκτρολογημένο κείμενο.
-
Στο μενού Εισαγωγή , επιλέξτε Αυτόματο Κείμενο > Δημιουργία.
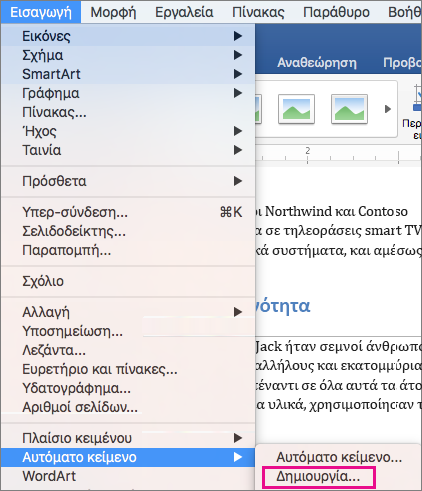
-
Ανοίγει το πλαίσιο Δημιουργία νέου Αυτόματου κειμένου .
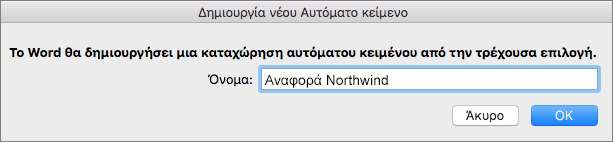
Δίπλα στο στοιχείο Όνομα, πληκτρολογήστε ένα όνομα για το μπλοκ υπογραφής σας και επιλέξτε OK.
-
Όταν θέλετε να χρησιμοποιήσετε αυτήν την υπογραφή, τοποθετήστε το σημείο εισαγωγής όπου θέλετε να εισαγάγετε το μπλοκ υπογραφής.
-
Στο μενού Εισαγωγή , επιλέξτε Αυτόματο Κείμενο > Αυτόματο Κείμενο και, στη συνέχεια, επιλέξτε το όνομα του μπλοκ υπογραφής σας.










