Προσθέστε συσκέψεις, συναντήσεις και άλλα συμβάντα στο ημερολόγιό σας στο Outlook Web App και παρακολουθήστε τα και μοιραστείτε τα με άλλους.
Το ημερολόγιο σας στο Outlook Web App σάς επιτρέπει να δημιουργείτε και να παρακολουθείτε συναντήσεις και συσκέψεις. Μπορείτε να δημιουργήσετε πολλά ημερολόγια, να συνδεθείτε με ημερολόγια άλλων χρηστών, ακόμα και να μοιραστείτε το ημερολόγιό σας με άλλα άτομα στην εταιρεία σας.
Σημείωση: Δεν είναι δυνατή η αναζήτηση στο ημερολόγιό σας εάν ο οργανισμός σας χρησιμοποιεί την έκδοση 2013 του Outlook Web App.
|
Αυτό το άρθρο αφορά το Outlook Web App, το οποίο χρησιμοποιείται από οργανισμούς που διαχειρίζονται διακομιστές ηλεκτρονικού ταχυδρομείου που εκτελούν Exchange Server 2013 ή 2010. Εάν χρησιμοποιείτε Microsoft 365 ή Exchange Server 2016 ή 2019, το πρόγραμμα ηλεκτρονικού ταχυδρομείου σας είναι το Outlook στο web. Για βοήθεια σχετικά με το Outlook στο web, ανατρέξτε στο θέμα Λήψη βοήθειας για το Outlook στο web. |
Τι βλέπετε στο Ημερολόγιο
Μετά τα Εισερχόμενα, το ημερολόγιο είναι ίσως το σημείο όπου περνάτε τον περισσότερο χρόνο όταν χρησιμοποιείτε το Outlook Web App. Μπορείτε να προβάλετε το ημερολόγιο με τέσσερις διαφορετικούς τρόπους: Ημέρα, Εργάσιμη εβδομάδα, Εβδομάδα και Μήνας.
Μπορείτε να επιλέξετε οποιοδήποτε συμβάν του ημερολογίου, για να δείτε μια γρήγορη προβολή του.
Θεωρείστε ο δημιουργός κάθε συμβάντος που έχετε δημιουργήσει. Επιπλέον, κάθε συμβάν περιέχει μια σύνδεση για την επεξεργασία ή τη διαγραφή του.
Οι συσκέψεις στις οποίες προσκαλείστε εμφανίζουν το διοργανωτή και περιλαμβάνουν συνδέσεις για να απαντήσετε στην πρόσκληση. Εάν ο διοργανωτής έχει συμπεριλάβει μια πρόσκληση σε ηλεκτρονική σύσκεψη, θα δείτε μια σύνδεση συμμετοχής στη σύσκεψη.
Η προβολή ημέρας είναι εξαιρετικά χρήσιμη, εάν έχετε ένα πολυάσχολο πρόγραμμα ή εάν θέλετε να προβάλετε πολλαπλά χρονοδιαγράμματα σε παράθεση. Τα στοιχεία ελέγχου παραμένουν τα ίδια, καθώς το μόνο που αλλάζει είναι η προβολή.
Η προβολή εβδομάδας είναι η προεπιλεγμένη προβολή που βλέπετε την πρώτη φορά που επισκέπτεστε το ημερολόγιό σας στο Outlook Web App. Μπορείτε να αλλάξετε την προεπιλογή σε Ημέρα, Εργάσιμη εβδομάδα ή Μήνας, χρησιμοποιώντας τις επιλογές στην επάνω δεξιά γωνία.
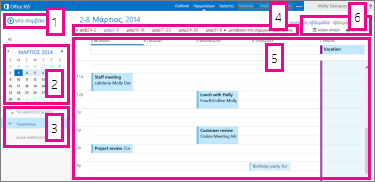
-
Νέο συμβάν. Το συμβάν μπορεί να είναι συνάντηση, σύσκεψη ή ολοήμερο συμβάν. Επιλέξτε
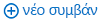
-
Ημερολόγιο. Χρησιμοποιήστε το ημερολόγιο στο παράθυρο φακέλων στα αριστερά για να μεταβείτε από τη μια ημερομηνία σε μια άλλη. Η εβδομάδα την οποία προβάλλετε τη συγκεκριμένη στιγμή υποδεικνύεται με σκίαση, ενώ η τρέχουσα ημερομηνία επισημαίνεται με πιο σκούρα σκίαση.
Συμβουλή: Μπορείτε να χρησιμοποιήσετε το αριστερό ή το δεξιό βέλος για να συμπτύξετε


-
Τα ημερολόγιά μου. Μπορείτε να προβάλετε περισσότερα από ένα ημερολόγια κάθε φορά. Στην περιοχή "Τα ημερολόγιά μου" μπορείτε να δημιουργήσετε άλλα ημερολόγια, όπως ημερολόγια για συγκεκριμένο έργο ή για την παρακολούθηση προσωπικών συναντήσεων. Μπορείτε επίσης να προσθέσετε ημερολόγια τρίτων και να επιλέξετε το ημερολόγιο που θέλετε να δείτε. Εάν επιλέξετε την εμφάνιση πολλών ημερολογίων, όλα τα ημερολόγια συγχωνεύονται σε μια μεμονωμένη προβολή, στην οποία καθένα από αυτά εμφανίζεται με διαφορετικό χρώμα.
-
Γραμμή περιήγησης ημέρας. Μπορείτε να χρησιμοποιήσετε αυτήν την περιοχή για να μεταβείτε από την μία ημέρα στην άλλη. Επιλέξτε οποιαδήποτε ημερομηνία για να μεταβείτε απευθείας σε αυτήν. Διαφορετικά, χρησιμοποιήστε τα βέλη σε οποιαδήποτε πλευρά για να δείτε προηγούμενες ή μεταγενέστερες ημερομηνίες από αυτές που εμφανίζονται.
-
Κύριο παράθυρο. Τα ημερολόγια εμφανίζονται στο κύριο παράθυρο. Για να δημιουργήσετε μια νέα συνάντηση, κάντε διπλό κλικ σε μια ανοιχτή χρονική υποδιαίρεση της ημέρας που θέλετε.
-
Επιλογές προβολής. Επιλέξτε την προβολή που θέλετε και μοιραστείτε ή εκτυπώστε το ημερολόγιό σας.
Η προβολή μήνα μπορεί να περιλαμβάνει πολυάριθμα στοιχεία. Για να είναι πιο εύχρηστη, εμφανίζεται μια ατζέντα για την επιλεγμένη ημέρα:
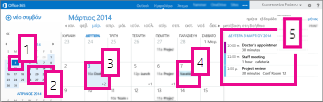
-
Τρέχουσα ημερομηνία. Η τρέχουσα ημερομηνία εμφανίζεται με πιο σκούρα σκίαση.
-
Μήνας. Ο επιλεγμένος μήνας εμφανίζεται με πιο ανοιχτή σκίαση.
-
Ημέρα. Η σκίαση εμφανίζει την επιλεγμένη ημέρα και ο αριθμός στην κάτω δεξιά γωνία για κάθε ημέρα υποδεικνύει πόσα μη ορατά στοιχεία υπάρχουν για κάθε ημέρα. Κάντε διπλό κλικ σε ένα στοιχείο ή πατήστε το δύο φορές για να το ανοίξετε. Μπορείτε να δημιουργήσετε ένα νέο συμβάν σε οποιαδήποτε ημερομηνία κάνοντας διπλό κλικ ή πατώντας δύο φορές σε μια κενή χρονική υποδιαίρεση της ημερομηνίας.
-
Ολοήμερο συμβάν. Ένα στοιχείο με σκίαση επισημαίνει ένα ολοήμερο συμβάν.
-
Ατζέντα. Η ατζέντα για την επιλεγμένη ημέρα. Μπορείτε να δημιουργήσετε ένα νέο στοιχείο στην τρέχουσα ημερομηνία κάνοντας διπλό κλικ ή πατώντας δύο φορές σε μια κενή χρονική υποδιαίρεση της ατζέντας.
Δημιουργία στοιχείου ημερολογίου
Για να δημιουργήσετε μια νέα συνάντηση ή πρόσκληση σε σύσκεψη σε οποιαδήποτε προβολή, επιλέξτε Νέο συμβάν ή κάντε διπλό κλικ (ή πατήστε δύο φορές) σε μια ανοιχτή χρονική περίοδο της ημέρας που θέλετε.
-
Επιλέξτε Νέο συμβάν και προσθέστε τίτλο και τοποθεσία.
-
Επιλέξτε ώρα έναρξης και διάρκεια, και προσαρμόστε την ώρα της ειδοποίησης υπενθύμισης, εάν χρειάζεται.
-
Στη λίστα Εμφάνιση ως, επιλέξτε τον τρόπο με τον οποίο θέλετε να εμφανίζεται η συνάντηση στο ημερολόγιό σας: Διαθέσιμος, Εργασία σε άλλη θέση, Αβέβαιος, Απασχολημένος ή Δεν βρίσκομαι στον υπολογιστή.
-
(Προαιρετικό) Μπορείτε να ορίσετε τη συνάντηση ως περιοδική και μπορείτε να επισημάνετε τη συνάντηση ως ιδιωτική.
-
(Προαιρετικό) Στο πλαίσιο κειμένου, πληκτρολογήστε πληροφορίες σχετικά με τη συνάντηση. Χρησιμοποιήστε τις επιλογές μορφοποίησης στη γραμμή εργαλείων επάνω από το πλαίσιο κειμένου.
-
Επιλέξτε Αποθήκευση όταν είστε έτοιμοι.
Η σύσκεψη είναι ένα συμβάν ημερολογίου που αποστέλλεται σε άλλα άτομα. Η διαδικασία για τη δημιουργία σύσκεψης είναι ίδια με τη διαδικασία δημιουργίας συναντήσεων, με τη διαφορά ότι μπορείτε να προσκαλέσετε συμμετέχοντες και να προσθέσετε πόρους, όπως μια αίθουσα συσκέψεων.
-
Επιλέξτε Νέο συμβάν και προσθέστε τίτλο και τοποθεσία. Επιλέξτε ώρα έναρξης και διάρκεια, και προσαρμόστε την ώρα της ειδοποίησης υπενθύμισης, εάν χρειάζεται.
-
Στην περιοχή Συμμετέχοντες, κάντε κλικ στο σύμβολο + και επιλέξτε τα άτομα που θέλετε να προσκαλέσετε από τη λίστα επαφών σας.
Συμβουλή: Μπορείτε να χρησιμοποιήσετε το Βοηθό προγραμματισμού, εάν θέλετε να είστε βέβαιοι ότι όλοι οι χρήστες είναι διαθέσιμοι το χρονικό διάστημα που επιλέξατε. Εάν η εταιρεία σας το υποστηρίζει, μπορείτε επίσης να χρησιμοποιήσετε το Βοηθό προγραμματισμού για να δεσμεύσετε μια αίθουσα διασκέψεων ή άλλον πόρο.
-
(Προαιρετικό) Μπορείτε να ορίσετε τη σύσκεψη ως περιοδική, επιλέγοντας ένα στοιχείο από τη λίστα Επανάληψη. Επιλέξτε το πλαίσιο ελέγχου Αίτηση αποκρίσεων , εάν θέλετε οι συμμετέχοντες να σας ενημερώσουν εάν θα συμμετάσχουν στη σύσκεψη.
-
Προσθέστε ένα μήνυμα για τους συμμετέχοντες στη σύσκεψη και, στη συνέχεια, επιλέξτε Αποστολή για να στείλετε την πρόσκληση.
Τροποποίηση ή διαγραφή συμβάντος ημερολογίου
Η τροποποίηση ή η διαγραφή συσκέψεων και συναντήσεων γίνεται με παρόμοιο τρόπο.
-
Επιλέξτε το συμβάν στο ημερολόγιό σας, για να εμφανιστεί η επεξήγηση του συμβάντος και επιλέξτε Επεξεργασία.
Σημείωση: Για να επεξεργαστείτε μια πρόσκληση σε σύσκεψη, πρέπει να είστε το άτομο που ρύθμισε τη σύσκεψη.
-
Για μια συνάντηση, κάντε αλλαγές στο συμβάν στη σελίδα "Λεπτομέρειες" και επιλέξτε Αποθήκευση. Για μια πρόσκληση σε σύσκεψη, κάντε κλικ στην επιλογή Αποστολή.
-
Επιλέξτε το συμβάν στο ημερολόγιό σας, για να εμφανιστεί η επεξήγηση του συμβάντος και επιλέξτε Διαγραφή.
-
Για μια συνάντηση, επιλέξτε Διαγραφή στο μήνυμα επιβεβαίωσης που εμφανίζεται.
-
Για μια σύσκεψη που έχετε ορίσει, κάντε δεξί κλικ στο στοιχείο, επιλέξτε Άκυρο. Εάν θέλετε να προσθέσετε μια σημείωση στο μήνυμα ακύρωσης που αποστέλλεται στους συμμετέχοντες, επιλέξτε Επεξεργασία της ακύρωσης πριν από την αποστολή. Για να ακυρώσετε απλώς τη σύσκεψη, επιλέξτε Αποστολή της ακύρωσης τώρα.
-
Για μια σύσκεψη στην οποία έχετε προσκληθεί, κάντε δεξί κλικ στο στοιχείο, επιλέξτε Διαγραφή και, στη συνέχεια, ενεργοποιήστε την κατάλληλη επιλογή ανάλογα με το εάν θέλετε να συμπεριλάβετε ένα μήνυμα μαζί με την άρνηση της σύσκεψης, να στείλετε την απάντηση χωρίς μήνυμα, ή να μην στείλετε καμία απάντηση.
-
Κοινή χρήση ημερολογίου
Είναι εύκολο να κάνετε κοινή χρήση του ημερολογίου σας με άλλους χρήστες στην εταιρεία σας.
-
Ξεκινήστε επιλέγοντας Κοινή χρήση στο επάνω μέρος του παραθύρου του ημερολογίου.

-
Κοινή χρήση με. Πληκτρολογήστε το όνομα του ατόμου με το οποίο θέλετε να μοιραστείτε το ημερολόγιό σας στο πλαίσιο Κοινή χρήση με. Το Outlook Web App πραγματοποιεί αυτόματα αναζήτηση στο βιβλίο διευθύνσεων για το όνομα που πληκτρολογήσατε.
-
Επαφή. Αφού βρεθεί το άτομο, προστίθεται αυτόματα στη λίστα των ατόμων για κοινή χρήση του ημερολογίου. Μπορείτε να προσθέσετε όσα άτομα θέλετε.
-
Επιλογές πρόσβασης κοινής χρήσης. Επιλέξτε πόσες πληροφορίες θέλετε να μοιραστείτε. Η επιλογή Πλήρεις λεπτομέρειες επιτρέπει την εμφάνιση όλων των πληροφοριών σχετικά με συμβάντα του ημερολογίου σας, με εξαίρεση τα συμβάντα που έχετε επισημάνει ως ιδιωτικά. Η επιλογή Περιορισμένες λεπτομέρειες εμφανίζει το θέμα και την τοποθεσία. Η επιλογή Διαθεσιμότητα μόνο ενημερώνει μόνο για τη διεξαγωγή ενός συμβάντος μια συγκεκριμένη χρονική στιγμή, χωρίς άλλες λεπτομέρειες. Τα ιδιωτικά συμβάντα εμφανίζονται πάντα ως μη διαθέσιμα.
Μπορείτε να δώσετε στα άτομα που βρίσκονται στην εταιρεία σας τα κατάλληλα δικαιώματα για να επεξεργαστείτε το ημερολόγιο, επιλέγοντας το στοιχείο Επιμελητής. Για να δώσετε σε κάποιον το δικαίωμα να στέλνει και να αποκρίνεται σε προσκλήσεις για σύσκεψη εκ μέρους σας, επιλέξτε Πληρεξούσιος.
-
Θέμα. Μπορείτε να επεξεργαστείτε το θέμα, εάν θέλετε.
-
Ημερολόγιο. Εάν έχετε περισσότερα από ένα ημερολόγια, επιλέξτε το ημερολόγιο που θέλετε να μοιραστείτε. Οι περισσότεροι χρήστες επιλέγουν την κοινή χρήση του προεπιλεγμένου ημερολογίου τους (με την ονομασία "Ημερολόγιο"), ωστόσο μπορείτε να μοιραστείτε οποιοδήποτε ημερολόγιο περιλαμβάνεται στο γραμματοκιβώτιό σας.
-
Αφού προσθέσετε όλα τα άτομα με τα οποία θέλετε να κάνετε κοινή χρήση και επιλέξετε το επίπεδο πρόσβασης που θέλετε να έχουν, επιλέξτε


Για περισσότερες πληροφορίες σχετικά με την κοινή χρήση ημερολογίων, ανατρέξτε στα θέματα Κοινή χρήση του ημερολογίου σας και Ανάθεση ημερολογίου στο Outlook Web App.
Πώς μπορώ να μάθω περισσότερα;
Ανατρέξτε στους παρακάτω πόρους για περισσότερες πληροφορίες σχετικά με τα ημερολόγια και Outlook Web App.










