Πρέπει να βρείτε ένα σημαντικό μήνυμα στον γεμάτο φάκελο Εισερχομένων σας ή σε κάποιον άλλο φάκελο; Η Άμεση αναζήτηση σάς βοηθά να βρίσκετε γρήγορα στοιχεία στο Outlook. Το παράθυρο "Άμεση αναζήτηση" είναι πάντα διαθέσιμο σε όλους τους φακέλους του Outlook, όπως η Αλληλογραφία, το Ημερολόγιο και οι Εργασίες.
Για συμβουλές σχετικά με το πώς να λαμβάνετε ακόμα καλύτερα αποτελέσματα αναζήτησης με την Άμεση αναζήτηση, ανατρέξτε στο θέμα Μάθετε να περιορίζετε τα κριτήρια αναζήτησης.
Τι θέλετε να κάνετε;
-
Στη γραμμή περιήγησης, κοντά στο κάτω μέρος της οθόνης, κάντε κλικ στην επιλογή Αλληλογραφία.
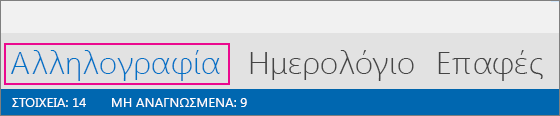
Εάν δεν την βλέπετε, ενδέχεται να είναι ενεργοποιημένη η "Συμπαγής περιήγηση", οπότε αντί για αυτήν θα εμφανίζονται εικονίδια, ως εξής:
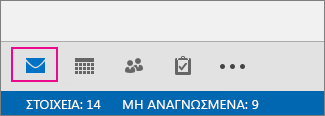
Επίσης, εκτός από το ότι μπορεί να είναι ενεργοποιημένη η "Συμπαγής περιήγηση", το παράθυρο φακέλων ενδέχεται να είναι ελαχιστοποιημένο και επομένως τα εικονίδια να είναι τακτοποιημένα κατακόρυφα. Μπορείτε να αναπτύξετε το παράθυρο φακέλων κάνοντας κλικ στο κουμπί Ελαχιστοποίηση/Ανάπτυξη, όπως φαίνεται εδώ:
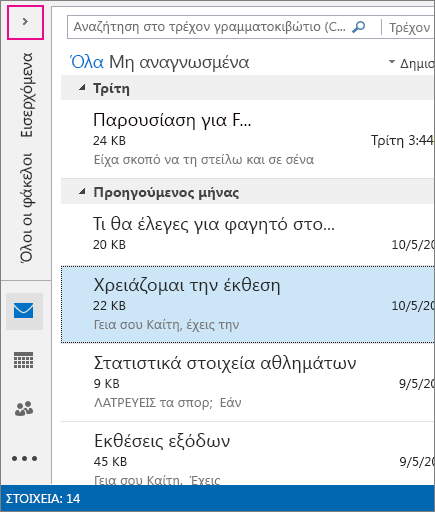
-
Βρείτε το πλαίσιο αναζήτησης. Βρίσκεται στο επάνω μέρος των μηνυμάτων σας, όπως φαίνεται εδώ:
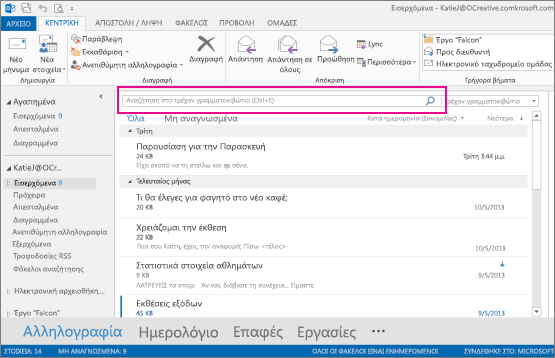
-
Για να βρείτε μια λέξη που γνωρίζετε ότι υπάρχει σε ένα μήνυμα ή για να βρείτε ένα μήνυμα από ένα συγκεκριμένο άτομο, πληκτρολογήστε τη λέξη ή το όνομα του ατόμου (μπορείτε να χρησιμοποιήσετε το όνομα, το επώνυμο ή μέρος του ονόματος) στο πλαίσιο αναζήτησης. Εμφανίζονται τα μηνύματα που περιέχουν τη λέξη ή το όνομα που καθορίσατε με επισημασμένο το κείμενο αναζήτησης στα αποτελέσματα.
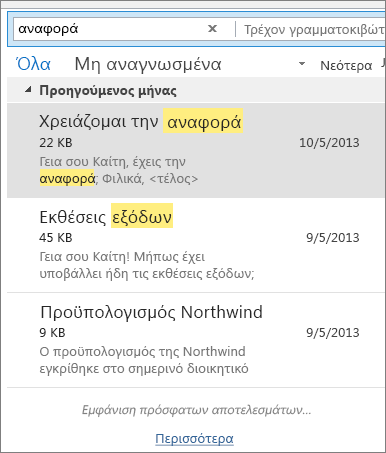
-
Μπορείτε να περιορίσετε ακόμη περισσότερο τα αποτελέσματά σας, αλλάζοντας την αναζήτηση. Ακολουθούν μερικά κοινά παραδείγματα:
-
Πληκτρολογήστε "αναφορές εξόδων" (μαζί με τα εισαγωγικά) για την εύρεση μηνυμάτων που περιέχουν την ακριβή φράση "αναφορές εξόδων."
-
Πληκτρολογήστε αναφορά AND έξοδα (το "AND" πρέπει να είναι με κεφαλαία) για την εύρεση μηνυμάτων που περιέχουν και τη λέξη "αναφορά" και τη λέξη "έξοδα", αλλά όχι απαραίτητα με αυτή τη σειρά. Μπορείτε επίσης να χρησιμοποιήσετε το "OR".
-
Πληκτρολογήστε αναφορά NOT έξοδα (το "NOT" πρέπει να είναι με κεφαλαία) για την εύρεση μηνυμάτων που περιέχουν και τη λέξη "αναφορά" αλλά όχι τη λέξη "έξοδα".
-
-
ΣΗΜΕΙΩΣΗ: Η αναζήτηση θα βρει στοιχεία μόνο εάν αναζητήσετε μια ολόκληρη λέξη ή την αρχή μιας λέξης. Εάν αναζητήσετε το μέσο ή το τέλος της λέξης, δεν θα βρείτε το στοιχείο. Για παράδειγμα, εάν το θέμα του μηνύματος περιέχει "Email για το Office365", οι ακόλουθες αναζητήσεις ΔΕΝ θα εντοπίσουν αυτό το στοιχείο:
-
"mail" -- επειδή είναι το τέλος της λέξης "email"
-
"365" -- επειδή είναι το τέλος της λέξης "Office365"
-
"ice" -- επειδή είναι το μέσο της λέξης "Office365"
-
-
Όταν ολοκληρώσετε τη διαδικασία, μπορείτε να εκκαθαρίσετε τα αποτελέσματα της αναζήτησης κάνοντας κλικ στο σύμβολο

Εάν δεν μπορείτε να βρείτε αυτό που αναζητάτε, χρησιμοποιήστε τα εργαλεία αναζήτησης στην κορδέλα για να περιορίσετε την αναζήτησή σας. Όταν κάνετε κλικ στο πλαίσιο αναζήτησης, μπορείτε να επιλέξετε μια επιλογή εύρους στην αριστερή πλευρά της κορδέλας. Αφού αποφασίσετε το εύρος, στη συνέχεια, μπορείτε να περιορίσετε την αναζήτησή σας περαιτέρω, επιλέγοντας ένα στοιχείο όπως τη γραμμή θέματος ή τον αποστολέα.
Εύρος (πού θα γίνει αναζήτηση): εδώ μπορείτε να επιλέξετε να γίνει αναζήτηση σε συγκεκριμένους φακέλους, όπως σε όλα τα γραμματοκιβώτια, ή μόνο στον τρέχοντα φάκελο που έχετε επιλέξει, που τις περισσότερες φορές είναι τα Εισερχόμενα.

Περιορίστε (τους όρους αναζήτησης): Αφού επιλέξετε το εύρος, μπορείτε να προσθέσετε άλλα κριτήρια στην ομάδα Περιορισμός. Όταν ενεργοποιείτε μια επιλογή, το Outlook προσθέτει μια ειδική δέσμη ενεργειών στο πλαίσιο αναζήτησης για να περιορίσει την αναζήτηση.
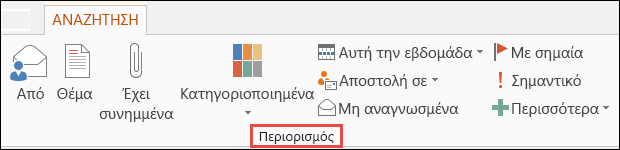
Ας ρίξουμε μια ματιά στις επιλογές.
-
Από: φιλτράρει τα αποτελέσματα αναζήτησης, ώστε να εμφανίζονται μόνο τα μηνύματα που αποστέλλονται από ένα συγκεκριμένο άτομο. Για παράδειγμα, μπορείτε να πραγματοποιήσετε αναζήτηση για όλα τα μηνύματα που αποστέλλονται από την Ελπίδα.
-
Θέμα: φιλτράρει τα αποτελέσματα αναζήτησης με βάση τη γραμμή θέματος του μηνύματος ηλεκτρονικού ταχυδρομείου. Για παράδειγμα, μπορείτε να πραγματοποιήσετε αναζήτηση για όλα τα μηνύματα που έχουν τη λέξη-κλειδί "αναφορά" στη γραμμή θέματος.
-
Με συνημμένα: εμφανίζει όλα τα μηνύματα που περιέχουν ένα συνημμένο.
-
Κατηγοριοποίηση: επιλέξτε μια κατηγορία για να δείτε όλα τα μηνύματα που έχετε επισημάνει με μια συγκεκριμένη κατηγορία.
-
Αυτή την εβδομάδα: στο αναπτυσσόμενο μενού, επιλέξτε ένα χρονικό πλαίσιο για να περιορίσετε τα αποτελέσματα της αναζήτησης με βάση την ώρα λήψης ενός μηνύματος.
-
Παραλήπτης: στο αναπτυσσόμενο μενού, ενεργοποιήστε μια επιλογή για να φιλτράρετε τα αποτελέσματα με βάση τους παραλήπτες μηνυμάτων ηλεκτρονικού ταχυδρομείου. Για παράδειγμα τα μηνύματα στα οποία έχετε συμπεριληφθεί στο πεδίο "Κοιν." ή αυτά που έχουν σταλεί σε ένα συγκεκριμένο άτομο.
-
Μη αναγνωσμένα: εμφανίζει όλα τα μη αναγνωσμένα μηνύματα στο φάκελο που έχετε επιλέξει.
-
Με σημαία: εμφανίζει τα μηνύματα στα οποία έχετε προσθέσει σημαία υπενθύμισης.
-
Σημαντικό: εμφανίζει όλα τα μηνύματα που έχουν σημανθεί με υψηλή σπουδαιότητα.
-
Περισσότερα: επιλέξτε ένα στοιχείο στο μενού για να περιορίσετε ακόμη περισσότερο τα αποτελέσματα της αναζήτησης. Για παράδειγμα μπορείτε να φιλτράρετε με βάση την ευαισθησία ή το μέγεθος του μηνύματος.
Να θυμάστε ότι μπορείτε να συνδυάσετε αυτές τις επιλογές.
Ακολουθεί ένα παράδειγμα: Μπορείτε να πραγματοποιήσετε αναζήτηση για όλα τα μηνύματα από το χρήστη "Σοφία" που λάβατε τον περασμένο μήνα, με τη λέξη-κλειδί "αναφορά" στη γραμμή θέματος.
Για να ρυθμίσετε μια αναζήτηση για αυτό το παράδειγμα:
-
Βεβαιωθείτε ότι έχει επιλεγεί ο φάκελος Εισερχόμενα και, στη συνέχεια, κάντε κλικ στο πλαίσιο αναζήτησης.
-
Επιλέξτε το στοιχείο Υποφάκελοι στην ομάδα Εύρος.
-
Κάντε κλικ στην επιλογή Από και πληκτρολογήστε Σοφία για να αντικαταστήσετε το κείμενο που επισημαίνεται στο πλαίσιο αναζήτησης.
-
Κάντε κλικ στην επιλογή Θέμα και πληκτρολογήστε αναφορά για να αντικαταστήσετε το κείμενο που επισημαίνεται στο πλαίσιο αναζήτησης.
-
Από το αναπτυσσόμενο μενού δίπλα στην επιλογή Αυτή την εβδομάδα, επιλέξτε Τον προηγούμενο μήνα.

Λαμβάνετε πάρα πολλά αποτελέσματα; Ή απλώς δεν μπορείτε να βρείτε αυτό που θέλετε;
Σημείωση: Η δυνατότητα "Πρόσθετα κριτήρια εύρεσης" δεν είναι διαθέσιμη για την αυτόματη ανάπτυξη αρχειοθετών. Για περισσότερες πληροφορίες σχετικά με την αυτόματη ανάπτυξη αρχειοφοριών, ανατρέξτε στο θέμα Office 365: Συνήθεις ερωτήσεις για την αυτόματη ανάπτυξη αρχειοθημάτων - Microsoft Community Hub.
-
Κάντε κλικ μέσα στο πλαίσιο αναζήτησης.
-
Στην καρτέλα Αναζήτηση, κάντε κλικ στις επιλογές Εργαλεία αναζήτησης > Πρόσθετα κριτήρια εύρεσης.
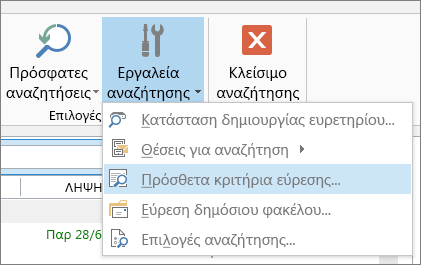
Στο πλαίσιο Πρόσθετα κριτήρια εύρεσης, μπορείτε να καθορίσετε πολύ πιο σύνθετα κριτήρια, ακόμη και να πραγματοποιήσετε αναζήτηση στο ημερολόγιο, στη λίστα επαφών, στις σημειώσεις και στις εργασίες.
-
Κάντε κλικ στην καρτέλα Σύνθετη εύρεση.
-
Στην περιοχή Περισσότερα κριτήρια, κάντε κλικ στο κουμπί Πεδίο και, στη συνέχεια, κάντε κλικ στην επιλογή Όλα τα πεδία αλληλογραφίας. Θα δείτε ένα μενού πεδίων με βάση τα οποία μπορείτε να πραγματοποιήσετε αναζήτηση, όπως Από, Προς, Παραλαβή, Θέμα και δεκάδες άλλα.
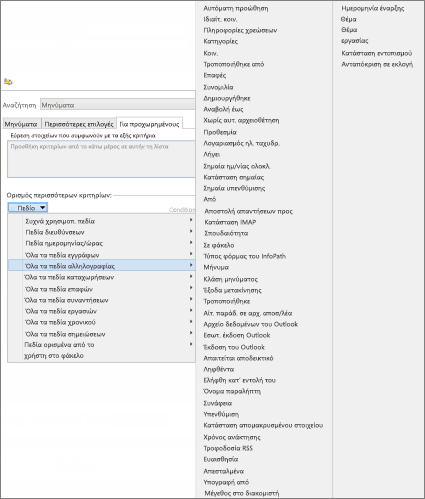
-
Ξεκινήστε επιλέγοντας ένα πεδίο και, στη συνέχεια, επιλέξτε μια συνθήκη και μια τιμή που θέλετε να δοκιμάσετε. Για παράδειγμα:
Η επιλογή Από/περιέχει/Στέλλα θα αναζητήσει μηνύματα από κάποιον το όνομα του οποίου περιλαμβάνει το όνομα "Στέλλα". Παρατηρήστε ότι χρησιμοποιούμε τη συνθήκη περιέχει και όχι τη συνθήκη είναι (ακριβώς), ώστε να μην χρειάζεται να βρεθεί ακριβής συμφωνία. Επομένως, αν το όνομα ηλεκτρονικού ταχυδρομείου της Στέλλας είναι "Στέλλα Κωστίδου" η επιλογή Από/είναι (ακριβώς)/Στέλλα δεν θα λειτουργήσει, επειδή θα έπρεπε να έχουμε καθορίσει το ονοματεπώνυμο της Στέλλας, Στέλλα Κωστίδου, για να υπάρχει ακριβής αντιστοιχία. Για το λόγο αυτό, η συνθήκη περιέχει είναι πολύ πρακτική.
-
Προσθέστε όσες συνθήκες χρειάζεστε ή θέλετε να ελέγξετε. Θα προσθέσουμε ακόμη τρεις:
Η επιλογή Από | Περιέχει | Στέλλα θα αναζητήσει μηνύματα από κάποιον το όνομα του οποίου περιλαμβάνει το όνομα "Στέλλα". Παρατηρήστε ότι χρησιμοποιούμε τη συνθήκη περιέχει και όχι τη συνθήκη είναι (ακριβώς), ώστε να μην χρειάζεται να βρεθεί ακριβής συμφωνία. Επομένως, αν το όνομα ηλεκτρονικού ταχυδρομείου της Στέλλας είναι "Στέλλα Κωστίδου" η επιλογή Από | είναι (ακριβώς) |Στέλλα δεν θα λειτουργήσει, επειδή θα έπρεπε να έχουμε καθορίσει το ονοματεπώνυμο της Στέλλας, Στέλλα Κωστίδου, για να υπάρχει ακριβής αντιστοιχία. Για το λόγο αυτό, η συνθήκη περιέχει είναι πολύ πρακτική.
Στη συνέχεια, ας υποθέσουμε ότι προσθέτετε επίσης αυτές τις συνθήκες:
-
Παραλαβή | μεταξύ | 01/5/13 και 31/5/13
-
Το μήνυμα | περιέχει | προϋπολογισμός
-
Το πεδίο "Προς" | περιέχει | Κώστας
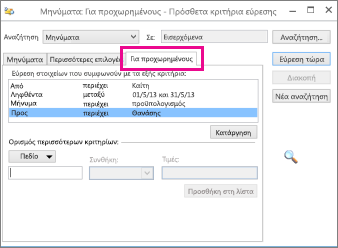
Τώρα, το Outlook αναζητά για μηνύματα από κάποιον χρήστη με το όνομα "Στέλλα" που έφτασαν στα εισερχόμενα τον Μάιο 2013, με τη λέξη "προϋπολογισμός" στο σώμα του μηνύματος και που έχουν σταλεί (εκτός από εσάς) και σε κάποιον χρήστη με το όνομα "Πέτρος". Δείτε εδώ μια μεγέθυνση της λίστας με τα τέσσερα κριτήρια που προσθέσαμε.
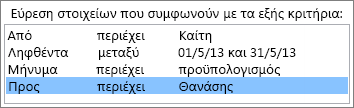
Τέλος, κάντε κλικ στο κουμπί Εύρεση τώρα για να εκτελέσετε την αναζήτηση.
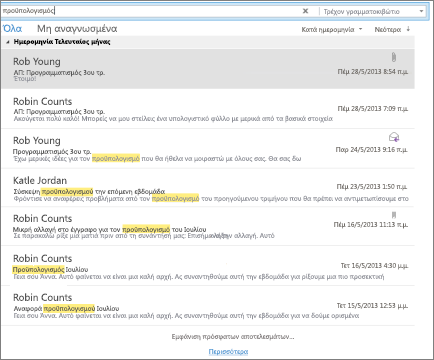
Εάν η σκέψη ότι θα λάβετε περισσότερα από 250 αποτελέσματα δεν σας τρομάζει, μπορείτε να παρακάμψετε αυτό το όριο:
-
Επιλέξτε Αρχείο > Επιλογές > Αναζήτηση.
-
Στην περιοχή Αποτελέσματα, καταργήστε την επιλογή του πλαισίου ελέγχου Βελτίωση ταχύτητας αναζήτησης περιορίζοντας τον αριθμό των αποτελεσμάτων που εμφανίζονται.










