Εάν χρησιμοποιείτε το Word πολύ, ίσως έχετε συνηθίσει να προσαρμόζετε υπάρχοντα στυλ κειμένου, ώστε να μπορείτε να επιλέξετε γρήγορα και να εφαρμόσετε τα αγαπημένα σας στυλ όποτε θέλετε. Το OneNote δεν έχει την ίδια δυνατότητα να προσαρμόσει τη λίστα στυλ, αλλά μπορείτε να χρησιμοποιήσετε το Πινέλο μορφοποίησης για να αντιγράψετε ένα στυλ που έχετε δημιουργήσει και να το εφαρμόσετε σε άλλα τμήματα του κειμένου.
-
Επιλέξτε το κείμενο με τη μορφοποίηση που θέλετε να αντιγράψετε.
-
Κάντε κλικ στις επιλογές Κεντρική > Πινέλο μορφοποίησης.
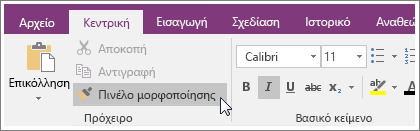
-
Χωρίς να κάνετε κλικ οπουδήποτε αλλού στη σελίδα, εντοπίστε το κείμενο που θέλετε να μορφοποιήσετε και σύρετε το δείκτη του ποντικιού που έχει σχήμα πινέλου επάνω σε αυτό το κείμενο.
Συμβουλή: Εάν το κείμενο που θέλετε να μορφοποιήσετε βρίσκεται σε άλλη σελίδα ή ενότητα στο σημειωματάριό σας, μπορείτε να κάνετε κλικ στις γραμμές κύλισης και στις καρτέλες για να περιηγηθείτε. Απλώς θα πρέπει να προσέξετε να μην κάντε κλικ στη σελίδα ή σε άλλα τμήματα του κειμένου, καθώς η μορφοποίηση θα εφαρμοστεί σε αυτό το τμήμα. Εάν κάνετε κάποιο λάθος, πατήστε το συνδυασμό πλήκτρων Ctrl+Z και προσπαθήστε ξανά.
Εφαρμογή μορφοποίησης σε πολλές περιοχές ταυτόχρονα
Εάν έχετε πολλές περιοχές του κειμένου στις οποίες θέλετε να εφαρμόσετε την ίδια μορφοποίηση, μπορείτε να το κάνετε κάνοντας διπλό κλικ στο Πινέλο μορφοποίησης.
-
Επιλέξτε το κείμενο με τη μορφοποίηση που θέλετε να αντιγράψετε.
-
Κάντε κλικ στην Κεντρική καρτέλα και, στη συνέχεια, κάντε διπλό κλικ στο κουμπί Πινέλο μορφοποίησης.
-
Χωρίς να κάνετε κλικ οπουδήποτε αλλού στη σελίδα, εντοπίστε το κείμενο που θέλετε να μορφοποιήσετε και σύρετε το δείκτη του ποντικιού, που έχει σχήμα πινέλου, επάνω σε αυτό το κείμενο.
-
Επαναλάβετε το βήμα 3 για κάθε επιπλέον επιλογή κειμένου που θέλετε να μορφοποιήσετε.
-
Για να διακόψετε τη χρήση του Πινέλου μορφοποίησης, κάντε ξανά κλικ στο κουμπί Πινέλο μορφοποίησης.










