Όταν θέλετε να εφαρμόσετε ένα πρότυπο, είτε σε μια νέα είτε σε μια υπάρχουσα παρουσίαση, ξεκινήστε από την αρχή με μια κενή παρουσίαση.
Εάν χρειάζεστε βοήθεια για να γνωρίζετε πού μπορείτε να τοποθετήσετε ένα αρχείο προτύπου , ώστε να μπορείτε να το εφαρμόσετε όπως περιγράφεται εδώ, ανατρέξτε στην ενότητα Πού ανήκουν τα αρχεία προτύπων παρακάτω.
Επιλογή προτύπου
-
Επιλέξτε Αρχείο > Δημιουργία.
-
Στην περιοχή Δημιουργία, μπορείτε να μεταβείτε σε ένα προσωπικό πρότυπο ή πρότυπο ομάδας εργασίας, να αναζητήσετε ένα πρότυπο ή να επιλέξετε ένα επιλεγμένο πρότυπο ή θέμα από τη συλλογή.
Για να μεταβείτε σε ένα προσωπικό πρότυπο ή σε ένα πρότυπο ομάδας εργασίας, επιλέξτε την καρτέλα δίπλα στην επιλογή Προβεβλημένα, η οποία μπορεί να ονομάζεται Προσωπικό, Κοινόχρηστο ή Προσαρμοσμένο (ανάλογα με την περίπτωση) και, στη συνέχεια, ανοίξτε το φάκελο που περιέχει το πρότυπο που θέλετε.
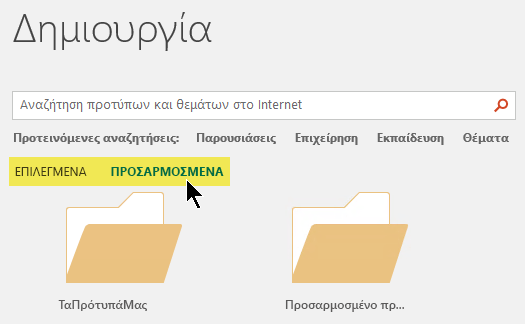
Εάν δεν έχετε δύο καρτέλες για να επιλέξετε κάτω από το πλαίσιο Αναζήτηση, μπορείτε να το αλλάξετε αυτό. Ανατρέξτε στην ενότητα Πού ανήκουν τα αρχεία προτύπων παρακάτω.
-
Επιλέξτε το πρότυπο για να δείτε μια προεπισκόπηση και, στη συνέχεια, κάντε κλικ στην επιλογή Δημιουργία.
Το πρότυπο εφαρμόζεται στην κενή παρουσίαση.
-
Εάν δεν έχετε υπάρχουσες διαφάνειες για εισαγωγή, απλώς ξεκινήστε τη δημιουργία διαφανειών στο νέο αρχείο.
Εάν έχετε υπάρχουσες διαφάνειες στις οποίες θέλετε να εφαρμόσετε το πρότυπο, ανατρέξτε στην επόμενη ενότητα.
Εφαρμογή του προτύπου σε υπάρχουσες διαφάνειες, εάν υπάρχουν
Εάν έχετε υπάρχουσες διαφάνειες, εισαγάγετέ τις στο νέο αρχείο που δημιουργήσατε παραπάνω:
-
Ανοίξτε το αρχείο που περιέχει τις υπάρχουσες διαφάνειες.
-
Κάντε κλικ στο παράθυρο μικρογραφιών και, στη συνέχεια, επιλέξτε τις διαφάνειες που θέλετε:
Για να επιλέξετε αυτό
Κάντε το εξής
Σε όλες τις διαφάνειες
Πατήστε το συνδυασμό πλήκτρων Ctrl+A
Ένα υποσύνολο των διαφανειών
Πατήστε και κρατήστε πατημένο το πλήκτρο Ctrl ενώ κάνετε κλικ στις μεμονωμένες διαφάνειες που θέλετε να επιλέξετε
-
Αντιγραφή των επιλεγμένων διαφανειών (Ctrl+C).
-
Μεταβείτε στο νέο αρχείο, κάντε δεξί κλικ στο παράθυρο μικρογραφιών και, στην περιοχή Επιλογές επικόλλησης , επιλέξτε Χρήση θέματος προορισμού:
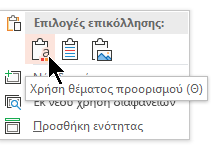
Όλες οι αντιγραμμένες διαφάνειες εισάγονται στη νέα παρουσίαση.
Πού ανήκουν τα αρχεία προτύπων
Για να χρησιμοποιείται εύκολα, αποθηκεύστε ένα προσωπικό πρότυπο που έχετε δημιουργήσει ή ένα πρότυπο ομάδας εργασίας για την εταιρεία σας σε μια τυπική θέση φακέλου που Office γνωρίζει.
Με αυτόν τον τρόπο, το πρότυπο διατίθεται από το Αρχείο > Δημιουργία στο PowerPoint από την καρτέλα δίπλα στην καρτέλα Επιλεγμένα .
Προσωπικά πρότυπα: προβολή ή αλλαγή της προεπιλεγμένης θέσης
-
Στο PowerPoint, επιλέξτε Αρχείο > Επιλογές > Αποθήκευση.
-
Στην περιοχή Αποθήκευση παρουσιάσεων, ανατρέξτε στο πλαίσιο με το όνομα Προεπιλεγμένη θέση προσωπικών προτύπων.
Ενδέχεται να υπάρχει ή να μην υπάρχει ήδη μια θέση φακέλου που καθορίζεται σε αυτό το πλαίσιο. Εάν έχει καθοριστεί φάκελος, συνιστάται να συνεχίσετε να τον χρησιμοποιείτε. Τοποθετήστε το προσωπικό σας πρότυπο σε αυτόν το φάκελο.
Εάν δεν έχει καθοριστεί φάκελος σε αυτό το πλαίσιο, συνιστάται να χρησιμοποιήσετε Εξερεύνηση αρχείων για να δημιουργήσετε τον παρακάτω προεπιλεγμένο φάκελο προσωπικών προτύπων:
C:\Χρήστες\Όνομα_χρήστη\Έγγραφα\Προσαρμοσμένα πρότυπα του Office
Το YourUserName δεν είναι ένα κυριολεκτικό όνομα φακέλου. Χρησιμοποιήστε το παραπάνω όνομα διαδρομής φακέλου στο πλαίσιο Προεπιλεγμένη θέση προσωπικών προτύπων , αλλά αντικαταστήστε το YourUserName με όποιο όνομα χρήστη έχετε σε αυτόν τον υπολογιστή.
Πρότυπα ομάδας εργασίας: εμφάνιση ή αλλαγή της προεπιλεγμένης θέσης
Συχνά, οι οργανισμοί έχουν μια τυπική θέση δικτύου ή cloud όπου αποθηκεύονται πρότυπα στα οποία μπορούν να έχουν πρόσβαση όλοι. Office τα ονομάζει πρότυπα ομάδας εργασίας.
Σε ορισμένες περιπτώσεις, δεν καθορίζεται θέση για τα πρότυπα ομάδας εργασίας. Συνεχίστε με τα επόμενα βήματα για να καθορίσετε μια προεπιλεγμένη θέση.
-
Ανοίξτε οποιοδήποτε αρχείο .docx στο Word.
-
Επιλέξτε Επιλογές > αρχείου > Θέσεις αρχείων > για προχωρημένους.
(Κάντε κύλιση προς τα κάτω προς το κάτω μέρος στην ενότητα Γενικά για να βρείτε το κουμπί Θέσεις αρχείων .)
-
Στο παράθυρο διαλόγου Θέσεις αρχείων , σημειώστε τη θέση που καθορίζεται για τα πρότυπα ομάδας εργασίας.
-
Εάν ένα όνομα τοποθεσίας έχει περικοπεί, επιλέξτε το και κάντε κλικ στην επιλογή Τροποποίηση για να ανοίξετε ένα παράθυρο διαλόγου που θα εμφανίζει την πλήρη θέση.
-
Σε ορισμένες περιπτώσεις, δεν καθορίζεται θέση για τα πρότυπα ομάδας εργασίας. Συνεχίστε με τα επόμενα βήματα για να καθορίσετε μια προεπιλεγμένη θέση.
-
-
Για να αλλάξετε την προεπιλεγμένη θέση, επιλέξτε την και, στη συνέχεια, κάντε κλικ στην επιλογή Τροποποίηση.
-
Στο παράθυρο διαλόγου που ανοίγει, μεταβείτε στο φάκελο που θέλετε να καθορίσετε ως προεπιλεγμένη θέση και, στη συνέχεια, κάντε κλικ στο κουμπί OK.
Στην περίπτωση προτύπων ομάδας εργασίας για έναν μεγάλο οργανισμό, συνήθως αποθηκεύονται σε μια θέση δικτύου στην οποία έχουν πρόσβαση όλοι οι χρήστες. Για παράδειγμα, η εταιρεία Contoso Consulting μπορεί να έχει ένα διακομιστή με το όνομα "Contoso" με μια δομή φακέλων όπως αυτή για τα πρότυπα: \\Contoso\Files\OfficeTemplates.
- Ποια έκδοση του Office για Mac χρησιμοποιείτε;
- Νεότερες εκδόσεις
- 2011
Έναρξη από ένα προσαρμοσμένο πρότυπο
Για να δημιουργήσετε μια νέα παρουσίαση από ένα προσαρμοσμένο πρότυπο, ακολουθήστε τις παρακάτω διαδικασίες.
-
Επιλέξτε Αρχείο > Άνοιγμα.
-
Μεταβείτε στο φάκελο όπου είναι αποθηκευμένο το αρχείο προτύπου.
-
Επιλέξτε το αρχείο προτύπου και, στη συνέχεια, κάντε κλικ στην επιλογή Άνοιγμα.
-
Επιλέξτε Αρχείο > Αποθήκευση ως.
-
Στο παράθυρο διαλόγου, πληκτρολογήστε ένα όνομα για τη νέα παρουσίασή σας στο πλαίσιο Αποθήκευση ως .
-
Στο πλαίσιο Μορφή αρχείου , επιλέξτε Παρουσίαση του PowerPoint (.pptx).
-
Στο πλαίσιο Θέση , επιλέξτε το φάκελο στον οποίο θέλετε να αποθηκεύσετε την παρουσίαση.
-
Εάν δεν έχετε υπάρχουσες διαφάνειες για εισαγωγή, απλώς ξεκινήστε τη δημιουργία διαφανειών στο νέο αρχείο.
Εάν έχετε κάποιες υπάρχουσες διαφάνειες στις οποίες θέλετε να εφαρμόσετε το πρότυπο, ανατρέξτε στην ενότητα Εφαρμογή του νέου προτύπου σε υπάρχουσες διαφάνειες παρακάτω.
Για να δημιουργήσετε μια νέα παρουσίαση από ένα τυπικό πρότυπο PowerPoint
-
Επιλέξτε Αρχείο > Δημιουργία από πρότυπο.
-
Επιλέξτε ένα πρότυπο από τη Συλλογή και, στη συνέχεια, κάντε κλικ στην επιλογή Δημιουργία.
-
Εάν δεν έχετε υπάρχουσες διαφάνειες για να προσθέσετε στη νέα παρουσίαση, απλώς αρχίστε να δημιουργείτε διαφάνειες στο νέο αρχείο.
Εάν δεν έχετε υπάρχουσες διαφάνειες για να τις προσθέσετε στη νέα παρουσίαση, ανατρέξτε στην επόμενη ενότητα.
Εφαρμογή του νέου προτύπου σε υπάρχουσες διαφάνειες, εάν υπάρχουν
Εάν έχετε υπάρχουσες διαφάνειες, εισαγάγετέ τις στο νέο αρχείο που δημιουργήσατε παραπάνω:
-
Ανοίξτε το αρχείο που περιέχει τις υπάρχουσες διαφάνειες.
-
Κάντε κλικ στο παράθυρο μικρογραφιών και, στη συνέχεια, επιλέξτε τις διαφάνειες που θέλετε:
Για να επιλέξετε αυτό
Κάντε το εξής
Σε όλες τις διαφάνειες
Πατήστε

Ένα υποσύνολο των διαφανειών
Πατήστε παρατεταμένα

-
Αντιγραφή των επιλεγμένων διαφανειών (

-
Μεταβείτε στο νέο αρχείο, κάντε δεξί κλικ στο παράθυρο μικρογραφιών και επικολλήστε τις διαφάνειες πατώντας

Όλες οι αντιγραμμένες διαφάνειες εισάγονται στη νέα παρουσίαση και υιοθετούν τη σχεδίαση του προτύπου της.
-
Αποθηκεύστε το αρχείο και, στη συνέχεια, συνεχίστε τη δημιουργία διαφανειών όπως θέλετε.
Έναρξη από ένα προσαρμοσμένο πρότυπο
Για να δημιουργήσετε μια νέα παρουσίαση από ένα προσαρμοσμένο πρότυπο, ακολουθήστε τις παρακάτω διαδικασίες.
-
Επιλέξτε Αρχείο > Δημιουργία από πρότυπο.
Ανοίγει η Συλλογή παρουσιάσεων του PowerPoint .
-
Στα αριστερά, στην περιοχή Πρότυπα, κάντε κλικ στην επιλογή Τα πρότυπά μου.
-
Επιλέξτε ένα αρχείο προτύπου και, στη συνέχεια, κάντε κλικ στο στοιχείο Επιλογή.
Ανοίγει μια νέα παρουσίαση με συνημμένο το επιλεγμένο πρότυπο.
-
Επιλέξτε Αρχείο > Αποθήκευση ως και δώστε ένα όνομα στην παρουσίασή σας και επιλέξτε το φάκελο στον οποίο θέλετε να την αποθηκεύσετε.
-
Εάν δεν έχετε υπάρχουσες διαφάνειες για εισαγωγή, απλώς ξεκινήστε τη δημιουργία διαφανειών στο νέο αρχείο.
Εάν έχετε κάποιες υπάρχουσες διαφάνειες στις οποίες θέλετε να εφαρμόσετε το πρότυπο, ανατρέξτε στην ενότητα Εφαρμογή του νέου προτύπου σε υπάρχουσες διαφάνειες παρακάτω.
Για να δημιουργήσετε μια νέα παρουσίαση από ένα τυπικό PowerPoint πρότυπο ή θέμα
-
Επιλέξτε Αρχείο > Δημιουργία από πρότυπο.
Ανοίγει η Συλλογή παρουσιάσεων του PowerPoint .
-
Στα αριστερά, στην περιοχή Πρότυπα ή Θέματα, κάντε κλικ στην επιλογή Όλα.
-
Εάν δεν έχετε υπάρχουσες διαφάνειες για να προσθέσετε στη νέα παρουσίαση, απλώς αρχίστε να δημιουργείτε διαφάνειες στο νέο αρχείο.
Εάν έχετε υπάρχουσες διαφάνειες για να προσθέσετε στη νέα παρουσίαση, ανατρέξτε στην επόμενη ενότητα, "Εφαρμογή του νέου προτύπου σε υπάρχουσες διαφάνειες".
Εφαρμογή του νέου προτύπου σε υπάρχουσες διαφάνειες, εάν υπάρχουν
Εάν έχετε υπάρχουσες διαφάνειες, εισαγάγετέ τις στο νέο αρχείο που δημιουργήσατε παραπάνω:
-
Ανοίξτε το αρχείο που περιέχει τις υπάρχουσες διαφάνειες.
-
Κάντε κλικ στο παράθυρο μικρογραφιών και, στη συνέχεια, επιλέξτε τις διαφάνειες που θέλετε:
Για να επιλέξετε αυτό
Κάντε το εξής
Σε όλες τις διαφάνειες
Πατήστε

Ένα υποσύνολο των διαφανειών
Πατήστε και κρατήστε πατημένο το πλήκτρο Shift ενώ κάνετε κλικ στις μεμονωμένες διαφάνειες που θέλετε να επιλέξετε
-
Αντιγραφή των επιλεγμένων διαφανειών (

-
Μεταβείτε στο νέο αρχείο, κάντε δεξί κλικ στο παράθυρο μικρογραφιών και επικολλήστε τις διαφάνειες πατώντας

Όλες οι αντιγραμμένες διαφάνειες εισάγονται στη νέα παρουσίαση και υιοθετούν τη σχεδίαση του προτύπου της.
-
Αποθηκεύστε το αρχείο και, στη συνέχεια, συνεχίστε τη δημιουργία διαφανειών όπως θέλετε.
Γιατί είναι καλύτερα να ξεκινήσετε από την αρχή κατά την εφαρμογή ενός προτύπου
Ακόμη και εάν έχετε υπάρχουσες διαφάνειες, συνιστάται να εφαρμόσετε ένα πρότυπο σε αυτό ξεκινώντας από την αρχή με το πρότυπο και, στη συνέχεια, εισάγοντας τις υπάρχουσες διαφάνειες στο νέο, φρέσκο πρότυπο. Αυτή η διαδικασία σάς βοηθά να εξασφαλίσετε ότι όλα τα στοιχεία στην παρουσίασή σας (ειδικά τα στοιχεία που δεν έχετε δημιουργήσει ακόμα) υιοθετούν την εμφάνιση και τη μορφοποίηση που καθορίζονται από το πρότυπο.
Δείτε επίσης
Δημιουργία και αποθήκευση προτύπου του PowerPoint










