Μπορείτε να χρησιμοποιήσετε την Access για να εργαστείτε χωρίς σύνδεση με δεδομένα που είναι συνδεδεμένα με λίστες του SharePoint. Αυτό μπορεί να είναι χρήσιμο, για παράδειγμα, εάν πρέπει να βρίσκεστε μακριά από το γραφείο ή πρέπει να συνεχίσετε να εργάζεστε όταν ένας διακομιστής δεν είναι διαθέσιμος ή έχετε χάσει συνδέσεις με το διακομιστή.
Επισκόπηση
Πριν εργαστείτε χωρίς σύνδεση με δεδομένα από μια τοποθεσία του SharePoint, πρέπει πρώτα να δημιουργήσετε συνδέσεις μεταξύ των πινάκων της Access και των λιστών του SharePoint. Στη συνέχεια, μπορείτε να μεταφέρετε τις λίστες εκτός σύνδεσης για να τις ενημερώσετε ή να τις αναλύσετε χρησιμοποιώντας την Access. Όταν συνδέεστε ξανά, μπορείτε να συγχρονίσετε τα δεδομένα, ώστε να ενημερωθούν η βάση δεδομένων και οι λίστες. Εάν η βάση δεδομένων σας περιέχει ερωτήματα και αναφορές, μπορείτε να τα χρησιμοποιήσετε για να αναλύσετε τα συνδεδεμένα δεδομένα.
Εάν ενημερώσετε δεδομένα ενώ είστε εκτός σύνδεσης, μπορείτε να συγχρονίσετε τις αλλαγές σας όταν η Access συνδεθεί ξανά με το διακομιστή. Εάν παρουσιαστούν διενέξεις δεδομένων — για παράδειγμα, εάν κάποιος ενημερώνει μια εγγραφή στο διακομιστή ενώ ένα διαφορετικό άτομο ενημερώνει την ίδια εγγραφή χωρίς σύνδεση — μπορείτε να επιλύσετε τη διένεξη κατά το συγχρονισμό.
Μπορείτε να συνδέσετε πίνακες της Access σε λίστες, χρησιμοποιώντας διάφορες μεθόδους. Για παράδειγμα, μπορείτε να μετακινήσετε τη βάση δεδομένων σας σε μια τοποθεσία του SharePoint, η οποία συνδέει επίσης τους πίνακες της βάσης δεδομένων με τις λίστες της τοποθεσίας. Εναλλακτικά, μπορείτε να εξαγάγετε δεδομένα από μια λίστα σε προβολή φύλλου δεδομένων μιας τοποθεσίας του SharePoint σε έναν πίνακα της Access. Για παράδειγμα, μπορείτε να χρησιμοποιήσετε μια αναφορά στην Access για να συνοψίσετε τα δεδομένα. Για περισσότερες πληροφορίες σχετικά με τη σύνδεση με δεδομένα του SharePoint από την Access, ανατρέξτε στο θέμα Εισαγωγή ή σύνδεση με δεδομένα σε μια λίστα του SharePoint.
Εργασία χωρίς σύνδεση με λίστες του SharePoint στην Access
Ξεκινώντας από την Access 2010, η εργασία χωρίς σύνδεση με συνδεδεμένες λίστες του SharePoint είναι περισσότερο μια αυτόματη διαδικασία που διατηρείται από την Access. Εάν η Access δεν μπορεί να συνδεθεί στην τοποθεσία του SharePoint όπου βρίσκονται οι συνδεδεμένες λίστες του SharePoint, ίσως επειδή έχετε χάσει τη σύνδεση στο Internet, η Access μεταβαίνει σε λειτουργία χωρίς σύνδεση. Στη γραμμή κατάστασης, στην κάτω δεξιά πλευρά του παραθύρου της Access, θα δείτε ένα μήνυμα που αναφέρει ότι όλοι οι πίνακες του SharePoint έχουν αποσυνδεθεί. Εάν κάνετε κλικ στην επιλογή Αρχείο > Πληροφορίες , θα δείτε επίσης ένα παρόμοιο μήνυμα που υποδεικνύει ότι έχετε αποσυνδεδεθεί πίνακες. Όταν βρίσκεστε σε λειτουργία χωρίς σύνδεση, μπορείτε να συνεχίσετε να προσθέτετε, να επεξεργάζεστε και να διαγράφετε δεδομένα σε ένα τοπικό αντίγραφο των δεδομένων της λίστας του SharePoint.
Η Access συνεχίζει να προσπαθεί να συνδεθεί ξανά σε τακτά χρονικά διαστήματα με τις συνδεδεμένες λίστες στο διακομιστή SharePoint. Όταν η Access θα κάνει αποκατάσταση μιας σύνδεσης με την τοποθεσία του SharePoint, θα δείτε μια γραμμή μηνυμάτων κάτω από την κορδέλα που σας ρωτά εάν θέλετε να συγχρονίσετε τα δεδομένα χωρίς σύνδεση με το διακομιστή.

Κάντε κλικ στην επιλογή Συγχρονισμός και η Access συνδέεται ξανά με τις συνδεδεμένες λίστες του SharePoint και, στη συνέχεια, προσπαθεί να συγχωνεύσει τυχόν αλλαγές δεδομένων.
Επίλυση αλλαγών δεδομένων σε διένεξη
Προκύπτει διένεξη όταν δύο χρήστες κάνουν μια αλλαγή στο ίδιο τμήμα των δεδομένων ή της δομής μιας λίστας. Ο χρήστης που υποβάλλει πρώτα μια αλλαγή θα καταφέρει να πραγματοποιήσει τις αλλαγές του, αλλά ο δεύτερος χρήστης θα ειδοποιηθεί για διένεξη.
Για παράδειγμα, ο χρήστης A αλλάζει τη στήλη "Πόλη" της τρίτης γραμμής από Ντάλας σε Σιάτλ και, ταυτόχρονα, αλλάζετε το κελί από Ντάλας σε Χιούστον. Οι αλλαγές του χρήστη Α υποβάλλονται πρώτα στο διακομιστή, ακολουθούμενες από τις αλλαγές σας. Ο διακομιστής σάς ενημερώνει για μια διένεξη και σας επιτρέπει να επιλύσετε τη διένεξη.
Σημείωση: Μια διένεξη θα προκύψει ακόμη και όταν οι χρήστες επεξεργάζονται διαφορετικά κελιά στην ίδια γραμμή.
Δεν θα μπορείτε να κάνετε αλλαγές σε μια εγγραφή με διένεξη μέχρι να επιλύσετε τη διένεξη.
Εάν η Access εντοπίσει διενέξεις δεδομένων κατά το συγχρονισμό των αλλαγών χωρίς σύνδεση με το διακομιστή του SharePoint, θα δείτε το παράθυρο διαλόγου Επίλυση διενέξεων .
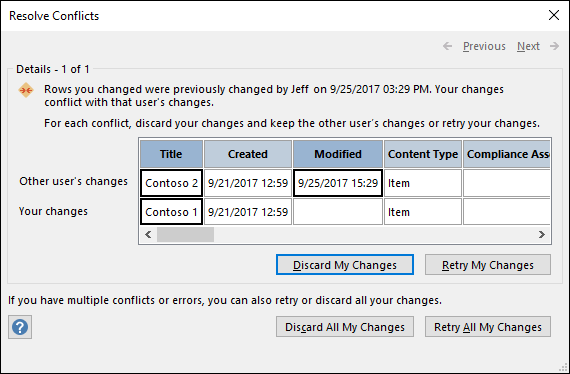
Κάντε ένα από τα εξής:
-
Για να επιλύσετε τη διένεξη ή το σφάλμα που εμφανίζεται τη συγκεκριμένη στιγμή παραβλέποντας τις αλλαγές που κάνατε στην εγγραφή, κάντε κλικ στην επιλογή Απόρριψη των αλλαγών μου. Οι αλλαγές σας θα χαθούν.
-
Για να επιλύσετε όλες τις διενέξεις και τα σφάλματα που εκκρεμούν παραβλέποντας όλες τις αλλαγές σας στη λίστα, κάντε κλικ στην επιλογή Απόρριψη όλων των αλλαγών μου.
-
Για να επιλύσετε τη διένεξη ή το σφάλμα που εμφανίζεται τη συγκεκριμένη στιγμή εφαρμόζοντας ξανά τις αλλαγές σας, κάντε κλικ στην επιλογή Επανάληψη των αλλαγών μου. Σε περίπτωση διένεξης, εάν εσείς και ο άλλος χρήστης αλλάξετε την ίδια στήλη, οι αλλαγές σας θα αντικαταστήσουν τις αλλαγές του άλλου χρήστη. Εάν επεξεργαστείτε διαφορετικές στήλες, οι αλλαγές σας θα συγχωνευτούν με τις αλλαγές του άλλου χρήστη.
-
Για να επιλύσετε όλες τις διενέξεις και τα σφάλματα που εκκρεμούν εφαρμόζοντας ξανά τις αλλαγές σας, κάντε κλικ στην επιλογή Επανάληψη όλων των αλλαγών μου.
-
Για να δείτε τις λεπτομέρειες της επόμενης διένεξης ή σφάλματος, κάντε κλικ στο κουμπί Επόμενο στην επάνω δεξιά γωνία του παραθύρου διαλόγου.
-
Για να δείτε τις λεπτομέρειες της προηγούμενης διένεξης ή σφάλματος, κάντε κλικ στην επιλογή Προηγούμενο στην επάνω δεξιά γωνία του παραθύρου διαλόγου.
-
Για να επιλύσετε διενέξεις και σφάλματα αργότερα, κάντε κλικ στην επιλογή Κλείσιμο στη γραμμή τίτλου του παραθύρου διαλόγου.
Σημειώσεις
-
Το πλέγμα λεπτομερειών εμφανίζει όλες τις στήλες στην τρέχουσα προβολή σας. Εάν οι στήλες δεν είναι ορατές, χρησιμοποιήστε την οριζόντια γραμμή κύλισης για να κάνετε κύλιση ή σύρετε το δεξιό άκρο του παραθύρου διαλόγου για να αυξήσετε το πλάτος του πλέγματος λεπτομερειών.
Για να μεγεθύνετε τα περιεχόμενα μιας στήλης, κάντε κλικ στη στήλη στο πλέγμα λεπτομερειών. Οι αλλαγές σας και οι αλλαγές του άλλου χρήστη θα εμφανιστούν στο παράθυρο διαλόγου Λεπτομέρειες πεδίου . Το παράθυρο διαλόγου είναι επίσης χρήσιμο για την προβολή αλλαγών μορφοποίησης εμπλουτισμένου κειμένου.
-
Το πλέγμα λεπτομερειών εμφανίζει τη διαγραμμένη γραμμή, αντί για μια γραμμή δεδομένων, εάν εσείς ή ο άλλος χρήστης διαγράψετε μια γραμμή. Εάν ο άλλος χρήστης διαγράψει τη γραμμή, το παράθυρο διαλόγου δεν εμφανίζει το όνομα του χρήστη ή την ημερομηνία και την ώρα της διαγραφής. Επίσης, δεν θα μπορείτε να επαναλάβετε τις αλλαγές σας.
Ορισμός της επιλογής "Προσωρινή αποθήκευση υπηρεσίας Web και πινάκων του SharePoint"
Η προεπιλεγμένη ρύθμιση για νέες βάσεις δεδομένων στην Access 2010 και νεότερες εκδόσεις είναι να γίνεται προσωρινή αποθήκευση της υπηρεσίας Web και των συνδεδεμένων πινάκων του SharePoint. Εάν θέλετε να αλλάξετε αυτή τη συμπεριφορά και αντί για αυτό να χρησιμοποιήσετε τη συμπεριφορά που υπάρχει στην Access 2007, κάντε κλικ στην επιλογή Αρχείο > Επιλογές για να ανοίξετε το παράθυρο διαλόγου Επιλογές της Access . Κάντε κλικ στην επιλογή Τρέχουσα βάση δεδομένων για να δείτε τις ρυθμίσεις που παρατίθενται στην περιοχή Caching Web Service και πίνακες του SharePoint.
-
Χρήση της μορφής cache που είναι συμβατή με Microsoft Access 2010 και νεότερες εκδόσεις Ορίστε αυτή την επιλογή για να αποθηκεύει προσωρινά η Access ένα τοπικό αντίγραφο των συνδεδεμένων δεδομένων. Αυτή η ρύθμιση μπορεί να βελτιώσει τις επιδόσεις κατά την εργασία με συνδεδεμένα δεδομένα. Η φόρτωση και η προβολή συνδεδεμένων δεδομένων θα γίνεται πιο γρήγορα με χρήση αυτής της επιλογής. Καταργήστε αυτή την επιλογή εάν θέλετε να χρησιμοποιήσετε τη συμπεριφορά προσωρινής αποθήκευσης που υπήρχε στην Access 2007.
-
Απαλοιφή του cache κατά το κλείσιμο Ορίστε αυτή την επιλογή για να εκκαθαρίζει από τη μνήμη η Access τυχόν τοπικά δεδομένα που έχουν αποθηκευτεί στο cache όταν κλείνετε τη βάση δεδομένων.
-
Ποτέ αποθήκευση στο cache Ορίστε αυτή την επιλογή για να μην αποθηκεύει η Access στο cache ένα τοπικό αντίγραφο των δεδομένων κατά την εργασία με τις συνδεδεμένες προελεύσεις δεδομένων του SharePoint.
Σημείωση: Οι επιλογές Απαλοιφή του cache κατά το κλείσιμο και Ποτέ αποθήκευση στο cache δεν είναι διαθέσιμες εάν καταργήσετε την επιλογή της ρύθμισης Χρήση της μορφής cache που είναι συμβατή με Microsoft Access 2010 και νεότερες εκδόσεις.
Μπορώ να εργαστώ χωρίς σύνδεση με μη αυτόματο τρόπο στην Access 2010 και σε νεότερες εκδόσεις;
Για να έχετε μη αυτόματο έλεγχο της εργασίας χωρίς σύνδεση με συνδεδεμένα δεδομένα του SharePoint στην Access 2010 και νεότερες εκδόσεις, θα πρέπει να καταργήσετε την επιλογή της ρύθμισης Χρήση της μορφής cache που είναι συμβατή με τη Microsoft Access 2010 και νεότερες εκδόσεις για την τρέχουσα βάση δεδομένων που βρίσκεται στο παράθυρο διαλόγου Επιλογές της Access. Ανατρέξτε στην προηγούμενη ενότητα σχετικά με τον τρόπο εύρεσης και ρύθμισης της συγκεκριμένης επιλογής.
Σημείωση: Ίσως σας ζητηθεί να κλείσετε και να ανοίξετε ξανά τη βάση δεδομένων σας μετά την αλλαγή της ρύθμισης.
Αφού καταργήσετε την επιλογή της ρύθμισης Χρήση της μορφής cache που είναι συμβατή με τη Microsoft Access 2010 και νεότερες εκδόσεις, θα δείτε μια ομάδα εντολών συνδεδεμένο με το Web να εμφανίζεται Λίστες στην καρτέλα Εξωτερικά δεδομένα.
Σε αυτήν την ομάδα, θα δείτε εντολές όπως Εργασία χωρίς σύνδεση, Συγχρονισμός, Επανασύνδεση Λίστες και άλλα. Αυτές είναι οι ίδιες εντολές που υπήρχαν στην Access 2007 στην ομάδα Λίστες του SharePoint στην καρτέλα Εξωτερικά δεδομένα.
Για να εργαστείτε χωρίς σύνδεση με τα δεδομένα της λίστας του SharePoint σε αυτήν τη λειτουργία, κάντε κλικ στην επιλογή Εργασία χωρίς σύνδεση.
Για να συγχρονίσετε τις λίστες χωρίς σύνδεση με δεδομένα από το διακομιστή, κάντε κλικ στην επιλογή Συγχρονισμός.
Για να συνδέσετε ξανά τους συνδεδεμένους πίνακες μετά την εργασία χωρίς σύνδεση, κάντε κλικ στην επιλογή Εργασία με σύνδεση.
Χρησιμοποιείτε την Access 2007;
Για να εκτελέσετε αυτή τη διαδικασία, πρέπει πρώτα να συνδέσετε τους πίνακες της Access με λίστες του SharePoint.
Σημείωση: Εάν έχετε μια βάση δεδομένων που έχει ήδη δημοσιευτεί σε μια τοποθεσία του SharePoint, πρέπει πρώτα να αποθηκεύσετε ένα τοπικό αντίγραφο της βάσης δεδομένων και, στη συνέχεια, να μεταφέρετε τις λίστες εκτός σύνδεσης.
-
Ανοίξτε τη βάση δεδομένων που είναι συνδεδεμένη με λίστες του SharePoint.
-
Στην καρτέλα Εξωτερικά δεδομένα, στην ομάδα Λίστες SharePoint, κάντε κλικ στην επιλογή Εργασία χωρίς σύνδεση.
Σημείωση: Εάν το κουμπί Εργασία χωρίς σύνδεση δεν είναι διαθέσιμο, είτε οι πίνακές σας δεν είναι συνδεδεμένοι με λίστες του SharePoint είτε έχετε ήδη καταχωρήσει τα δεδομένα της λίστας εκτός σύνδεσης.
-
Ανοίξτε τη βάση δεδομένων που είναι συνδεδεμένη με τις λίστες του SharePoint.
-
Στην καρτέλα Εξωτερικά δεδομένα, στην ομάδα Λίστες του SharePoint, κάντε κλικ στην επιλογή Συγχρονισμός.
Εάν παρουσιαστεί διένεξη για μια αλλαγή που κάνατε χωρίς σύνδεση και μια αλλαγή που έκανε κάποιος στο διακομιστή, εμφανίζεται το παράθυρο διαλόγου Επίλυση διενέξεων .
Το παράθυρο διαλόγου εμφανίζει πληροφορίες σχετικά με τη διένεξη, όπως γιατί προέκυψε το σφάλμα και παρέχει επιλογές για να προσπαθήσετε να υποβάλετε ξανά τα δεδομένα ή να απορρίψετε τις αλλαγές σας. Εάν υπάρχουν πολλά σφάλματα, μπορείτε να προβάλετε τις λεπτομέρειες κάθε σφάλματος κάνοντας κλικ στα κουμπιά Προηγούμενο και Επόμενο στο παράθυρο διαλόγου. Ορισμένα σφάλματα μπορούν να επιλυθούν μόνο με την απόρριψη των αλλαγών σας.
Το πλέγμα λεπτομερειών στο παράθυρο διαλόγου Επίλυση σφαλμάτων εμφανίζει όλες τις στήλες στην τρέχουσα προβολή. Για τη γραμμή που επηρεάζεται, το πλέγμα λεπτομερειών εμφανίζει την αλλαγή που κάνατε. Δεν μπορείτε να επεξεργαστείτε τις τιμές, αλλά μπορείτε να κάνετε κλικ σε κάθε στήλη για να δείτε περισσότερες λεπτομέρειες.
-
Στο παράθυρο διαλόγου Επίλυση σφαλμάτων , κάντε ένα από τα εξής:
-
Εάν θέλετε να διατηρήσετε τις αλλαγές που έγιναν στο διακομιστή σε ένα επιλεγμένο στοιχείο, κάντε κλικ στην επιλογή Απόρριψη των αλλαγών μου.
-
Εάν θέλετε να προσπαθήσετε να υποβάλετε τις αλλαγές σας ξανά σε ένα επιλεγμένο στοιχείο, κάντε κλικ στην επιλογή Επανάληψη αλλαγών.
Ανάλογα με την περίπτωση, ίσως χρειαστεί να περιμένετε μέχρι να επιλυθεί το πρόβλημα. Για παράδειγμα, εάν δεν μπορείτε να συγχρονίσετε τις αλλαγές σας εξαιτίας ενός προβλήματος συνδεσιμότητας δικτύου, θα πρέπει να περιμένετε μέχρι να συνδεθείτε ξανά.
-
Εάν θέλετε να διατηρήσετε τις αλλαγές που έγιναν στο διακομιστή σε όλα τα στοιχεία, κάντε κλικ στην επιλογή Απόρριψη όλων των αλλαγών μου.
-
Εάν θέλετε να προσπαθήσετε να υποβάλετε τις αλλαγές σας ξανά σε όλα τα στοιχεία, κάντε κλικ στην επιλογή Επανάληψη όλων των αλλαγών μου.
Ανάλογα με την περίπτωση, ίσως χρειαστεί να περιμένετε μέχρι να επιλυθεί το πρόβλημα. Για παράδειγμα, εάν δεν μπορείτε να συγχρονίσετε τις αλλαγές σας εξαιτίας ενός προβλήματος συνδεσιμότητας δικτύου, θα πρέπει να περιμένετε μέχρι να συνδεθείτε ξανά.
Σημειώσεις:
-
Εάν το σφάλμα μπορεί να επιλυθεί μόνο με την απόρριψη των αλλαγών σας, τα κουμπιά για την επανάληψη των αλλαγών σας ενδέχεται να μην είναι διαθέσιμα.
-
Μπορείτε να κλείσετε το παράθυρο διαλόγου χωρίς να κάνετε κάποια ενέργεια, αλλά δεν θα μπορείτε να αποχωρήσετε ή να ενημερώσετε τη λίστα ή να κάνετε αλλαγές σε μια υπολογιζόμενη στήλη μέχρι να επιλύσετε το σφάλμα.
-
-
Αφού συνδέσετε ξανά τους συνδεδεμένους πίνακες, οι αλλαγές που κάνετε στα δεδομένα ή τα αντικείμενα συγχρονίζονται.
-
Ανοίξτε τη βάση δεδομένων που είναι συνδεδεμένη με τις λίστες του SharePoint.
-
Στην καρτέλα Εξωτερικά δεδομένα, στην ομάδα Λίστες του SharePoint, κάντε κλικ στην επιλογή Εργασία online.
Σημείωση: Εάν θέλετε να απορρίψετε τις αλλαγές που κάνατε χωρίς σύνδεση, κάντε κλικ στην επιλογή Απόρριψη αλλαγών στην ομάδα Λίστες του SharePoint.










