Εάν θέλετε να οργανώσετε τα μηνύματά σας στο , μπορείτε να δημιουργήσετε νέους φακέλους, να μετονομάσετε, να μετακινήσετε ή να διαγράψετε υπάρχοντες φακέλους. Μπορείτε επίσης να ρυθμίσετε κανόνες, έτσι ώστε να Outlook στο web μετακινούνται αυτόματα τα μηνύματα σε φακέλους ανάλογα με τις συνθήκες που καθορίζετε.
Σημείωση: Εάν οι οδηγίες δεν συμφωνούν με αυτό που βλέπετε, ίσως χρησιμοποιείτε μια παλαιότερη έκδοση του Outlook στο web. Δοκιμάστε τις Οδηγίες για την κλασική έκδοση του Outlook στο web.
Από προεπιλογή, ο λογαριασμός σας ξεκινά με αυτούς τους φακέλους:
-
Εισερχόμενα Τα εισερχόμενα μηνύματα φτάνουν στα Εισερχόμενα σας, εκτός αν έχετε δημιουργήσει έναν Κανόνα εισερχομένων για να τα ανακατευθύνετε σε άλλο φάκελο ή αν έχουν αναγνωριστεί ως ανεπιθύμητη ηλεκτρονική αλληλογραφία.
-
Ανεπιθύμητη αλληλογραφία Τα μηνύματα που έχουν χαρακτηριστικά ανεπιθύμητης ηλεκτρονικής αλληλογραφίας αλλά που δεν έχουν μπλοκαριστεί από ένα φίλτρο ανεπιθύμητων μηνυμάτων, πριν φτάσουν στο γραμματοκιβώτιό σας, θα μετακινηθούν αυτόματα σε αυτόν το φάκελο. Μάθετε περισσότερα για το Φίλτρο ανεπιθύμητης αλληλογραφίας στο Outlook στο web.
-
Πρόχειρα Αν δημιουργήσετε ένα νέο μήνυμα αλλά δεν μπορείτε να το ολοκληρώσετε αμέσως, αυτό θα αποθηκευτεί αυτόματα στο φάκελο Πρόχειρα. Μπορείτε να επιστρέψετε αργότερα στο μήνυμα για να συνεχίσετε την επεξεργασία του και στη συνέχεια να το στείλετε.
-
Απεσταλμένα Από προεπιλογή, ένα αντίγραφο κάθε μηνύματος που στέλνετε τοποθετείται στο φάκελο Απεσταλμένα.
-
Διαγραμμένα Όταν διαγράφετε ένα μήνυμα, αυτό μετακινείται στο φάκελο Διαγραμμένα.
Μπορείτε να βρείτε περισσότερα για το τι μπορείτε να κάνετε με ένα φάκελο στο μενού περιβάλλοντος που εμφανίζεται όταν κάνετε δεξί κλικ σε ένα φάκελο.
-
Δημιουργία νέου υποφακέλου Χρησιμοποιήστε αυτή την επιλογή για να δημιουργήσετε ένα νέο υποφάκελο στο φάκελο που κάνατε δεξί κλικ.
-
Διαγραφή φακέλου Μετακίνηση του φακέλου και των περιεχόμενων του στο φάκελο Διαγραμμένα.
-
Διαγραφή όλων Μετακινεί όλα τα στοιχεία του επιλεγμένου φακέλου στα Διαγραμμένα.
-
Σήμανση όλων ως αναγνωσμένων Επισημαίνει ως αναγνωσμένα όλα τα στοιχεία στον επιλεγμένο φάκελο.
-
Μετονομασία Δώστε ένα διαφορετικό όνομα στο φάκελο. Η μετονομασία προεπιλεγμένων φακέλων, όπως ο φάκελος Εισερχόμενα, δεν είναι δυνατή.
Δημιουργήστε νέους φακέλους για να οργανώσετε τα μηνύματά σας με όποιον τρόπο θέλετε. Για παράδειγμα, μπορείτε να δημιουργήσετε έναν φάκελο για ένα συγκεκριμένο έργο, για όλα τα μηνύματα που αποστέλλονται από ένα συγκεκριμένο άτομο ή για όλα τα μηνύματα που αποστέλλονται σε μια ομάδα διανομής της οποίας είστε μέλος.
Δημιουργία νέου φακέλου
-
Στο κάτω μέρος της λίστας φακέλων, επιλέξτε Νέος φάκελος.
-
Στο πλαίσιο του νέου φακέλου, πληκτρολογήστε ένα όνομα για τον φάκελο και, στη συνέχεια, πατήστε το πλήκτρο Enter.
Δημιουργία νέου υποφακέλου
-
Στο παράθυρο φακέλων, κάντε δεξί κλικ στον φάκελο στον οποίο θέλετε να προσθέσετε έναν υποφάκελο.
-
Επιλέξτε Δημιουργία νέου υποφακέλου.
-
Στο πλαίσιο του νέου φακέλου, πληκτρολογήστε ένα όνομα για το φάκελο και, στη συνέχεια, πατήστε το πλήκτρο Enter.
Σημείωση: Δεν μπορείτε μετονομάσετε προεπιλεγμένους φακέλους, όπως τους φακέλους Εισερχόμενα, Πρόχειρα ή Διαγραμμένα.
-
Στο παράθυρο φακέλων, κάντε δεξί κλικ στον φάκελο που θέλετε να μετονομάσετε.
-
Επιλέξτε Μετονομασία.
-
Πληκτρολογήστε ένα όνομα για τον φάκελο και πατήστε Enter.
Σημείωση: Δεν μπορείτε να διαγράψετε προεπιλεγμένους φακέλους, όπως το φάκελο "Εισερχόμενα" και τον φάκελο "Απεσταλμένα".
-
Στο παράθυρο φακέλων, κάντε δεξιό κλικ στον φάκελο ή τον υποφάκελο που θέλετε να διαγράψετε.
-
Επιλέξτε Διαγραφή φακέλου.
-
Επιλέξτε OK για επιβεβαίωση.
Στο , ο φάκελος Αγαπημένα περιλαμβάνει αυτόματα αυτούς τους φακέλους: Εισερχόμενα, Απεσταλμένα και Διαγραμμένα. Μπορείτε να προσθέσετε φακέλους στα Αγαπημένα για να μπορείτε να παρακολουθείτε πιο εύκολα τους φακέλους που είναι πιο σημαντικοί για εσάς. Η προσθήκη ενός φακέλου στα "Αγαπημένα" δεν μετακινεί τον φάκελο, αλλά, αντίθετα, δημιουργεί μια σύνδεση προς αυτόν. Οι φάκελοι που προστίθενται στα "Αγαπημένα" παραμένουν στον προσωπικό σας φάκελο.
-
Για να προσθέσετε έναν φάκελο στα Αγαπημένα, κάντε δεξί κλικ στον φάκελο στην περιοχή του προσωπικού σας φακέλου και επιλέξτε Προσθήκη στα Αγαπημένα.
-
Για να αναδιοργάνωση φακέλων στα Αγαπημένα, επιλέξτε έναν φάκελο και σύρετέ τον σε μια νέα θέση στην ιεραρχία φακέλων. Ή κάντε δεξί κλικ σε ένα φάκελο και, στη συνέχεια, επιλέξτε Μετακίνηση επάνω στη λίστα ή Μετακίνηση προς τα κάτω στη λίστα.
-
Για να καταργήσετε έναν φάκελο, κάντε δεξί κλικ στο φάκελο που θέλετε να καταργήσετε από τα Αγαπημένα και επιλέξτε Κατάργηση από τα Αγαπημένα. Αυτή η ενέργεια καταργεί μόνο τη σύνδεση με το φάκελο· ο φάκελος εξακολουθεί να παραμένει στον προσωπικό σας φάκελο.
Ανάλογα με τις πολιτικές της εταιρείας σας, ίσως μπορείτε να προσθέσετε έναν δημόσιο φάκελο στα Αγαπημένα. Για πληροφορίες σχετικά με τον τρόπο δημιουργίας έναν δημόσιου φάκελο στο και να την προσθήκη του στα Αγαπημένα σας, ανατρέξτε στο θέμα Δημιουργία και κοινή χρήση ενός δημόσιου φακέλου.
Σημείωση: Οι πολιτικές ελέγχονται από τον διαχειριστή της εταιρείας σας. Οι πολιτικές μπορεί να μην είναι διαθέσιμες για τον λογαριασμό σας.
Οι πολιτικές αρχειοθέτησης και διατήρησης σας επιτρέπουν να μετακινήσετε ή να διαγράψετε μηνύματα αυτόματα, αφού έχουν παραμείνει στο γραμματοκιβώτιό σας για ένα συγκεκριμένο χρονικό διάστημα. Για να μάθετε περισσότερα σχετικά με αυτές τις πολιτικές και τον τρόπο εκχώρησής τους, ανατρέξτε στο θέμα εκχώρηση ετικετών διατήρησης και πολιτικών αρχειοθέτησης στο Outlook στο Web.
Όταν διαγράφετε ένα μήνυμα ή ένα φάκελο, αυτά μετακινούνται στο φάκελο Διαγραμμένα. Μπορείτε είτε να διαγράψετε χειροκίνητα τα μηνύματα από τον φάκελο ή να ρυθμίσετε το έτσι ώστε να αδειάζει αυτόματα το φάκελό Διαγραμμένα κάθε φορά που αποσυνδέεστε.
Σημείωση: Τα περιεχόμενα των διαγραμμένων φακέλων είναι ορατά μόνο αφού αναπτύξετε το φάκελο Διαγραμμένα: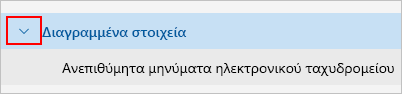
Άδειασμα του φακέλου Διαγραμμένα κατά την έξοδο
-
Στο επάνω μέρος της οθόνης, επιλέξτε Ρυθμίσεις .
-
Επιλέξτε Αλληλογραφία > Διαχείριση μηνυμάτων.
-
Στην περιοχή Επιλογές μηνύματος, επιλέξτε το πλαίσιο ελέγχου δίπλα στην επιλογή Άδειασμα φακέλου διαγραμμένων στοιχείων.
-
Κάντε κλικ στο κουμπί Αποθήκευση.
Για να μάθετε πώς μπορείτε να επαναφέρετε διαγραμμένα μηνύματα, ανατρέξτε στο θέμα Ανάκτηση διαγραμμένων μηνυμάτων ηλεκτρονικού ταχυδρομείου στο Outlook στο web.
Χρησιμοποιήστε τις εντολές στη γραμμή εντολών του Outlook στο web ή ρυθμίστε κανόνες για την αυτόματη μετακίνηση των μηνυμάτων σε φακέλους με την παραλαβή τους από το Outlook στο web .
Χρήση εντολών για τον αυτόματο χειρισμό μηνυμάτων
Εντολές όπως Εκκαθάριση και Μετακίνηση σε επιτρέπουν την αυτόματη διαγραφή ή μετακίνηση μηνυμάτων από έναν συγκεκριμένο αποστολέα. Οι εντολές εμφανίζονται στη γραμμή εντολών του Outlook στο web όταν επιλέγετε ένα μήνυμα στα εισερχόμενά σας.
-
Η εντολή Εκκαθάριση σάς επιτρέπει να διαγράψετε γρήγορα τα ανεπιθύμητα μηνύματα ηλεκτρονικού ταχυδρομείου στο φάκελο "Εισερχόμενα". Όταν επιλέγετε ένα μήνυμα, μπορείτε αυτόματα να διαγράψετε όλα τα εισερχόμενα μηνύματα ηλεκτρονικού ταχυδρομείου από αυτόν τον αποστολέα, να κρατήσετε μόνο τα πιο πρόσφατα μηνύματα ηλεκτρονικού ταχυδρομείου και να διαγράψετε τα υπόλοιπα, ή να διαγράψετε μηνύματα ηλεκτρονικού ταχυδρομείου παλαιότερα από 10 ημέρες.
-
Η εντολή Μετακίνηση σάς επιτρέπει να μετακινήσετε ένα συγκεκριμένο μήνυμα σε έναν άλλο φάκελο.
Ρύθμιση κανόνων για τον αυτόματο χειρισμό μηνυμάτων
Χρήση κανόνων για την αυτόματη μετακίνηση μηνυμάτων σε φακέλους κατά τη λήψη τους.
-
Στον φάκελο Εισερχόμενα, επιλέξτε ένα μήνυμα στο οποίο θέλετε να αντιστοιχίσετε έναν κανόνα και επιλέξτε

-
Επιλέξτε Δημιουργία κανόνα. Ανοίγει το παράθυρο διαλόγου Δημιουργία κανόνα.
-
Επιλέξτε ένα φάκελο στον οποίο θέλετε να μετακινήσετε μηνύματα από αυτόν τον αποστολέα.
-
Για να επιλέξετε άλλες συνθήκες και ενέργειες, επιλέξτε Περισσότερες επιλογές.
Από προεπιλογή, είναι επιλεγμένο το πλαίσιο ελέγχου Διακοπή επεξεργασίας επιπλέον κανόνων. Όταν αυτό είναι επιλεγμένο, οι επόμενοι κανόνες θα αγνοούνται, ακόμα και αν ισχύουν για το μήνυμα.
-
Κάντε κλικ στο κουμπί OK για να αποθηκεύσετε τον κανόνα.
Οδηγίες για την κλασική έκδοση του
Από προεπιλογή, ο λογαριασμός σας ξεκινά με αυτούς τους φακέλους:
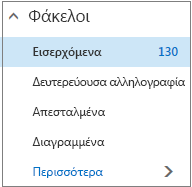
-
Εισερχόμενα Τα εισερχόμενα μηνύματα φτάνουν στα Εισερχόμενά σας εκτός αν έχετε δημιουργήσει έναν κανόνα εισερχομένων για να τα ανακατευθύνετε σε άλλο φάκελο ή αν έχουν αναγνωριστεί ως ανεπιθύμητη ηλεκτρονική αλληλογραφία.
-
Δευτερεύουσα αλληλογραφία Σάς βοηθά να φιλτράρετε την αλληλογραφία με βάση τον τρόπο χειρισμού των εισερχόμενων μηνυμάτων στο παρελθόν. Όταν ενεργοποιημένη, ο διακομιστής ηλεκτρονικού ταχυδρομείου παρακολουθεί τα μηνύματα που διαβάζετε ή δεν διαβάζετε. Τα μηνύματα που δεν διαβάζετε μετακινούνται στο φάκελο "Δευτερεύουσα αλληλογραφία".
-
Απεσταλμένα Από προεπιλογή, ένα αντίγραφο κάθε μηνύματος που στέλνετε τοποθετείται στο φάκελο Απεσταλμένα.
-
Διαγραμμένα Όταν διαγράφετε ένα μήνυμα, αυτό μετακινείται στο φάκελο Διαγραμμένα.
Στο Outlook στο web, εάν επιλέξετε περισσότερα στην περιοχή Φάκελοι, θα διαπιστώσετε ότι αυτοί οι προεπιλεγμένοι φάκελοι είναι οργανωμένοι στην περιοχή "αγαπημένα". Οι ίδιοι προεπιλεγμένοι φάκελοι παρατίθενται επίσης κάτω από τον προσωπικό σας φάκελο και γίνονται μέρος μιας μεγαλύτερης λίστας φακέλων, πολλές από τις οποίες μπορεί να έχει δημιουργήσει ο διαχειριστής σας. Στους φακέλους που μπορεί να έχει προσθέσει ο διαχειριστής σας περιλαμβάνονται οι εξής:
-
Πρόχειρα Αν δημιουργήσετε νέο μήνυμα ή απαντήσετε σε ένα μήνυμα, αλλά δεν μπορείτε να το ολοκληρώσετε αμέσως, αυτό αποθηκεύεται στο φάκελο Πρόχειρα. Μπορείτε να επιστρέψετε αργότερα στο μήνυμα για να συνεχίσετε την επεξεργασία και, στη συνέχεια, να το στείλετε.
-
Ανεπιθύμητη αλληλογραφία Τα μηνύματα που έχουν χαρακτηριστικά ανεπιθύμητης ηλεκτρονικής αλληλογραφίας αλλά που δεν έχουν μπλοκαριστεί από ένα φίλτρο ανεπιθύμητων μηνυμάτων πριν φτάσουν στο γραμματοκιβώτιό σας θα μετακινηθούν αυτόματα σε αυτό το φάκελο. Το άρθρο Μάθετε περισσότερα για την ανεπιθύμητη ηλεκτρονική αλληλογραφία και το ηλεκτρονικό "ψάρεμα" έχει περισσότερες πληροφορίες για το φάκελο "Ανεπιθύμητη αλληλογραφία".
-
Σημειώσεις Αυτός ο φάκελος είναι μόνο για ανάγνωση. Πρέπει να χρησιμοποιήσετε το Outlook για να δημιουργήσετε ή να επεξεργαστείτε στοιχεία σε αυτό το φάκελο.
-
Ιστορικό συνομιλίας Από προεπιλογή, ένα αντίγραφο κάθε συνομιλίας που έχετε στο Skype για επιχειρήσεις τοποθετείται στο φάκελο "Ιστορικό συνομιλίας".
Μπορείτε να βρείτε περισσότερα για το τι μπορείτε να κάνετε με ένα φάκελο στο μενού συντόμευσης (περιβάλλοντος), που εμφανίζεται όταν επιλέγετε ένα φάκελο και κάνετε δεξί κλικ. Η συντόμευση που εμφανίζεται εξαρτάται από το εάν έχετε επιλέξει ένα φάκελο στην περιοχή αγαπημένα ή κάτω από τον προσωπικό σας φάκελο.
Φάκελος Αγαπημένα
Ο φάκελος "Αγαπημένα" εμφανίζει τους σημαντικότερους φακέλους αλληλογραφίας. Το μενού συντόμευσης παρουσιάζει επιλογές που χρησιμοποιούνται ή είναι οι πιο απαραίτητες κατά την εργασία με αυτούς τους φακέλους.
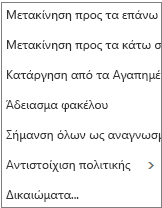
-
Μετακίνηση προς τα επάνω στη λίστα ή Μετακίνηση προς τα κάτω στη λίστα χρησιμοποιήστε μία από αυτές τις επιλογές για να αλλάξετε τη θέση του φακέλου ψηλότερα ή χαμηλότερα στην ιεραρχία φακέλων.
-
Κατάργηση από τα Αγαπημένα Καταργεί το φάκελο από τα "Αγαπημένα". Η κατάργηση του φακέλου από τα Αγαπημένα δεν τον καταργεί από τον προσωπικό σας φάκελο.
-
Άδειασμα του φακέλου Διαγράφει όλα τα στοιχεία στο φάκελο, συμπεριλαμβανομένων των υποφακέλων.
-
Σήμανση όλων ως αναγνωσμένων Επισημαίνει κάθε στοιχείο στο φάκελο ως αναγνωσμένο.
-
Αντιστοίχιση πολιτικής Αντιστοιχίστε μια πολιτική αρχειοθέτησης ή διατήρησης για τα μηνύματα στο φάκελο. Αυτή η επιλογή μπορεί να μην είναι διαθέσιμη αν ο διαχειριστής σας δεν την έχει ενεργοποιήσει.
-
Δικαιώματα Δώστε σε άλλους χρήστες πρόσβαση σε φακέλους στο γραμματοκιβώτιό σας.
Προσωπικός φάκελος
Ο προσωπικός σας φάκελος είναι μια συλλογή όλων των φακέλων αλληλογραφίας που είναι διαθέσιμοι για εσάς. Το μενού συντόμευσης (περιβάλλον) που έχει επισυναφθεί στους προσωπικούς φακέλους σας προσφέρει περισσότερες επιλογές απ' ότι το μενού συντόμευσης με το φάκελο "Αγαπημένα". Ωστόσο, δεν είναι όλες οι επιλογές διαθέσιμες για όλους τους φακέλους και ορισμένες επιλογές ενδέχεται να μην είναι διαθέσιμες λόγω δικαιωμάτων διαχειριστή.

Το μενού συντόμευσης για τον προσωπικό φάκελο έχει τέσσερις επιλογές τις οποίες δεν διαθέτει το μενού συντόμευσης για το φάκελο "Αγαπημένα":
-
Δημιουργία νέου φακέλου Χρησιμοποιήστε αυτή την επιλογή για να δημιουργήσετε ένα νέο υποφάκελο στο φάκελο που κάνατε δεξί κλικ.
-
Μετονομασία Δώστε ένα διαφορετικό όνομα στο φάκελο. Οι προεπιλεγμένοι φάκελοι, όπως ο φάκελος "Εισερχόμενα", δεν μπορούν να μετονομαστούν.
-
Προσθήκη στα αγαπημένα Προσθέτει (συνδέει) τον τρέχοντα φάκελο στα Αγαπημένα σας.
-
Μετακίνηση Ανοίγει ένα παράθυρο, ώστε να μπορείτε να μετακινήσετε τον επιλεγμένο φάκελο σε μια νέα θέση στην ιεραρχία φακέλων. Μπορείτε επίσης να επιλέξετε και να σύρετε ένα φάκελο σε μια νέα θέση.
Σημείωση: Την επόμενη φορά που θα πραγματοποιήσετε είσοδο, οι φάκελοι που δημιουργήσατε θα είναι τακτοποιημένοι με αλφαβητική σειρά.
Δημιουργήστε νέους φακέλους για να οργανώσετε τα μηνύματά σας με όποιον τρόπο θέλετε. Για παράδειγμα, μπορείτε να δημιουργήσετε έναν φάκελο για ένα συγκεκριμένο έργο, για όλα τα μηνύματα που αποστέλλονται από ένα συγκεκριμένο άτομο ή για όλα τα μηνύματα που αποστέλλονται σε μια ομάδα διανομής της οποίας είστε μέλος.
Δημιουργία νέου φακέλου
-
Κάτω από την επιλογή Φακέλοι, επιλέξτε Περισσότερα.
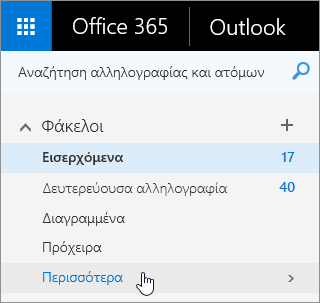
-
Κάντε ένα από τα εξής:
-
Δίπλα στα Αγαπημένα ή στο όνομα του προσωπικού σας φακέλου, κάντε κλικ στο κουμπί Δημιουργία νέου φακέλου .

-
Κάντε δεξί κλικ στο προσωπικό σας φάκελο και, στη συνέχεια, επιλέξτε Νέος φάκελος.
-
-
Στο πλαίσιο του νέου φακέλου, πληκτρολογήστε ένα όνομα για το νέο φάκελο και, στη συνέχεια, πατήστε το πλήκτρο Enter.
Συμβουλές:
-
Κάθε νέος φάκελος που δημιουργείται θα εμφανίζεται αυτόματα κάτω από τους προεπιλεγμένους φακέλους.
-
Κάθε νέος φάκελος που δημιουργείται στα "Αγαπημένα" θα προστίθεται αυτόματα στον προσωπικό σας φάκελο, αλλά θα μπορεί να διαγραφεί μόνο από τον προσωπικό σας φάκελο.
-
Κάθε νέος φάκελος που δημιουργείται στον προσωπικό σας φάκελο, ωστόσο, θα εμφανίζεται μόνο στον φάκελο Αγαπημένα, εάν κάντε δεξί κλικ και επιλέξετε Προσθήκη στα Αγαπημένα.
Δημιουργία νέου υποφακέλου
-
Κάτω από την επιλογή Φακέλοι, επιλέξτε Περισσότερα.
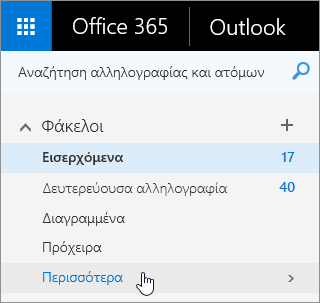
-
Στον προσωπικό σας φάκελο, κάντε δεξί κλικ στο φάκελο στον οποίο θέλετε να προσθέσετε έναν υποφάκελο και επιλέξτε Δημιουργία νέου υποφακέλου.
-
Στο πλαίσιο του νέου φακέλου, πληκτρολογήστε ένα όνομα για τον υποφάκελο και, στη συνέχεια, πατήστε το πλήκτρο Enter.
Σημείωση: Δεν μπορείτε μετονομάσετε προεπιλεγμένους φακέλους, όπως τους φακέλους Εισερχόμενα, Πρόχειρα ή Διαγραμμένα.
-
Κάτω από την επιλογή Φακέλοι, επιλέξτε Περισσότερα.
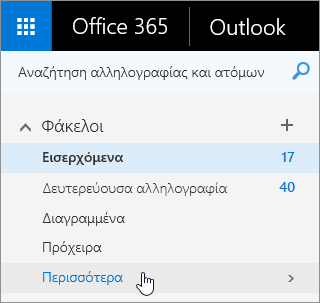
-
Στον προσωπικό σας φάκελο, κάντε δεξί κλικ στο φάκελο που θέλετε να μετονομάσετε και επιλέξτε Μετονομασία.
-
Πληκτρολογήστε ένα όνομα για τον και πατήστε το πλήκτρο Enter.
Μπορείτε να σύρετε ένα φάκελο σε μια νέα θέση στην ιεραρχία των φακέλων σας ή μπορείτε να χρησιμοποιήσετε την επιλογή Μετακίνηση στο μενού συντόμευσης.
Σημείωση: Την επόμενη φορά που θα εισέλθετε, οι φάκελοι που δημιουργήσατε θα είναι τακτοποιημένοι με αλφαβητική σειρά.
-
Κάτω από την επιλογή Φακέλοι, επιλέξτε Περισσότερα.
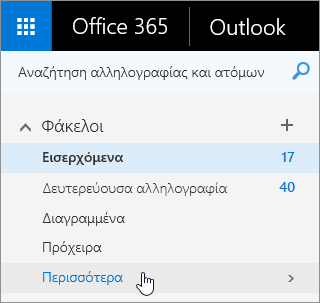
-
Στον προσωπικό σας φάκελο, κάντε δεξί κλικ στο φάκελο που θέλετε να μετακινήσετε και επιλέξτε Μετακίνηση.
-
Στο παράθυρο Μετακίνηση φακέλου που ανοίγει, επιλέξτε έναν νέο φάκελο για να μετακινήσετε το φάκελο και επιλέξτε Μετακίνηση.
Μπορείτε επίσης να δημιουργήσετε έναν νέο φάκελο για να μετακινήσετε το φάκελο σε αυτόν κάνοντας δεξί κλικ στον γονικό φάκελο που θέλετε και επιλέγοντας Δημιουργία νέου φακέλου. Χρησιμοποιήστε τους Κανόνες εισερχομένων για αυτόματη μετακίνηση των εισερχόμενων μηνυμάτων σε συγκεκριμένους φακέλους, με βάση κριτήρια που επιλέγετε.
Σημείωση: Δεν μπορείτε να διαγράψετε προεπιλεγμένους φακέλους, όπως το φάκελο "Εισερχόμενα" και τον φάκελο "Απεσταλμένα".
-
Κάτω από την επιλογή Φακέλοι, επιλέξτε Περισσότερα.
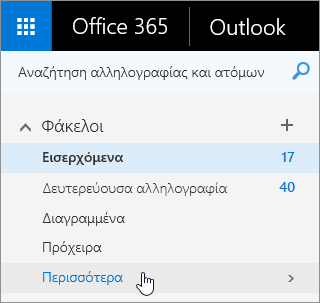
-
Κάντε δεξί κλικ στο φάκελο που θέλετε να διαγράψετε και, στη συνέχεια, κάντε κλικ στην εντολή Διαγραφή.
-
Επιλέξτε OK για επιβεβαίωση.
Στο Outlook στο web, ο φάκελος "Αγαπημένα" περιλαμβάνει αυτόματα αυτούς τους φακέλους: Εισερχόμενα, Δευτερεύουσα αλληλογραφία, Απεσταλμένα, Διαγραμμένα. Μπορείτε να προσθέσετε φακέλους στα "Αγαπημένα" για να σας διευκολύνουν να παρακολουθείτε τους φακέλους που είναι πιο σημαντικοί για εσάς. Η προσθήκη ενός φακέλου στα "Αγαπημένα" δεν μετακινεί τον φάκελο, αλλά, αντίθετα, δημιουργεί μια σύνδεση προς αυτόν. Οι φάκελοι που προστίθενται στα "Αγαπημένα" παραμένουν στον προσωπικό σας φάκελο.
-
Για να προσθέσετε ένα φάκελο "Αγαπημένα", κάντε δεξί κλικ στο φάκελο κάτω από τον προσωπικό σας φάκελο και επιλέξτε Προσθήκη στα Αγαπημένα.
-
Για την αναδιοργάνωση των φακέλων, επιλέξτε ένα φάκελο και σύρετέ τον σε μια νέα θέση στην ιεραρχία των φακέλων. Ή κάντε δεξί κλικ σε ένα φάκελο και, στη συνέχεια, επιλέξτε Μετακίνηση επάνω στη λίστα ή Μετακίνηση προς τα κάτω στη λίστα.
-
Για να καταργήσετε έναν φάκελο, κάντε δεξί κλικ στο φάκελο που θέλετε να καταργήσετε από τα Αγαπημένα και επιλέξτε Κατάργηση από τα Αγαπημένα. Αυτή η ενέργεια καταργεί μόνο τη σύνδεση με το φάκελο· ο φάκελος εξακολουθεί να παραμένει στον προσωπικό σας φάκελο.
Ανάλογα με τις πολιτικές της εταιρείας σας, ίσως μπορείτε να προσθέσετε έναν δημόσιο φάκελο στα Αγαπημένα. Για πληροφορίες σχετικά με τον τρόπο δημιουργίας έναν δημόσιου φάκελο στο και να την προσθήκη του στα Αγαπημένα σας, ανατρέξτε στο θέμα Δημιουργία και κοινή χρήση ενός δημόσιου φακέλου.
Σημείωση: Οι πολιτικές ελέγχονται από τον διαχειριστή της εταιρείας σας. Οι πολιτικές μπορεί να μην είναι διαθέσιμες για τον λογαριασμό σας.
Οι πολιτικές αρχειοθέτησης και διατήρησης σας επιτρέπουν να μετακινήσετε ή να διαγράψετε μηνύματα αυτόματα, αφού έχουν παραμείνει στο γραμματοκιβώτιό σας για ένα συγκεκριμένο χρονικό διάστημα. Για να μάθετε περισσότερα σχετικά με αυτές τις πολιτικές και τον τρόπο εκχώρησής τους, ανατρέξτε στο θέμα εκχώρηση ετικετών διατήρησης και πολιτικών αρχειοθέτησης στο Outlook στο Web.
Όταν διαγράφετε ένα μήνυμα, αυτό μετακινείται στον φάκελο "Διαγραμμένα". Μπορείτε να καταργήσετε τα μηνύματα χειροκίνητα από τον φάκελο ή να ρυθμίσετε το Outlook στο web να αδειάζει αυτόματα τον φάκελο "Διαγραμμένα" όταν πραγματοποιείτε έξοδο. Ο διαχειριστής σας μπορεί να έχει ρυθμίσει επίσης μια πολιτική, ώστε να αδειάζει τα στοιχεία του φακέλου "Διαγραμμένα" μετά από ένα προκαθορισμένο χρονικό διάστημα.
Άδειασμα του φακέλου Διαγραμμένα κατά την έξοδο
-
Στο επάνω μέρος της οθόνης, κάντε κλικ στην επιλογή ρυθμίσεις

-
Στην περιοχή Ρυθμίσεις εφαρμογής, επιλέξτε Αλληλογραφία.
-
Επιλέξτε Αυτόματη επεξεργασία > Επιλογές μηνύματος > Άδειασμα του φακέλου "Διαγραμμένα" κατά την έξοδο.
-
Κάντε κλικ στο κουμπί Αποθήκευση

Για να μάθετε πώς μπορείτε να επαναφέρετε διαγραμμένα μηνύματα, ανατρέξτε στο θέμα Επαναφορά διαγραμμένων μηνυμάτων ηλεκτρονικού ταχυδρομείου στο Outlook στο διαδίκτυο.
Χρησιμοποιήστε τις εντολές στη γραμμή μενού του ή ορίστε κανόνες για την αυτόματη μετακίνηση των μηνυμάτων στο σε φακέλους κατά την παραλαβή τους.
Χρήση εντολών για την αυτόματη διαχείριση μηνυμάτων
Εντολές όπως Εκκαθάριση και Μετακίνηση σάς επιτρέπουν να διαγράψετε ή να μετακινήσετε αυτόματα μηνύματα από έναν συγκεκριμένο αποστολέα. Οι εντολές εμφανίζονται στη γραμμή μενού του όταν επιλέγετε ένα μήνυμα στα εισερχόμενά σας.

-
Η εντολή Εκκαθάριση σάς επιτρέπει να διαγράφετε γρήγορα τυχόν ανεπιθύμητα μηνύματα ηλεκτρονικού ταχυδρομείου από τα εισερχόμενά σας. Όταν επιλέγετε ένα μήνυμα, μπορείτε να διαγράψετε αυτόματα όλα τα εισερχόμενα μηνύματα ηλεκτρονικού ταχυδρομείου από τον συγκεκριμένο αποστολέα, να διατηρήσετε μόνο το πιο πρόσφατο ηλεκτρονικό ταχυδρομείο ή να διαγράψετε αυτόματα τα μηνύματα ηλεκτρονικού ταχυδρομείου που είναι παλαιότερα από 10 ημέρες.
-
Η Μετακίνηση σάς επιτρέπει να μετακινήσετε ένα μήνυμα, ένα συγκεκριμένο μήνυμα ή να μετακινήσετε αυτόματα όλα τα μηνύματα από αυτόν τον αποστολέα σε έναν άλλο φάκελο.
Δημιουργία κανόνων για την αυτόματη διαχείριση μηνυμάτων
Χρήση κανόνων για την αυτόματη μετακίνηση μηνυμάτων σε φακέλους κατά τη λήψη τους.
-
Στα Εισερχόμενά σας, επιλέξτε ένα μήνυμα στο οποίο θέλετε να αντιστοιχίσετε έναν κανόνα και κάντε κλικ στην επιλογή

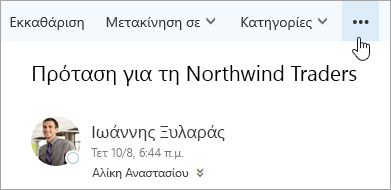
-
Κάντε κλικ στην επιλογή Δημιουργία κανόνα. Ανοίγει το παράθυρο διαλόγου (φόρμα) Δημιουργία κανόνα εισερχομένων.
-
Όνομα Εμφανίζει το όνομα του αποστολέα.
-
Όταν φθάνει το μήνυμα και συμφωνεί με όλες αυτές τις συνθήκες Από προεπιλογή, έχουν οριστεί τρεις συνθήκες για το λαμβανόμενο μήνυμα. Επιλέξτε τα βέλη για να επιλέξετε άλλες συνθήκες. Εάν θέλετε να χρησιμοποιήσετε περισσότερες συνθήκες, επιλέξτε Προσθήκη συνθήκης.
-
Κάντε ένα από τα εξής Από προεπιλογή, έχει οριστεί μία από τις τρεις προκαθορισμένες ενέργειες. Επιλέξτε τα βέλη για να επιλέξετε άλλες ενέργειες. Εάν θέλετε να προσθέσετε μια άλλη ενέργεια, επιλέξτε Προσθήκη ενέργειας.
-
Εκτός εάν συμφωνεί με οποιαδήποτε από αυτές τις συνθήκες Από προεπιλογή, δεν έχουν οριστεί εξαιρέσεις. Επιλέξτε το βέλος για να ορίσετε μια εξαίρεση για τις παραπάνω συνθήκες. Επιλέξτε Προσθήκη εξαίρεσης εάν απαιτούνται περισσότερες από μία.
-
Διακοπή επεξεργασίας επιπλέον κανόνων Από προεπιλογή, είναι επιλεγμένο το πλαίσιο ελέγχου. Όταν επιλέξετε αυτό το στοιχείο, οι επόμενοι κανόνες θα αγνοηθούν, ακόμα και εάν ισχύουν για το μήνυμα.
-
-
Κάντε κλικ στο κουμπί OK για να αποθηκεύσετε τον κανόνα. Ανάλογα με τη δομή του λογαριασμού σας, ενδέχεται να εμφανιστεί μια προειδοποίηση σχετικά με την τροποποίηση των κανόνων σας. Εάν είναι απαραίτητο, επικοινωνήστε με τον διαχειριστή σας.
Σημείωση: Εάν πρέπει να μετακινήσετε μηνύματα έξω από το γραμματοκιβώτιό σας, αλλά θέλετε να τα αποθηκεύσετε, μπορείτε να χρησιμοποιήσετε το Outlook για να αποθηκεύσετε τα μηνύματά σας σε ένα αρχείο .pst. Τα μηνύματα θα είναι διαθέσιμα μόνο όταν χρησιμοποιείτε το Outlook και έχετε δυνατότητα πρόσβασης στο αρχείο .pst. Για περισσότερες πληροφορίες, ανατρέξτε στα θέματα Εισαγωγή στα αρχεία δεδομένων του Outlook (.pst και .ost) και Δημιουργία αρχείου δεδομένων του Outlook (.pst) για την αποθήκευση πληροφοριών.










