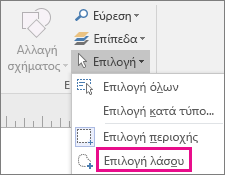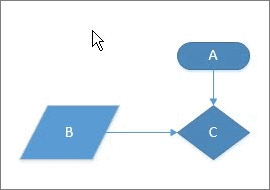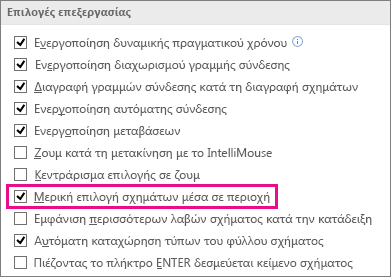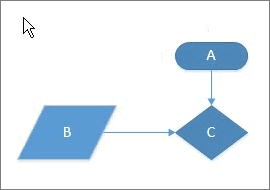Για να κάνετε αλλαγές σε ένα σχήμα, συνήθως πρέπει να το επιλέξετε πρώτα και για ορισμένους τύπους αλλαγών, πρέπει να επιλέξετε πολλά σχήματα ταυτόχρονα. Αυτό το θέμα περιγράφει διάφορες μεθόδους επιλογής σχημάτων στις Γρήγορες εργασίες.
Σημείωση: Εάν δεν μπορείτε να επιλέξετε, να μετακινήσετε, να αλλάξετε το μέγεθος ή να περιστρέψετε ένα σχήμα στο διάγραμμά σας, αυτό μπορεί να είναι μέρος ενός κλειδωμένου επιπέδου.
Για να ξεκλειδώσετε ένα επίπεδο
-
Στην Κεντρική καρτέλα, στην ομάδα Επεξεργασία, επιλέξτε Επίπεδα και, στη συνέχεια, κάντε κλικ στην επιλογή Ιδιότητες επιπέδου.
-
Στην περιοχή Ιδιότητες επιπέδου, στη στήλη Κλείδωμα, καταργήστε το πλαίσιο ελέγχου που συσχετίζεται με τον τύπο του σχήματος που θέλετε να επιλέξετε.
Γρήγορες εργασίες
|
Εργασία |
Ενέργεια |
|---|---|
|
Επιλογή μεμονωμένου σχήματος |
|
|
Επιλογή πολλών σχημάτων |
Χρησιμοποιήστε την επιλογή περιοχής κάνοντας κλικ και σύροντας στη σελίδα. Επιλέγονται σχήματα που βρίσκονται εντελώς μέσα στην ορθογώνια περιοχή που ορίζεται από το σημείο όπου κάνετε κλικ και σύρετε το δείκτη του ποντικιού. 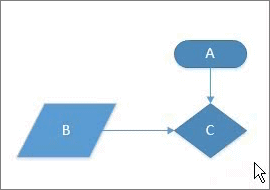 |
|
Επιλογή πολλών σχημάτων με την επιλογή λάσου |
|
|
Επιλογή σχημάτων που βρίσκονται μερικώς μέσα σε μια περιοχή επιλογής |
Από προεπιλογή, τόσο για τα εργαλεία επιλογής περιοχής όσο και για τα εργαλεία επιλογής λάσου, κάθε σχήμα πρέπει να βρίσκεται πλήρως εντός της περιοχής επιλογής που καθορίζεται από αυτά τα εργαλεία για να επιλεγεί. Εάν θέλετε μεγαλύτερη ευελιξία, μπορείτε επίσης να συμπεριλάβετε σχήματα που βρίσκονται μερικώς μέσα στην περιοχή. Για να ρυθμίσετε τις παραμέτρους του Visio για να επιλέξετε σχήματα που βρίσκονται μερικώς μέσα στην περιοχή επιλογής
|
|
Επιλογή πολλών σχημάτων σε μια σελίδα με χρήση συντομεύσεων πληκτρολογίου |
Πατήστε παρατεταμένα το συνδυασμό πλήκτρων Shift ή Ctrl ενώ κάνετε κλικ σε σχήματα για να επιλέξετε πολλά σχήματα ένα κάθε φορά. Μπορείτε, επίσης, να χρησιμοποιήσετε αυτά τα πλήκτρα για την προσθήκη επιπλέον σχημάτων σε μια τρέχουσα επιλογή. Για παράδειγμα, εάν θέλετε να προσθέσετε ένα σχήμα σε μια επιλογή που δημιουργήσατε χρησιμοποιώντας το εργαλείο επιλογής περιοχής, μπορείτε να κρατήσετε πατημένο το πλήκτρο Ctrl και, στη συνέχεια, να κάνετε κλικ στο σχήμα 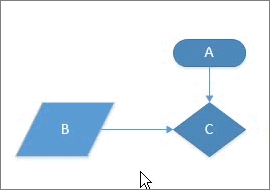 |
|
Επιλογή όλων των σχημάτων στη σελίδα σχεδίου |
Στην Κεντρική καρτέλα, στην ομάδα Επεξεργασία, κάντε κλικ στο κουμπί Επιλογή και, στη συνέχεια, κάντε κλικ στο στοιχείο Επιλογή όλων. 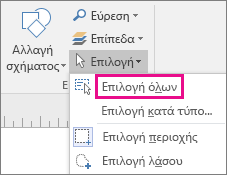 |
|
Επιλογή όλων των αντικειμένων ενός συγκεκριμένου είδους |
|
|
Κατάργηση επιλογής ενός ή περισσότερων σχημάτων |
Για να καταργήσετε την επιλογή όλων των σχημάτων
Για να καταργήσετε την επιλογή ενός μεμονωμένου σχήματος όταν είναι επιλεγμένα πολλά
|