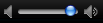Μπορείτε να στείλετε ένα μήνυμα σε επαφές εντός του εταιρικού σας δικτύου, σε εξωτερικός δίκτυο ή σε οποιαδήποτε επαφή με ένα από τα εξής αναγνωριστικά: Windows Live ID ή AOL.
Κάντε οποιαδήποτε από τις εξής ενέργειες:
Αποστολή άμεσου μηνύματος σε ένα άτομο
-
Πραγματοποιήστε είσοδο στο Lync.
-
Στην καρτέλα Επαφές, κάντε ένα από τα εξής:
|
Για να στείλετε ένα μήνυμα σε |
Κάντε το εξής |
|
Μια υπάρχουσα επαφή που είναι σε σύνδεση |
Κάντε διπλό κλικ στην επαφή. Οι διαθέσιμες επαφές εμφανίζονται με μια πράσινη γραμμή |
|
Ένα άτομο που δεν είναι στη λίστα επαφών σας |
Στην καρτέλα Επαφές, στο πλαίσιο Εύρεση επαφής ή κλήση αριθμού, πληκτρολογήστε τη διεύθυνση ηλεκτρονικού ταχυδρομείου του ατόμου και, στη συνέχεια, κάντε διπλό κλικ στην επαφή. Για να προσθέσετε αυτό το άτομο ως επαφή, κάντε κλικ στο avatar του ατόμου στο παράθυρο συνομιλίας και, στη συνέχεια, κάντε κλικ στην επιλογή |
-
Στο κάτω μέρος του παραθύρου συνομιλίας, πληκτρολογήστε το μήνυμά σας και, στη συνέχεια, πατήστε το πλήκτρο RETURN.
Σημειώσεις:
-
Μπορείτε να προσθέσετε επαφές σε μια συνομιλία. Ωστόσο, πρέπει να ξεκινήσετε τη συνομιλία με μία επαφή.
-
Κάθε μήνυμα είναι δυνατό να περιέχει έως και 8.000 χαρακτήρες.
-
Προσθήκη περισσότερων επαφών σε μια συνομιλία
Αφού ξεκινήσετε μια συνομιλία, μπορείτε να προσκαλέσετε επιπλέον επαφές για να συμμετάσχουν.
-
Στο παράθυρο συνομιλίας, στο αναδυόμενο μενού

-
Επιλέξτε την επαφή που θέλετε να προσκαλέσετε και, στη συνέχεια, κάντε κλικ στο κουμπί OK.
Σημειώσεις:
-
Για να προσκαλέσετε ένα άτομο που δεν είναι στη λίστα επαφών σας, στο πλαίσιο αναζήτησης, πληκτρολογήστε τη διεύθυνση ηλεκτρονικού ταχυδρομείου ή τον αριθμό τηλεφώνου.
-
Ένα σύνολο 100 ατόμων, μαζί με εσάς, μπορεί να λάβει μέρος σε μια συνομιλία.
-
Λήψη πρόσκλησης άμεσου μηνύματος
Όταν κάποιος σας στείλει ένα άμεσο μήνυμα, εμφανίζεται μια ειδοποίηση άμεσου μηνύματος στην κάτω δεξιά γωνία της οθόνης του υπολογιστή σας.
-
Κάντε κλικ στην επιλογή Αποδοχή στην ειδοποίηση πρόσκλησης.
-
Στο παράθυρο συνομιλίας, πληκτρολογήστε την απάντησή σας στην περιοχή μηνυμάτων και, στη συνέχεια, πατήστε το πλήκτρο RETURN.
Πραγματοποίηση κλήσης ήχου στο Lync
Μπορείτε να χρησιμοποιήσετε το Lync για Mac για να μιλήσετε σε επαφές στο δίκτυό σας. Μπορείτε, επίσης, να πραγματοποιήσετε κλήσεις διάσκεψης προσκαλώντας πολλές επαφές να συμμετάσχουν στη συνομιλία. Στη διάρκεια μιας κλήσης ήχου, μπορείτε επίσης να χρησιμοποιήσετε το Lync ώστε να στείλετε αρχεία και μηνύματα κειμένου.
Για να χρησιμοποιήσετε ηχητικές κλήσεις, εσείς και η επαφή σας πρέπει να έχετε μικρόφωνο και ηχεία ή ακουστικά. Εάν ο υπολογιστής σας δεν διαθέτει ενσωματωμένο μικρόφωνο, μπορείτε να αγοράσετε ένα μικρόφωνο συμβατό με Mac για τον υπολογιστή σας. Για να μάθετε περισσότερα σχετικά με τον τρόπο με τον οποίο μπορείτε να ρυθμίσετε αυτές τις συσκευές, ανατρέξτε στη Βοήθεια για το Mac.
-
Εκτελέστε οποιαδήποτε από τις εξής ενέργειες:
|
Για |
Κάντε το εξής |
|
Κλήση επαφής που δεν βρίσκεται στη λίστα επαφών σας ή κλήση του εναλλακτικού αριθμού μιας επαφής |
Στην καρτέλα Τηλέφωνο, στο πλαίσιο Κλήση αριθμού τηλεφώνου, πληκτρολογήστε έναν αριθμό τηλεφώνου ή έναν αλφαριθμητικό αριθμό στο πληκτρολόγιο. |
|
Κλήση επαφής στη λίστα επαφών σας |
Στην καρτέλα Επαφές, επιλέξτε μια επαφή, κατόπιν, στο μενού Επαφή, κάντε κλικ στην εντολή Κλήση και, στη συνέχεια, κάντε κλικ στον αριθμό που θέλετε να καλέσετε. |
-
Αφού η επαφή δεχτεί την κλήση, μιλήστε στο μικρόφωνο.
-
Εκτελέστε οποιαδήποτε από τις εξής ενέργειες:
|
Για |
Κάντε το εξής |
|
Για να προσκαλέσετε άλλες επαφές στην κλήση ήχου |
Στο αναδυόμενο μενού |
|
Προσθήκη βίντεο στην κλήση |
Κάντε κλικ στο στοιχείο |
|
Προσαρμογή της έντασης |
Σύρετε το ρυθμιστικό έντασης |
|
Τοποθέτηση της κλήσης ήχου σε αναμονή, ώστε να μην αποστέλλεται και να μην λαμβάνεται κανένας ήχος |
Κάντε κλικ στο στοιχείο |
|
Μεταφορά της κλήσης |
Κάντε κλικ στην επιλογή |
|
Τερματισμός του ηχητικού μέρους της κλήσης αλλά διατήρηση του παραθύρου μηνύματος ανοιχτού |
Κάντε κλικ στο στοιχείο |
|
Χρήση της δυνατότητας τονικής κλήσης ενώ βρίσκεστε σε κλήση |
Κάντε κλικ στο στοιχείο |
|
Σίγαση της κλήσης |
Κάντε κλικ στο στοιχείο |
|
Πλήρης αποχώρηση από τη συνομιλία |
Κλείστε το παράθυρο συνομιλίας. |
Σημειώσεις:
-
Εάν βρίσκεστε σε συνομιλία κειμένου με μια επαφή, μπορείτε να προσθέσετε ήχο και βίντεο στη συνομιλία. Στο παράθυρο συνομιλίας, κάντε κλικ στην επιλογή


-
Όταν αποθηκεύετε μια συνομιλία στο ιστορικό συνομιλίας, αποθηκεύεται μόνο το τμήμα κειμένου. Ο ήχος και το βίντεο δεν αποθηκεύονται.
Πραγματοποίηση κλήσης βίντεο στο Lync
Μπορείτε να χρησιμοποιήσετε το Lync για Mac, για να πραγματοποιήσετε κλήσεις βίντεο σε επαφές στο δίκτυό σας. Μπορείτε επίσης να διεξάγετε κλήσεις διάσκεψης βίντεο προσκαλώντας πολλές επαφές για να συμμετάσχουν στη συνομιλία. Στη διάρκεια μιας κλήσης βίντεο, μπορείτε να χρησιμοποιήσετε το Lync για να στείλετε αρχεία και μηνύματα κειμένου.
Για να χρησιμοποιήσετε μια κλήση βίντεο, εσείς και η επαφή σας πρέπει να έχετε κάμερα Web, μικρόφωνο και ηχεία ή ακουστικά. Εάν ο υπολογιστής σας δεν διαθέτει ενσωματωμένη κάμερα Web και μικρόφωνο, μπορείτε να αγοράσετε μια συσκευή συμβατή με Mac και να την προσαρτήσετε στον υπολογιστή σας. Για να μάθετε περισσότερα σχετικά με τον τρόπο με τον οποίο μπορείτε να ρυθμίσετε αυτές τις συσκευές, ανατρέξτε στη Βοήθεια για το Mac.
-
Στην καρτέλα Επαφές, επιλέξτε μια επαφή και, στο μενού Επαφή, κάντε κλικ στην επιλογή Έναρξη κλήσης βίντεο.
-
Αφού η επαφή δεχτεί την κλήση, μιλήστε στο μικρόφωνο.
-
Εκτελέστε οποιαδήποτε από τις εξής ενέργειες:
|
Για |
Κάντε το εξής |
|
Πρόσκληση άλλων επαφών για να συμμετάσχουν σε κλήση βίντεο |
Στο αναδυόμενο μενού |
|
Τερματισμός των μερών βίντεο και ήχου της κλήσης αλλά διατήρηση του παραθύρου μηνύματος ανοιχτού |
Κάντε κλικ στο στοιχείο |
|
Τοποθέτηση ήχου και βίντεο σε αναμονή ή συνέχιση μιας κλήσης |
Κάντε κλικ στο στοιχείο |
|
Αλλαγή του βίντεο σε πλήρη οθόνη ή επιστροφή σε κανονικό μέγεθος |
Κάντε κλικ στο στοιχείο |
|
Σίγαση ή αναίρεση σίγασης του μικροφώνου |
Κάντε κλικ στο στοιχείο |
|
Προσαρμογή της έντασης |
Σύρετε το ρυθμιστικό έντασης |
|
Εμφάνιση ή απόκρυψη όλων των συμμετεχόντων ή του εαυτού σας στη διάρκεια μιας συνομιλίας |
Κάντε κλικ στο στοιχείο |
|
Αλλαγή σε κλήση μόνο ήχου |
Κάντε κλικ στο στοιχείο |
|
Πλήρης αποχώρηση από τη συνομιλία |
Κλείστε το παράθυρο συνομιλίας. |
Σημειώσεις:
-
Εάν βρίσκεστε σε συνομιλία κειμένου με μια επαφή, μπορείτε να προσθέσετε ήχο και βίντεο στη συνομιλία. Στο παράθυρο συνομιλίας, κάντε κλικ στην επιλογή


-
Όταν αποθηκεύετε μια συνομιλία στο ιστορικό συνομιλίας, αποθηκεύεται μόνο το τμήμα κειμένου. Ο ήχος και το βίντεο δεν αποθηκεύονται.