Σημαντικό:
Η υποστήριξη για την παλιά εφαρμογή συγχρονισμού του OneDrive για επιχειρήσεις με το SharePoint Online έληξε. Αν δείτε αυτό το εικονίδιο 
Τα παρακάτω βήματα θα διασφαλίσουν ότι μπορείτε να συγχρονίσετε με τις βιβλιοθήκες του Microsoft SharePoint, ότι έχετε τη δυνατότητα πρόσβασης στα αρχεία σας στο Internet και ότι έχετε αρκετό χώρο για να συγχρονίσετε τα κατάλληλα αρχεία.
Σημειώσεις:
-
Αυτό το άρθρο αφορά τους χρήστες που έχουν έναν εταιρικό ή σχολικό λογαριασμό του Office 365 και αναφέρεται στην πιο πρόσφατη έκδοση του SharePoint και του OneDrive για την εργασία ή το σχολείο. Εάν δεν συνδεθείτε με ένα λογαριασμό του Office 365, διαβάστε πώς μπορείτε να διορθώσετε προβλήματα συγχρονισμού του OneDrive.
-
Στις παρακάτω εικόνες, το όνομα "Contoso" είναι μια φανταστική επωνυμία που χρησιμοποιείται από τη Microsoft ως παράδειγμα εταιρείας. Θα πρέπει να βλέπετε το όνομα του δικού σας οργανισμού.
-
Πραγματοποιήστε είσοδο στο Office 365 με τον εταιρικό ή σχολικό λογαριασμό σας.
-
Μεταβείτε στο SharePoint στη θέση του Microsoft 365.
-
Επιλέξτε τη βιβλιοθήκη ή τον φάκελο εγγράφων που προσπαθείτε να συγχρονίσετε.
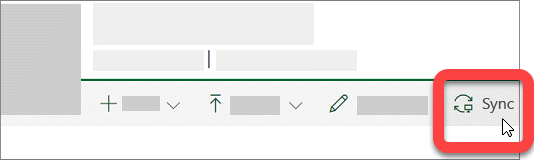
Εάν δεν βλέπετε την επιλογή συγχρονισμού ή εάν εμφανίζεται μια οθόνη που αναφέρει "Ποια βιβλιοθήκη θέλετε να συγχρονίσετε;", τότε η τοποθεσία δεν έχει ρυθμιστεί για συγχρονισμό και θα πρέπει να επικοινωνήσετε με τον κάτοχο της τοποθεσίας.
Σημείωση: Οι κάτοχοι σελίδας ή τοποθεσίας έχουν τη δυνατότητα επεξεργασίας μέσω των επιλογών Ρυθμίσεις βιβλιοθήκης > Ρυθμίσεις για προχωρημένους > Διαθεσιμότητα του προγράμματος-πελάτη χωρίς σύνδεση.
Εάν δεν μπορείτε να αποκτήσετε πρόσβαση στο SharePoint σας, επικοινωνήστε με τον κάτοχο της τοποθεσίας ή με το διαχειριστή του δικτύου σας
ταOneDrive και τα Windows ενημερώνονται συχνά και η διατήρηση του υπολογιστή σας ενημερωμένου μπορεί να σας βοηθήσει ναSharePoint προβλήματα συγχρονισμού.
-
Πραγματοποιήστε λήψη των πιο πρόσφατων ενημερώσεων των Windows για να αξιοποιήσετε στο έπακρο το SharePoint στο Microsoft 365. Η ενημέρωση των Windows 10 Fall Creators επιτρέπει αρχεία κατ ' απαίτηση, τα οποία μπορούν να σας βοηθήσουν να επιλύσετε προβλήματα συγχρονισμού. Μάθετε περισσότερα σχετικά με τα Αρχεία κατ' απαίτηση του OneDrive.
-
Πραγματοποιήστε λήψη της τελευταίας έκδοσης του OneDrive και εγκαταστήστε το.
Σημειώσεις:
-
Εάν έχετε ήδη την πιο πρόσφατη έκδοση, η ρύθμιση του προγράμματος εγκατάστασης θα τερματιστεί αυτόματα.
-
Για περισσότερες πληροφορίες σχετικά με την πιο πρόσφατη έκδοση, διαβάστε τις σημειώσεις έκδοσης.
-
-
Πατήστε

Σημείωση: Εάν εμφανιστεί, μην επιλέξετε "OneDrive για την εργασία ή το σχολείο" γιατί ενδέχεται να είναι κάποια παλαιότερη έκδοση που συνεχίζει να είναι εγκαταστημένη.
-
Όταν OneDrive ξεκινήσει το πρόγραμμα εγκατάστασης, πληκτρολογήστε τον SharePoint ό σας λογαριασμό εργασίας ή σχολείου και, στη συνέχεια, επιλέξτε Είσοδος για να ρυθμίσετε το λογαριασμό σας.
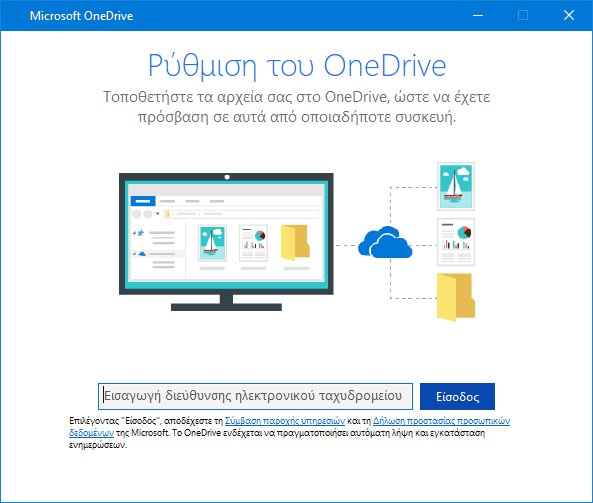
Δεν θα χάσετε αρχεία ή δεδομένα, απενεργοποιώντας, καταργώντας την εγκατάσταση ή αποσυνδέονταςOneDrive για εργασία ή scon τον υπολογιστή σας. Μπορείτε πάντα να αποκτήσετε πρόσβαση στο SharePoint, πραγματοποιώντας είσοδο online.
-
Επιλέξτε το μπλε εικονίδιο cloud του OneDrive στην περιοχή ειδοποιήσεων, στο δεξιό άκρο της γραμμής εργασιών.

Σημείωση: Ίσως χρειαστεί να κάνετε κλικ στο βέλος Εμφάνιση κρυφών εικονιδίων που βρίσκεται δίπλα στην περιοχή ειδοποιήσεων για να δείτε το εικονίδιο του OneDrive ή να κάνετε κλικ στην επιλογή


-
Επιλέξτε

-
Κάντε κλικ στην επιλογή Διακοπή συγχρονισμού για τη θέση που δεν συγχρονίζεται σωστά.
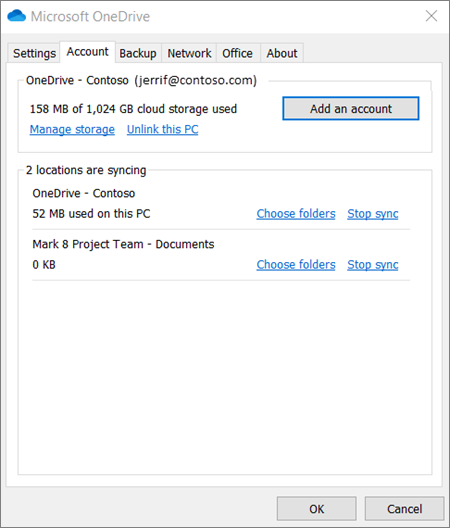
-
Ακολουθήστε τα βήματα στην ενότητα Συγχρονισμός αρχείων του SharePoint με το νέο πρόγραμμα-πελάτη συγχρονισμού OneDrive
Δεν θα χάσετε αρχεία ή SharePoint δεδομένα με την απενεργοποίηση, την κατάργηση της εγκατάστασης ή την κατάργηση της σύνδεσηςOneDrive στον υπολογιστή σας. Μπορείτε πάντα να αποκτήσετε πρόσβαση στα αρχεία σας, πραγματοποιώντας είσοδο στον λογαριασμό σας OneDrive για την εργασία ή το σχολείο στο Internet.
-
Επιλέξτε το μπλε εικονίδιο cloud του OneDrive στην περιοχή ειδοποιήσεων, στο δεξιό άκρο της γραμμής εργασιών.

Σημείωση: Ίσως χρειαστεί να κάνετε κλικ στο βέλος Εμφάνιση κρυφών εικονιδίων που βρίσκεται δίπλα στην περιοχή ειδοποιήσεων για να δείτε το εικονίδιο του OneDrive ή να κάνετε κλικ στην επιλογή


-
Επιλέξτε

-
Ακολουθήστε τα βήματα στον οδηγό Καλώς ορίσατε στο OneDrive για να ρυθμίσετε το OneDrive.
Για περισσότερες πληροφορίες, διαβάστε πώς μπορείτε να κάνετε Συγχρονισμό αρχείων με το νέο πρόγραμμα-πελάτη συγχρονισμού OneDrive στα Windows.
Εάν βλέπετε ότι το εικονίδιο συγχρονισμού έχει "κολλήσει" για μεγάλο χρονικό διάστημα, η μετακίνηση ορισμένων αρχείων έξω από έναν φάκελο συγχρονισμού μπορεί να σας βοηθήσει να καταργήσετε τυχόν προβλήματα συγχρονισμού.
-
Επιλέξτε το μπλε εικονίδιο cloud του OneDrive στην περιοχή ειδοποιήσεων, στο δεξιό άκρο της γραμμής εργασιών.

Σημείωση: Ίσως χρειαστεί να κάνετε κλικ στο βέλος Εμφάνιση κρυφών εικονιδίων που βρίσκεται δίπλα στην περιοχή ειδοποιήσεων για να δείτε το εικονίδιο του OneDrive ή να κάνετε κλικ στην επιλογή


-
Επιλέξτε

-
Επιλέξτε ένα αρχείο από έναν από τους φακέλους συγχρονισμού και μετακινήστε το σε έναν φάκελο που δεν είναι μέρος του OneDrive, π.χ. C:\users\
-
Επιλέξτε ξανά

-
Όταν ολοκληρωθεί ο συγχρονισμός, μετακινήστε ξανά το αρχείο στη θέση του.
Υπάρχουν τρεις τύποι περιορισμών μεSharePoint αρχεία και ονόματα αρχείων:
-
Βεβαιωθείτε ότι κανένα από τα αρχεία που θέλετε να συγχρονίσετε δεν είναι μεγαλύτερο από 15 GB. Εάν δείτε ένα μήνυμα σφάλματος όπως "Το αρχείο είναι πολύ μεγάλο για αποστολή" ή "Μειώστε το μέγεθος του αρχείου για αποστολή στο…" δοκιμάστε να μειώσετε το μέγεθος του αρχείου συμπιέζοντάς το. Μπορεί να καταφέρετε να πετύχετε μείωση του μεγέθους αρχείου μιας εικόνας.
-
Βεβαιωθείτε ότι ολόκληρη η διαδρομή του αρχείου, μαζί με το όνομα αρχείου, περιέχει λιγότερους από 400 χαρακτήρες. Παράδειγμα διαδρομής αρχείου:
C:\Users\<UserName>\Pictures\Saved\2017\December\Holiday\NewYears\Family…
Για να επιλύσετε αυτό το πλαίσιο, μειώστε το όνομα του αρχείου ή το όνομα των υποφακέλων στο SharePoint ή επιλέξτε έναν δευτερεύοντα φάκελο που είναι πιο κοντά στο φάκελο ανώτατου επιπέδου. -
Βεβαιωθείτε ότι το αρχείο σας δεν περιέχει μη έγκυρους χαρακτήρες (όπως <, >, :, ", |, ?, *, /, \) ή ότι ο φάκελος δεν περιέχει τυχόν μη υποστηριζόμενους τύπους αρχείων. Μάθετε περισσότερα στο θέμα Περιορισμοί και όρια κατά τον συγχρονισμό αρχείων και φακέλων.
Εάν αντιμετωπίζετε προβλήματα με τον συγχρονισμό των αρχείων του Office, το σύστημα cache αποστολής του Office ενδέχεται να παρεμβαίνειSharePoint συγχρονισμού. Προσπαθήστε να απενεργοποιήσετε τη σχετική ρύθμιση στις ρυθμίσεις του OneDrive.
-
Επιλέξτε το μπλε εικονίδιο cloud του OneDrive στην περιοχή ειδοποιήσεων, στο δεξιό άκρο της γραμμής εργασιών.

Σημείωση: Ίσως χρειαστεί να κάνετε κλικ στο βέλος Εμφάνιση κρυφών εικονιδίων που βρίσκεται δίπλα στην περιοχή ειδοποιήσεων για να δείτε το εικονίδιο του OneDrive ή να κάνετε κλικ στην επιλογή


-
Επιλέξτε

-
Επιλέξτε την καρτέλα Office και καταργήστε την επιλογή του πλαισίου ελέγχου Χρήση του Office 2016 για τον συγχρονισμό των αρχείων του Office που ανοίγω.
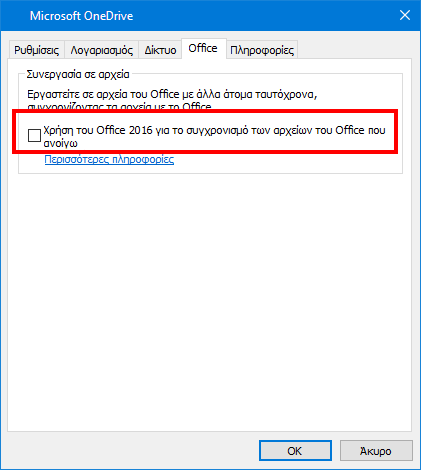
Σημείωση: Όταν απενεργοποιείτε τη ρύθμιση χρήση του office 2016 για το συγχρονισμό των αρχείων του Office που ανοίγω , οι αλλαγές που κάνετε εσείς και άλλα άτομα στα αρχεία του office στο SharePoint σας δεν θα συγχωνεύονται πλέον αυτόματα.
Η επιδιόρθωση ή η επανεγκατάσταση του Office μπορεί μερικές φορές να διορθώσει διενέξεις συγχρονισμού μεταξύ του Office και του SharePoint. Διαβάστε πώς μπορείτε να πραγματοποιήσετε Λήψη και εγκατάσταση ή επανεγκατάσταση του Office 365 ή του Office 2016 στο PC ή τον Mac.
Εάν εξακολουθείτε να αντιμετωπίζετε προβλήματα συγχρονισμού, μπορείτε να επαναφέρετε OneDrive.
Σημειώσεις:
-
Η επαναφορά OneDrive συγχρονίζει ξανά όλα τα αρχεία του OneDrive και επαναφέρει ορισμένες προεπιλεγμένες ρυθμίσεις, όπως εάν συγχρονίζετε επιλεκτικά αρχεία.
-
Δεν θα χάσετε αρχεία ή δεδομένα, εάν απενεργοποιήσετε ή καταργήσετε την εγκατάσταση του OneDrive στον υπολογιστή σας.
-
Πατήστε το πλήκτρο των Windows

-
Στο παράθυρο "εκτέλεση", πληκτρολογήστε: % localappdata% \Microsoft\OneDrive\onedrive.exe/Reset
-
Πατήστε OK.
-
Μετά από ένα ή δύο λεπτά, το OneDrive θα ξεκινήσει ξανά και θα ξεκινήσει η εγκατάσταση. Διαβάστε περισσότερα σχετικά με το πώς μπορείτε να ρυθμίσετε το συγχρονισμό αρχείων με το πρόγραμμα-πελάτη συγχρονισμού του OneDrive στα Windows.
Υποδείξεις και συμβουλές
Ακολουθήστε αυτές τις υποδείξεις και τις συμβουλές για να αξιοποιήσετε στο έπακρο τιςSharePoint σας και να κάνετε τον συγχρονισμό όσο το δυνατόν πιο χωρίς προβλήματα.
Τα OneDriveΑρχεία κατ' απαίτηση σάς βοηθούν να αποκτήσετε πρόσβαση σε όλα τα αρχεία σας στο OneDrive χωρίς να χρειάζεται να πραγματοποιήσετε λήψη τους και χωρίς να καταλαμβάνουν χώρο αποθήκευσης στη συσκευή σας. Μάθετε περισσότερα σχετικά με τα Αρχεία κατ' απαίτηση του OneDrive.
Μπορείτε επίσης να πραγματοποιείτε λιγότερες λήψεις αρχείων, επιλέγοντας ποιοι φάκελοι του OneDrive θα συγχρονίζονται με τον υπολογιστή σας.
Σημείωση: Δεν θα χάσετε αρχεία ή δεδομένα, εάν απενεργοποιήσετε ή καταργήσετε την εγκατάσταση του OneDrive στον υπολογιστή σας.
Εάν SharePoint συγχρονισμός φαίνεται να έχει κολλήσει για μεγάλο χρονικό διάστημα ή η κατάσταση εμφανίζει τη φράση "επεξεργασία 0KB xMB", αυτό μπορεί να συμβαίνει επειδή έχετε πολλά αρχεία στο SharePoint σας ή πολλά νέα αρχεία για αποστολή. Εάν έχετε περισσότερα από 100.000 αρχεία, ο συγχρονισμός μπορεί να διαρκεί πολλή ώρα.
Σημείωση: Για τη μεταφορά μεγάλων αρχείων ή μεγάλου πλήθους αρχείων συνιστάται να προσθέσετε τα αρχεία στην εφαρμογή υπολογιστή OneDrive αντί να χρησιμοποιήσετε το κουμπί "Αποστολή" στην τοποθεσία web.
Για να δείτε πόσα αρχεία έχετε στους φακέλους του OneDrive:
-
Ανοίξτε την Εξερεύνηση αρχείων.
-
Κάντε δεξί κλικ στον φάκελο OneDrive και επιλέξτε Ιδιότητες.
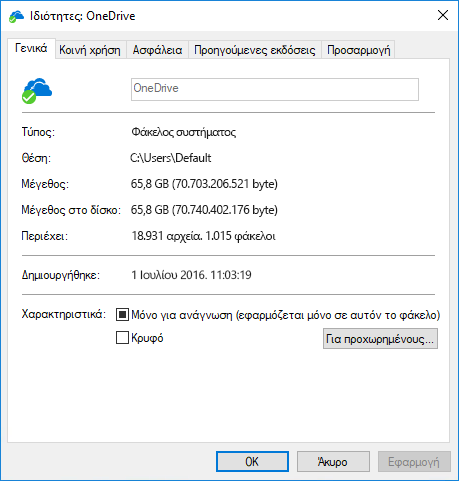
-
Εάν ο αριθμός Περιέχει είναι μεγαλύτερος από 100.000, πρέπει να αποφασίσετε ποιοι φάκελοι του OneDrive θα συγχρονίζονται με τον υπολογιστή σας.
Εάν ο συγχρονισμός είναι ήδη σε εξέλιξη, μπορείτε να πραγματοποιήσετε Παύση και Συνέχιση του συγχρονισμού για να αποκαταστήσετε την ομαλή λειτουργία.
-
Επιλέξτε το μπλε εικονίδιο cloud του OneDrive στην περιοχή ειδοποιήσεων, στο δεξιό άκρο της γραμμής εργασιών.

Σημείωση: Ίσως χρειαστεί να κάνετε κλικ στο βέλος Εμφάνιση κρυφών εικονιδίων που βρίσκεται δίπλα στην περιοχή ειδοποιήσεων για να δείτε το εικονίδιο του OneDrive ή να κάνετε κλικ στην επιλογή


-
Επιλέξτε

-
Επιλέξτε

Μάθετε περισσότερα
Επιδιόρθωση άλλων προβλημάτων συγχρονισμού κατά τη χρήση του Microsoft OneDrive
Χρειάζεστε περισσότερη βοήθεια;
|
|
Επικοινωνήστε με την υποστήριξη
Για τεχνική υποστήριξη, μεταβείτε Επικοινωνήστε με Υποστήριξη της Microsoft, εισαγάγετε το πρόβλημά σας και επιλέξτε Λήψη βοήθειας. Εάν εξακολουθείτε να χρειάζεστε βοήθεια, επιλέξτε Επικοινωνία με την υποστήριξη για να μεταβείτε στην καλύτερη επιλογή υποστήριξης. |
|
|
|
Διαχειριστές
|












