Μπορείτε να επεξεργαστείτε τα περιεχόμενα ενός κελιού απευθείας στο κελί. Μπορείτε επίσης να επεξεργαστείτε τα περιεχόμενα ενός κελιού, πληκτρολογώντας στο γραμμή τύπων.
Όταν επεξεργάζεστε τα περιεχόμενα ενός κελιού, το Excel λειτουργεί σε λειτουργία επεξεργασίας. Ορισμένες δυνατότητες του Excel λειτουργούν διαφορετικά ή δεν είναι διαθέσιμες σε λειτουργία επεξεργασίας.
Όταν το Excel βρίσκεται σε λειτουργία επεξεργασίας, η λέξη Επεξεργασία εμφανίζεται στην κάτω αριστερή γωνία του παραθύρου του προγράμματος Excel, όπως φαίνεται στην παρακάτω εικόνα.
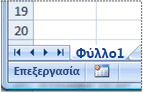
Με ποιον τρόπο λειτουργεί διαφορετικά το Excel σε κατάσταση λειτουργίας επεξεργασίας;
Στη λειτουργία επεξεργασίας, πολλές εντολές δεν είναι διαθέσιμες. Για παράδειγμα, όταν το Excel βρίσκεται σε λειτουργία επεξεργασίας, δεν μπορείτε να εφαρμόσετε μορφοποίηση υπό όρους ή να αλλάξετε τη στοίχιση των περιεχομένων ενός κελιού.
Επίσης, τα πλήκτρα βέλους συμπεριφέρονται κάπως διαφορετικά όταν το Excel βρίσκεται σε λειτουργία επεξεργασίας. Αντί να μετακινήσετε το δρομέα από κελί σε κελί, σε λειτουργία επεξεργασίας, τα πλήκτρα βέλους μετακινούν το δρομέα μέσα στο κελί.
Ενεργοποίηση ή απενεργοποίηση της λειτουργίας επεξεργασίας
Εάν προσπαθήσετε να χρησιμοποιήσετε τη λειτουργία επεξεργασίας και δεν συμβεί τίποτα, ενδέχεται να απενεργοποιηθεί. Μπορείτε να ενεργοποιήσετε ή να απενεργοποιήσετε τη λειτουργία επεξεργασίας, αλλάζοντας μια επιλογή του Excel.
-
Κάντε κλικ στα στοιχεία Αρχείο > Επιλογές > Για προχωρημένους.
-Ή-
Σε Excel 2007 μόνο: Κάντε κλικ στο Κουμπί του Microsoft Office

-
Στην περιοχή Επιλογές επεξεργασίας, κάντε ένα από τα εξής:
-
Για να ενεργοποιήσετε τη λειτουργία επεξεργασίας, επιλέξτε το πλαίσιο ελέγχου Να επιτρέπεται η επεξεργασία απευθείας στα κελιά .
-
Για να απενεργοποιήσετε τη λειτουργία επεξεργασίας, καταργήστε την επιλογή του πλαισίου ελέγχου Να επιτρέπεται η επεξεργασία απευθείας στα κελιά .
-
Μετάβαση σε λειτουργία επεξεργασίας
Για να ξεκινήσετε να εργάζεστε σε λειτουργία επεξεργασίας, κάντε ένα από τα εξής:
-
Κάντε διπλό κλικ στο κελί που περιέχει τα δεδομένα που θέλετε να επεξεργαστείτε.
Αυτή η ενέργεια ξεκινά τη λειτουργία επεξεργασίας και τοποθετεί το δρομέα στο κελί στη θέση όπου κάνατε διπλό κλικ. Τα περιεχόμενα του κελιού εμφανίζονται επίσης στη γραμμή τύπων.
-
Κάντε κλικ στο κελί που περιέχει τα δεδομένα που θέλετε να επεξεργαστείτε και, στη συνέχεια, κάντε κλικ σε οποιοδήποτε σημείο στη γραμμή τύπων.
Με αυτόν τον τρόπο ξεκινά η λειτουργία επεξεργασίας και τοποθετεί το δρομέα στη γραμμή τύπων στη θέση που επιλέξατε.
-
Κάντε κλικ στο κελί που περιέχει τα δεδομένα που θέλετε να επεξεργαστείτε και, στη συνέχεια, πατήστε το πλήκτρο F2.
Με αυτόν τον τρόπο ξεκινά η λειτουργία επεξεργασίας και τοποθετεί το δρομέα στο τέλος των περιεχομένων του κελιού.
Εισαγωγή, διαγραφή ή αντικατάσταση περιεχομένων κελιού
-
Για να εισαγάγετε χαρακτήρες, κάντε κλικ στο κελί όπου θέλετε να τους εισαγάγετε και, στη συνέχεια, πληκτρολογήστε τους νέους χαρακτήρες.
-
Για να διαγράψετε χαρακτήρες, κάντε κλικ στο κελί όπου θέλετε να τους διαγράψετε και, στη συνέχεια, πατήστε το πλήκτρο BACKSPACE ή επιλέξτε τους χαρακτήρες και, στη συνέχεια, πατήστε το πλήκτρο DELETE.
-
Για να αντικαταστήσετε συγκεκριμένους χαρακτήρες, επιλέξτε τους και, στη συνέχεια, πληκτρολογήστε τους νέους χαρακτήρες.
-
Για να ενεργοποιήσετε τη λειτουργία αντικατάστασης έτσι ώστε οι υπάρχοντες χαρακτήρες να αντικαθίστανται από νέους χαρακτήρες κατά την πληκτρολόγηση, πατήστε το πλήκτρο INSERT.
Σημείωση: Η λειτουργία αντικατάστασης μπορεί να ενεργοποιηθεί ή να απενεργοποιηθεί μόνο όταν βρίσκεστε σε λειτουργία επεξεργασίας. Όταν είναι ενεργοποιημένη η λειτουργία αντικατάστασης, ο χαρακτήρας στα δεξιά του σημείου εισαγωγής επισημαίνεται στη γραμμή τύπων και θα αντικατασταθεί κατά την πληκτρολόγηση.
-
Για να ξεκινήσετε μια νέα γραμμή κειμένου σε ένα συγκεκριμένο σημείο σε ένα κελί, κάντε κλικ στο σημείο όπου θέλετε να αλλάξετε τη γραμμή και, στη συνέχεια, πατήστε το συνδυασμό πλήκτρων ALT+ENTER.
Ακύρωση ή αναίρεση αλλαγών
Πριν πατήσετε το πλήκτρο ENTER ή TAB και πριν ή μετά το πάτημα του πλήκτρου F2, μπορείτε να πατήσετε το πλήκτρο ESC για να ακυρώσετε τις αλλαγές που κάνατε στα περιεχόμενα του κελιού.
Αφού πατήσετε το πλήκτρο ENTER ή TAB, μπορείτε να αναιρέσετε τις αλλαγές σας πατώντας το συνδυασμό πλήκτρων CTRL+Z ή κάνοντας κλικ στην επιλογή Αναίρεση 
Προσαρμογή του τρόπου εμφάνισης των περιεχομένων κελιού
Μετά την επεξεργασία των περιεχομένων του κελιού, μπορείτε να προσαρμόσετε τον τρόπο που εμφανίζονται.
-
Μερικές φορές, ένα κελί μπορεί να εμφανίζει #####. Αυτό μπορεί να συμβεί όταν το κελί περιέχει έναν αριθμό ή μια ημερομηνία και το πλάτος της στήλης του δεν μπορεί να εμφανίσει όλους τους χαρακτήρες που απαιτεί η μορφή του. Για παράδειγμα, ας υποθέσουμε ότι ένα κελί με τη μορφή ημερομηνίας "ηη/μμ/ηη/yyyy" περιέχει την ημερομηνία 31/12/2007. Ωστόσο, η στήλη έχει αρκετό πλάτος μόνο για να εμφανίσει έξι χαρακτήρες. Το κελί θα εμφανίσει #####. Για να δείτε ολόκληρο το περιεχόμενο του κελιού με την τρέχουσα μορφή του, πρέπει να αυξήσετε το πλάτος της στήλης.
Αλλαγή του πλάτους μιας στήλης
-
Κάντε κλικ στο κελί για το οποίο θέλετε να αλλάξετε το πλάτος της στήλης.
-
Στην Κεντρική καρτέλα, στην ομάδα Κελιά, επιλέξτε Μορφοποίηση.
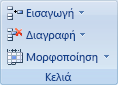
-
Στην περιοχή Μέγεθος κελιού, κάντε ένα από τα ακόλουθα:
-
Για να χωρέσετε όλο το κείμενο στο κελί, κάντε κλικ στην επιλογή Αυτόματη Προσαρμογή πλάτους στήλης.
-
Για να καθορίσετε μεγαλύτερο πλάτος στήλης, κάντε κλικ στην επιλογή Πλάτος στήλης και, στη συνέχεια, πληκτρολογήστε το πλάτος που θέλετε στο πλαίσιο Πλάτος στήλης .
Σημείωση: Ως εναλλακτική λύση για την αύξηση του πλάτους μιας στήλης, μπορείτε να αλλάξετε τη μορφοποίηση αυτής της στήλης ή ακόμα και ενός μεμονωμένου κελιού. Για παράδειγμα, μπορείτε να αλλάξετε τη μορφή ημερομηνίας, έτσι ώστε μια ημερομηνία να εμφανίζεται μόνο ως μήνας και ημέρα (μορφή "ηη/μμ/η"), όπως 12/31, ή να αντιπροσωπεύει έναν αριθμό σε επιστημονική (εκθετική) μορφή, όπως 4E+08.
-
-
-
Εάν υπάρχουν πολλές γραμμές κειμένου σε ένα κελί, κάποιο τμήμα του κειμένου ενδέχεται να μην εμφανίζεται με τον τρόπο που θέλετε. Μπορείτε να εμφανίσετε πολλές γραμμές κειμένου μέσα σε ένα κελί, αναδιπλώνοντας το κείμενο.
Σημείωση: Όταν το Excel βρίσκεται σε λειτουργία επεξεργασίας, δεν μπορείτε να αλλάξετε τον τρόπο αναδίπλωσης του κειμένου.
Αναδίπλωση κειμένου σε κελί
-
Κάντε κλικ στο κελί στο οποίο θέλετε να αναδιπλώσετε το κείμενο.
-
Από την Κεντρική καρτέλα, στην ομάδα Στοίχιση, επιλέξτε Αναδίπλωση κειμένου.
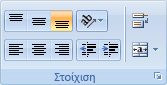
Σημείωση: Εάν το κείμενο είναι μία μεγάλη λέξη, οι χαρακτήρες δεν θα αναδιπλώνονται. μπορείτε να διευρύνετε τη στήλη ή να μειώσετε το μέγεθος γραμματοσειράς για να δείτε όλο το κείμενο. Εάν δεν είναι όλο το κείμενο ορατό στο κελί μετά την αναδίπλωση του κειμένου, ίσως χρειαστεί να προσαρμόσετε το ύψος της γραμμής.
Στην Κεντρική καρτέλα, στην ομάδα Κελιά , κάντε κλικ στην επιλογή Μορφοποίηση και, στη συνέχεια, στην περιοχή Μέγεθος κελιού , κάντε κλικ στην επιλογή Αυτόματη Προσαρμογή γραμμής.
-
Έξοδος από τη λειτουργία επεξεργασίας
Για να σταματήσετε να εργάζεστε σε λειτουργία επεξεργασίας, κάντε ένα από τα εξής:
-
Πατήστε το πλήκτρο ENTER.
Το Excel εξέρχεται από τη λειτουργία επεξεργασίας και επιλέγει το κελί ακριβώς κάτω από το τρέχον κελί.
Μπορείτε επίσης να καθορίσετε ότι πατώντας το πλήκτρο ENTER επιλέγετε ένα διαφορετικό γειτονικό κελί.
-
Κάντε κλικ στα στοιχεία Αρχείο > Επιλογές > Για προχωρημένους.
-Ή-
Σε Excel 2007 μόνο: Κάντε κλικ στο Κουμπί του Microsoft Office

-
Στην περιοχή Επιλογές επεξεργασίας, κάντε ένα από τα εξής:
-
Για να παραμείνει η επιλογή στο κελί που επεξεργάζεστε, καταργήστε την επιλογή του πλαισίου ελέγχου Μετά το πάτημα του πλήκτρου Enter, μετακίνηση επιλογής .
-
Για να ελέγξετε την κατεύθυνση της επιλογής, επιλέξτε το πλαίσιο ελέγχου Αφού πατήσετε το πλήκτρο Enter, μετακίνηση επιλογής , κάντε κλικ στο βέλος δίπλα στην επιλογή Κατεύθυνση και, στη συνέχεια, επιλέξτε μια κατεύθυνση από τη λίστα.
-
-
-
Πατήστε το πλήκτρο TAB.
Αυτό διακόπτει τη λειτουργία επεξεργασίας και επιλέγει το κελί στα δεξιά του τρέχοντος κελιού. Με το πάτημα του πλήκτρου SHIFT+TAB επιλέγεται το κελί προς τα αριστερά.
-
Κάντε κλικ σε διαφορετικό κελί.
Το Excel εξέρχεται από τη λειτουργία επεξεργασίας και επιλέγει το κελί στο οποίο κάνατε κλικ.
-
Πατήστε το πλήκτρο F2.
Το Excel εξέρχεται από τη λειτουργία επεξεργασίας και αφήνει το δρομέα εκεί όπου βρίσκεται.










