Σημείωση: Αυτό το άρθρο έχει εκπληρώσει το σκοπό του και πρόκειται να αποσυρθεί σύντομα. Για την αποφυγή των σφαλμάτων "Η σελίδα δεν βρέθηκε", θα καταργήσουμε τις γνωστές συνδέσεις. Εάν έχετε δημιουργήσει συνδέσεις σε αυτή τη σελίδα, καταργήστε τις και μαζί θα διατηρήσουμε τη σωστή λειτουργία του web.
Αφού δημιουργήσετε μια προσαρμοσμένη προβολή μιας βιβλιοθήκης εγγράφων του SharePoint, μπορείτε να την επεξεργαστείτε προσθέτοντας ή διαγράφοντας στήλες ή αλλάζοντας τον τρόπο ταξινόμησης, φιλτραρίσματος ή ομαδοποίησης των πληροφοριών στην προβολή. Εάν θέλετε να δημιουργήσετε μια προσαρμοσμένη προβολή, ανατρέξτε στο θέμα Δημιουργία προσαρμοσμένης προβολής μιας βιβλιοθήκης εγγράφων.
Σημείωση: Ορισμένες ρυθμίσεις προσαρμοσμένης προβολής απαιτούν την αλλαγή της πρόσβασης κατόχου βιβλιοθήκης ή διαχειριστή. Για περισσότερες πληροφορίες σχετικά με την αλλαγή ρυθμίσεων προβολής εκτός από τη στήλη, την ταξινόμηση, το φιλτράρισμα ή την ομαδοποίηση κατά ρυθμίσεις, ανατρέξτε στο θέμα "Αλλαγή προβολής".
Τροποποίηση προσαρμοσμένης προβολής βιβλιοθήκης εγγράφων
-
Μεταβείτε στην προσαρμοσμένη προβολή που θέλετε να τροποποιήσετε.
-
Για να προσθέσετε έναν νέο τύπο στήλης, κάντε κλικ στο κουμπί προσθήκης στήλης + Προσθήκη στήλης ή +. Από εδώ μπορείτε να προσθέσετε έναν κοινό τύπο στήλης ή να κάνετε κλικ στην επιλογή "Περισσότερα"... για να δημιουργήσετε προσαρμοσμένους τύπους. Εάν η στήλη υπάρχει ήδη, κάντε κλικ στην επιλογή "Εμφάνιση/απόκρυψη στηλών".
Για περισσότερες πληροφορίες, ανατρέξτε στο θέμα Δημιουργία στήλης σε μια SharePoint ή βιβλιοθήκη.
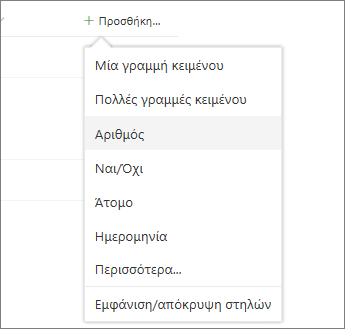
Σημείωση: Η οθόνη σας έχει διαφορετική εμφάνιση από αυτή; Ο διαχειριστής σας μπορεί να έχει ορίσει κλασική εμπειρία στη βιβλιοθήκη εγγράφων. Εάν ναι, ανατρέξτε στο θέμα "Αλλαγή προβολής" (περιλαμβάνει την επιλογή άλλης προβολής).
-
Κάντε τις αλλαγές στην προσαρμοσμένη προβολή που θέλετε και, στη συνέχεια, κάντε κλικ στην επιλογή "Επιλογές προβολής"

Σημειώσεις:
-
Όταν επεξεργάζεστε μια προσαρμοσμένη προβολή μιας βιβλιοθήκης εγγράφων, θα εμφανιστεί ένα "*" δίπλα στο όνομα της προβολής στο επάνω μέρος του μενού προβολής. Αφού έχετε αποθηκεύσει τις αλλαγές σας, το "*" θα φύγει.
-

Σημείωση: Εάν έχετε επιλέξει αρχεία, θα δείτε ένα μήνυμα 1 επιλεγμένο x (όπου 1 είναι οποιοσδήποτε αριθμός έχετε επιλέξει) στην επάνω δεξιά γωνία της οθόνης. Κάντε κλικ στο X για να καταργήσετε τις επιλογές και να λάβετε το κουμπί "Επιλογές προβολής".
-
-
Κάντε κλικ στην επιλογή "Αποθήκευση προβολής" όπως στο μενού "Επιλογές προβολής".
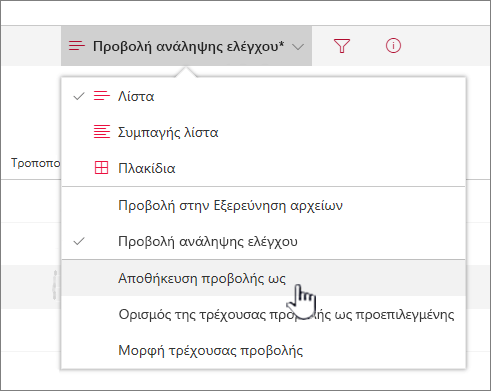
-
Ενημερώστε ή αλλάξτε το όνομα στο παράθυρο διαλόγου "Αποθήκευση ως".
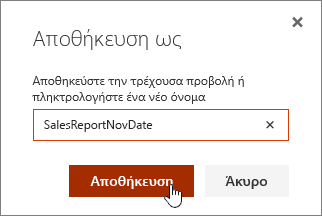
και κάντε κλικ στην επιλογή "Αποθήκευση".
Μπορείτε επίσης να χρησιμοποιήσετε το κουμπί γρήγορης επεξεργασίας για να προσθέσετε στήλες σε μια προσαρμοσμένη προβολή.

Από την προβολή γρήγορης επεξεργασίας, μπορείτε να προσθέσετε στήλες και δεδομένα. Όταν τελειώσετε, κάντε κλικ στην επιλογή "Έξοδος από τη γρήγορη επεξεργασία".
Για περισσότερες πληροφορίες σχετικά με τον τρόπο αλλαγής μιας συγκεκριμένης ρύθμισης προβολής, ανατρέξτε στο θέμα Δημιουργία προσαρμοσμένης προβολής μιας βιβλιοθήκης εγγράφων
Θέλετε να διαγράψετε μια προσαρμοσμένη προβολή μιας βιβλιοθήκης εγγράφων;
Για να διαγράψετε μια προσαρμοσμένη προβολή μιας βιβλιοθήκης εγγράφων, πρέπει να έχετε δικαιώματα κατόχου βιβλιοθήκης ή διαχειριστή για τη βιβλιοθήκη όπου θέλετε να διαγράψετε την προσαρμοσμένη προβολή. Ανατρέξτε στο θέμα Διαγραφή προσαρμοσμένης προβολής μιας βιβλιοθήκης εγγράφων για τα βήματα διαγραφής μιας προσαρμοσμένης προβολής μιας βιβλιοθήκης εγγράφων.
Στείλτε μας τα σχόλιά σας
Ήταν χρήσιμο αυτό το άρθρο; Εάν ναι, ενημερώστε μας στο κάτω μέρος της σελίδας. Εάν δεν ήταν χρήσιμο, πείτε μας τι προκάλεσε σύγχυση ή τι λείπει. Συμπεριλάβετε τις εκδόσεις SharePoint, το λειτουργικό σύστημα και το πρόγραμμα περιήγησης. Θα χρησιμοποιήσουμε τα σχόλιά σας για να ελέγξουμε δύο πράγματα, να προσθέσουμε πληροφορίες και να ενημερώσουμε αυτό το άρθρο.










