Microsoft Word, το PowerPoint, το Outlook και Excel για Microsoft 365 σε Windows, Mac, Android και Windows Mobile υποστηρίζουν την εισαγωγή και επεξεργασία ανυσματικών γραφικών μεταβλητού μεγέθους (. Αρχεία SVG) στα έγγραφα, τις παρουσιάσεις, τα μηνύματα ηλεκτρονικού ταχυδρομείου και τα βιβλία εργασίας σας.
Σε iOS μπορείτε να επεξεργαστείτε εικόνες SVG που έχετε ήδη εισαγάγει σε άλλη πλατφόρμα.
|
|
Συμβουλή: Η SVG είναι ένα ανοικτό πρότυπο που ιδρύθηκε το 1999.
Εισαγωγή εικόνας SVG
Εισάγετε ένα αρχείο SVG με τον ίδιο τρόπο που εισάγετε άλλους τύπους αρχείων εικόνας:
-
Επιλέξτε Εισαγωγή εικόνων > > Αυτή η συσκευή.
-
Μεταβείτε στο αρχείο .svg που θέλετε να εισαγάγετε και, στη συνέχεια, επιλέξτε το και επιλέξτε Εισαγωγή.
Εισαγωγή εικονιδίου
Η βιβλιοθήκη εικονιδίων στις εφαρμογές Office αποτελείται από εικόνες SVG που μπορείτε να εισαγάγετε σε ένα έγγραφο Office και, στη συνέχεια, να προσαρμόσετε:
-
Επιλέξτε Εισαγωγή > Εικονίδια.
-
Αναζητήστε μια εικόνα με λέξεις-κλειδιά ή αναζητήστε λέξεις-κλειδιά. Στη συνέχεια, επιλέξτε το και επιλέξτε Εισαγωγή.
Για περισσότερες πληροφορίες σχετικά με τον τρόπο προσθήκης μιας εικόνας SVG στο αρχείο σας, ανατρέξτε στο θέμα Εισαγωγή εικονιδίων στο Microsoft Office.
Προσαρμογή εικόνας SVG
Μετά την τοποθέτηση μιας εικόνας SVG στο έγγραφό σας, μπορείτε να προσαρμόσετε την εμφάνισή της:
-
Αλλαγή μεγέθους της εικόνας χωρίς απώλεια ποιότητας εικόνας
-
Αλλαγή του χρώματος γεμίσματος
-
Προσθήκη ή αλλαγή της διάρθρωσης
-
Εφαρμογή προκαθορισμένου στυλ που περιλαμβάνει χρώμα γεμίσματος και περίγραμμα
-
Εφαρμογή ειδικών εφέ, όπως σκιά, αντανάκλαση ή λάμψη
Όλες οι παραπάνω επιλογές είναι διαθέσιμες στην καρτέλα Μορφοποίηση γραφικών της κορδέλας όταν είναι επιλεγμένη μια εικόνα στον καμβά:
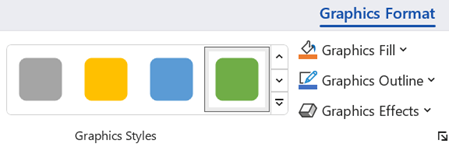
Πρόσθετες προσαρμογές εικόνας
Όπως με οποιοδήποτε σχήμα σε ένα έγγραφο Office, μπορείτε να το περιστρέψετε και να χρησιμοποιήσετε επιλογές στοίχισης για πιο ακριβή τοποθέτηση. Οι επιλογές "Μέγεθος " στην καρτέλα "Μορφοποίηση γραφικών " της κορδέλας σάς επιτρέπουν να περικόψετε την εικόνα ή να καθορίσετε ακριβείς διαστάσεις για αυτήν:
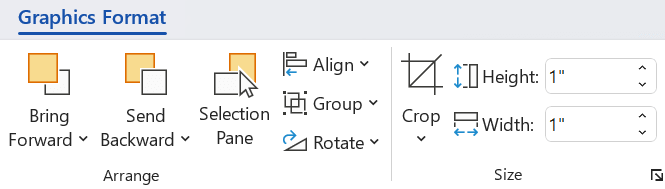
Μετατροπή εικόνας SVG σε σχήμα του Office
Πολλά αρχεία SVG (συμπεριλαμβανομένων των εικονιδίων του Office) είναι μονού χρώματος εικόνες. Ωστόσο, μπορείτε να αποσυναρμολογήσετε ένα αρχείο SVG και να προσαρμόσετε μεμονωμένα τμήματά του χρησιμοποιώντας την επιλογή Μετατροπή σε σχήμα :
-
Στον καμβά του εγγράφου, κάντε δεξί κλικ στην εικόνα.
-
Επιλέξτε ένα μεμονωμένο τμήμα της εικόνας και, στη συνέχεια, χρησιμοποιήστε τις επιλογές στην καρτέλα Μορφοποίηση σχήματος της κορδέλας για να την τροποποιήσετε όπως θέλετε.
-
Επαναλάβετε το βήμα 2 για κάθε τμήμα της εικόνας που θέλετε να τροποποιήσετε.
-
( μόνοPowerPoint και Excel ) Όταν ολοκληρώσετε την προσαρμογή των κομματιών, χρησιμοποιήστε το συνδυασμό πλήκτρων Ctrl+κλικ για να τα επιλέξετε όλα. Στη συνέχεια, στην καρτέλα Μορφοποίηση σχήματος στην κορδέλα, επιλέξτε Ομαδοποίηση > ομάδα. Αυτή η ενέργεια ενώνει ξανά τα τμήματα ως ένα αντικείμενο σε περίπτωση που στη συνέχεια χρειαστεί να μετακινήσετε ή να αλλάξετε το μέγεθος της εικόνας στο σύνολό της.
Ακολουθεί ένα σύντομο βίντεο όπου ο Doug σας δείχνει πώς γίνεται.

Για να εισαγάγετε ένα αρχείο SVG στο Office για Mac απλώς χρησιμοποιήστε την επιλογή Εισαγωγήεικόνων > όπως οποιοδήποτε άλλο αρχείο εικόνας.
Υπάρχουν αρκετά πράγματα που μπορείτε να κάνετε για να προσαρμόσετε την εμφάνιση μιας εικόνας SVG στο έγγραφό σας. Για να αποκτήσετε πρόσβαση σε αυτά τα εργαλεία, κάντε κλικ στην εικόνα SVG και θα πρέπει να εμφανιστεί στην κορδέλα μια καρτέλα μορφοποίησης γραφικών με βάση τα συμφραζόμενα. Ας ρίξουμε μια ματιά σε ορισμένες από τις πιο χρήσιμες επιλογές της καρτέλας Μορφή γραφικών .
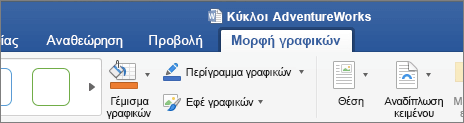
-
Αλλαγή γραφικού - Αυτή η επιλογή σάς επιτρέπει να επιλέξετε μια διαφορετική εικόνα για να αντικαταστήσετε την τρέχουσα εικόνα.
-
Στυλ γραφικών - Η συλλογή περιέχει μια συλλογή προκαθορισμένων στυλ για τη μετατροπή της εικόνας σας σε γραμμικό σχέδιο ή την αλλαγή του χρώματος γεμίσματος της. Στο παρακάτω παράδειγμα, έχω εισάγει ένα λογότυπο ενός ποδηλάτου και το αρχικό είναι εντελώς μαύρο. Στη Συλλογή στυλ, έχω επιλέξει μια προκαθορισμένη ρύθμιση που έχει ανοιχτό μπλε γέμισμα ώστε να ταιριάζει με το θέμα της εταιρείας μου.
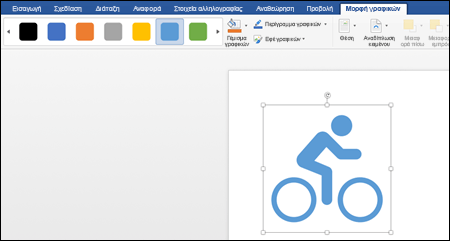
-
Αν θέλετε να αλλάξετε το χρώμα της εικόνας σας και τα στυλ της συλλογής δεν σας ικανοποιούν, η επιλογή Γέμισμα γραφικών σάς επιτρέπει να επιλέξετε από εκατοντάδες χρώματα. Οποιοδήποτε χρώμα επιλέξετε θα εφαρμοστεί σε ολόκληρη την εικόνα.
-
Θέλετε να δώσετε στις εικόνες SVG λίγο επιπλέον στυλ; Τα Εφέ γραφικών σάς βοηθούν να προσθέσετε σκιές, λάμψεις, εφέ 3D και πολλά άλλα στις εικόνες σας. Στο παρακάτω παράδειγμα, έχω επιλέξει μια σκιά προοπτικής για να φαίνεται η εικόνα μου λίγο πιο τρισδιάστατη.
-
Για να αλλάξετε (ή να καταργήσετε) τη γραμμή γύρω από την εικόνα SVG, επιλέξτε Περίγραμμα γραφικών. Αυτό σας επιτρέπει να ορίσετε το χρώμα του περιγράμματος γύρω από την εικόνα σας. Το σταγονόμετρο που περιγράφεται παραπάνω λειτουργεί επίσης εδώ.
-
Για να ελέγξετε τη ροή του κειμένου γύρω από την εικόνα SVG, χρησιμοποιήστε το εργαλείο Αναδίπλωση κειμένου .
-
Μπορείτε να χρησιμοποιήσετε τα εργαλεία Μεταφορά εμπρός ή Μεταφορά πίσω για να τοποθετήσετε την εικόνα σας σε ένα επίπεδο στη σελίδα. Αυτό είναι χρήσιμο αν θέλετε να τοποθετήσετε άλλα αντικείμενα μπροστά (ή πίσω) από την εικόνα σας.
-
Το εργαλείο Παράθυρο επιλογής διευκολύνει την επιλογή συγκεκριμένων στοιχείων σε μια σύνθετη σελίδα.
-
Το εργαλείο Στοίχιση διευκολύνει την τοποθέτηση της επιλεγμένης εικόνας σας στην αριστερή πλευρά, στη δεξιά πλευρά, στη μέση ή σε άλλα σημεία της σελίδας.
-
Εάν έχετε πολλές εικόνες που θέλετε να αντιμετωπίσετε ως ένα αντικείμενο, επιλέξτε το πρώτο αντικείμενο, κρατήστε πατημένο το πλήκτρο Ctrl και επιλέξτε καθένα από τα άλλα αντικείμενα και, στη συνέχεια, κάντε κλικ στην επιλογή Ομαδοποίηση. Για να καταργήσετε την ομαδοποίησή τους, επιλέξτε οποιοδήποτε αντικείμενο στην ομάδα και έπειτα κάντε κλικ στην επιλογή Ομαδοποίηση > Κατάργηση ομαδοποίησης.
-
Η εντολή Περιστροφή σας βοηθάει να περιστρέψετε την εικόνα σας ή να την αναστρέψετε κατακόρυφα ή οριζόντια.
-
Μέγεθος - Αυτή η ομάδα περιέχει εργαλεία για να κάνετε περικοπή ή να αλλάξετε το μέγεθος της εικόνας σας. Για να δείτε λεπτομέρειες σχετικά με τον τρόπο χρήσης του εργαλείου περικοπής, δείτε το θέμα Περικοπή εικόνας. Για να χρησιμοποιήσετε τα εργαλεία μεγέθους, απλώς καθορίστε το ύψος ή/και το πλάτος που θέλετε σε ίντσες.
-
Το Παράθυρο μορφοποίησης ανοίγει ένα τμήμα παραθύρου που σας παρέχει εύκολη πρόσβαση στα εργαλεία για να τροποποιήσετε αυτή την εικόνα.
Δεν μπορείτε να εισαγάγετε μια εικόνα SVG στο iOS, αλλά υπάρχουν κάποια εργαλεία επεξεργασίας διαθέσιμα στο Office για εικόνες SVG που έχετε ήδη στα αρχεία σας. Για να ξεκινήσετε, πατήστε την εικόνα SVG που θέλετε να επεξεργαστείτε και θα πρέπει να δείτε την καρτέλα Γραφικά να εμφανίζεται στην κορδέλα.
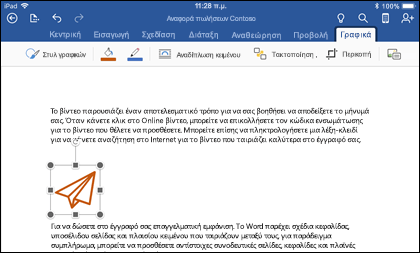
-
Στυλ γραφικών - Πρόκειται για ένα σύνολο προκαθορισμένων στυλ που μπορείτε να προσθέσετε για να αλλάξετε γρήγορα την εμφάνιση του αρχείου SVG.
-
Αν θέλετε να αλλάξετε το χρώμα της εικόνας σας και τα στυλ της συλλογής δεν σας ικανοποιούν, η επιλογή Γέμισμα γραφικών σάς επιτρέπει να επιλέξετε από εκατοντάδες χρώματα. Οποιοδήποτε χρώμα επιλέξετε θα εφαρμοστεί σε ολόκληρη την εικόνα.
Σημείωση: Αν θέλετε να γεμίσετε μεμονωμένα τμήματα της εικόνας SVG με διαφορετικά χρώματα, θα πρέπει πρώτα να την μετατρέψετε σε σχήμα. Προς το παρόν, θα πρέπει να ανοίξετε το έγγραφο στο Office για Microsoft 365 στα Windows για να το κάνετε αυτό.
-
Για να αλλάξετε (ή να καταργήσετε) τη γραμμή γύρω από την εικόνα SVG, επιλέξτε Περίγραμμα γραφικών. Αυτό σας επιτρέπει να ορίσετε το χρώμα του περιγράμματος γύρω από την εικόνα σας.
-
Η επιλογή Αναδίπλωση κειμένου σάς βοηθά να ελέγχετε τον τρόπο ροής του κειμένου γύρω από την εικόνα σας στο έγγραφο.
-
Εάν θέλετε να στοιβάξετε πολλά αντικείμενα το ένα επάνω στο άλλο, η επιλογή Τακτοποίηση σάς επιτρέπει να μετακινήσετε την επιλεγμένη εικόνα προς τα επάνω ή προς τα κάτω (προς τα εμπρός ή προς τα πίσω) στη στοίβα.
-
Χρησιμοποιήστε το εργαλείο περικοπής εάν θέλετε μόνο ένα τμήμα της εικόνας SVG. Με επιλεγμένη την εικόνα, πατήστε Περικοπή και, στη συνέχεια, σύρετε το πλαίσιο για να πλαισιώσετε την εικόνα με τον τρόπο που θέλετε. Όταν τελειώσετε, πατήστε Περικοπή
Συμβουλή: Εάν θέλετε να αναιρέσετε την περικοπή, πατήστε την εικόνα, επιλέξτε Περικοπή ξανά και, στη συνέχεια, πατήστε Επαναφορά από το μενού περιβάλλοντος που εμφανίζεται.
-
Χρησιμοποιήστε το εργαλείο Εναλλακτικό κείμενο για να δώσετε στην εικόνα σας μια περιγραφή κειμένου για τα άτομα που χρησιμοποιούν προγράμματα ανάγνωσης οθόνης για να διαβάσουν το έγγραφό σας.
Για να επεξεργαστείτε μια εικόνα SVG στο Office για Android, πατήστε για να επιλέξετε το SVG που θέλετε να επεξεργαστείτε και η καρτέλα Γραφικά θα πρέπει να εμφανιστεί στην κορδέλα.
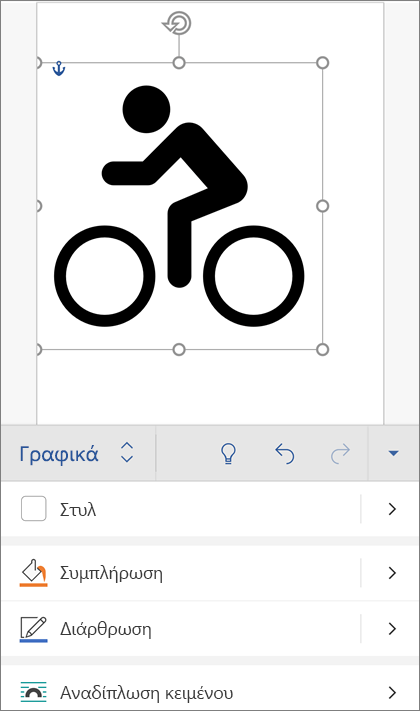
Σημείωση: Εάν δεν βλέπετε την κορδέλα, πατήστε το εικονίδιο Επεξεργασία 
-
Στυλ - Πρόκειται για ένα σύνολο προκαθορισμένων στυλ που μπορείτε να προσθέσετε για να αλλάξετε γρήγορα την εμφάνιση του αρχείου SVG.
-
Εάν θέλετε να αλλάξετε το χρώμα της εικόνας σας και κανένα από τα στυλ στη συλλογή δεν είναι αυτό που θέλετε, το Γέμισμα σάς επιτρέπει να επιλέξετε από εκατοντάδες χρώματα. Οποιοδήποτε χρώμα επιλέξετε θα εφαρμοστεί σε ολόκληρη την εικόνα.
Σημείωση: Αν θέλετε να γεμίσετε μεμονωμένα τμήματα της εικόνας SVG με διαφορετικά χρώματα, θα πρέπει πρώτα να την μετατρέψετε σε σχήμα. Προς το παρόν, θα πρέπει να ανοίξετε το έγγραφο στο Office για Microsoft 365 στα Windows για να το κάνετε αυτό.
-
Για να αλλάξετε (ή να καταργήσετε) τη γραμμή γύρω από την εικόνα SVG, επιλέξτε Περίγραμμα. Αυτό σας επιτρέπει να ορίσετε το χρώμα του περιγράμματος γύρω από την εικόνα σας.
-
Η επιλογή Αναδίπλωση κειμένου σάς βοηθά να ελέγχετε τον τρόπο ροής του κειμένου γύρω από την εικόνα σας στο έγγραφο.
-
Εάν θέλετε να στοιβάξετε πολλά αντικείμενα το ένα επάνω στο άλλο, η επιλογή Τακτοποίηση σάς επιτρέπει να μετακινήσετε την επιλεγμένη εικόνα προς τα επάνω ή προς τα κάτω (προς τα εμπρός ή προς τα πίσω) στη στοίβα.
-
Χρησιμοποιήστε το εργαλείο "Περικοπή γραφικού" εάν θέλετε μόνο ένα τμήμα της εικόνας SVG. Με επιλεγμένη την εικόνα, πατήστε Περικοπή και, στη συνέχεια, σύρετε το πλαίσιο για να πλαισιώσετε την εικόνα με τον τρόπο που θέλετε. Όταν τελειώσετε, πατήστε Περικοπή
-
Οι επιλογές Μέγεθος και Θέση σάς επιτρέπουν να καθορίσετε το μέγεθος του μεγέθους της εικόνας SVG στη σελίδα.
-
Χρησιμοποιήστε το εργαλείο Εναλλακτικό κείμενο για να δώσετε στην εικόνα σας μια περιγραφή κειμένου για τα άτομα που χρησιμοποιούν προγράμματα ανάγνωσης οθόνης για να διαβάσουν το έγγραφό σας.
Έχετε κάποια ερώτηση, μια πρόταση ή ένα σχόλιο σχετικά με το Microsoft Office;
Ανατρέξτε στο θέμα Πώς μπορώ να παρέχω σχόλια σχετικά με το Microsoft Office;
Είμαστε έτοιμοι να σας ακούσουμε
Η τελευταία ενημέρωση αυτού του άρθρου έγινε στις 30 Οκτωβρίου 2022 βάσει των σχολίων σας. Αν το βρήκατε χρήσιμο και ιδίως αν δεν το βρήκατε χρήσιμο, χρησιμοποιήστε τα παρακάτω στοιχεία ελέγχου σχολίων για να μας πείτε πώς μπορούμε να το βελτιώσουμε.
Δείτε επίσης
Κίνηση εικόνων, εικόνων clip art, κειμένου και άλλων αντικειμένων











