Επαναφορά μιας προηγούμενης έκδοσης ενός στοιχείου ή αρχείου στο SharePoint
Εάν οι λίστες ή οι βιβλιοθήκες του SharePoint έχουν ρυθμιστεί για παρακολούθηση εκδόσεων, μπορείτε να επαναφέρετε μια προηγούμενη έκδοση ενός στοιχείου λίστας ή αρχείου. Για να μάθετε πώς μπορείτε να διαγράψετε μια έκδοση, όλες τις εκδόσεις ή απλώς μικρές εκδόσεις ενός στοιχείου ή αρχείου, εάν η λίστα ή η βιβλιοθήκη σας έχει ρυθμιστεί για αυτό, ανατρέξτε στο θέμα Διαγραφή προηγούμενης έκδοσης σε ένα στοιχείο ή αρχείο στο SharePoint.
Για πληροφορίες σχετικά με την ενεργοποίηση της διαχείρισης εκδόσεων, ανατρέξτε στο θέμα Ενεργοποίηση ιστορικού εκδόσεων στο SharePoint. Για πληροφορίες σχετικά με την επαναφορά αρχείων του SharePoint που είναι αποθηκευμένα στο OneDrive, ανατρέξτε στο θέμα Επαναφορά προηγούμενης έκδοσης αρχείου στο OneDrive.
Επαναφορά προηγούμενης έκδοσης στο SharePoint
-
Από τη γραμμή γρήγορης εκκίνησης, ανοίξτε τη λίστα ή τη βιβλιοθήκη.
Εάν το όνομα της λίστας ή της βιβλιοθήκης σας δεν εμφανίζεται, επιλέξτε Περιεχόμενα τοποθεσίας ή Προβολή όλου του περιεχομένου τοποθεσίας και, στη συνέχεια, επιλέξτε το όνομα της λίστας ή της βιβλιοθήκης σας.
-
Κάντε δεξί κλικ στο διάστημα μεταξύ του ονόματος και της ημερομηνίας του στοιχείου ή του εγγράφου και, από το μενού, επιλέξτε Ιστορικό εκδόσεων. Για να δείτε το Ιστορικό εκδόσεων, ίσως χρειαστεί να κάνετε κύλιση στο μενού.
Αν δεν βλέπετε το Ιστορικό εκδόσεων, στο παράθυρο διαλόγου, επιλέξτε τα αποσιωπητικά ( αποσιωπητικά ) και, στη συνέχεια, επιλέξτε Ιστορικό εκδόσεων.
Εμφανίζεται μια λίστα με τις εκδόσεις του αρχείου.
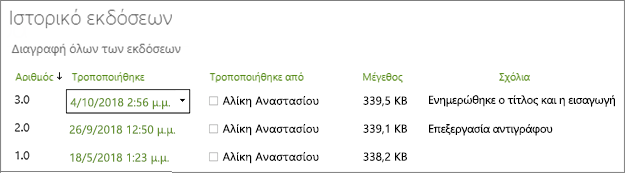
-
Στο παράθυρο διαλόγου Ιστορικό εκδόσεων , τοποθετήστε το δείκτη του ποντικιού δίπλα στην έκδοση που θέλετε και, για να δείτε μια λίστα επιλογών, στη δεξιά πλευρά, επιλέξτε το κάτω βέλος. Επιλέξτε Επαναφορά.
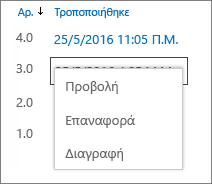
-
Για να επαναφέρετε την τρέχουσα έκδοση ως την πιο πρόσφατη έκδοση, επιλέξτε OK.
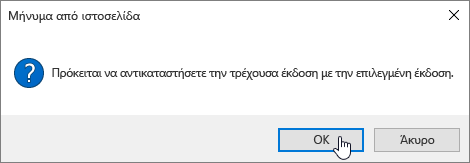
Σημείωση: SharePoint δεν καταργεί την προηγούμενη έκδοση που μόλις επαναφέρατε. Δημιουργεί ένα αντίγραφο και το κάνει την πιο πρόσφατη έκδοση.
Ενεργοποίηση ιστορικού εκδόσεων στο SharePoint
Το Ιστορικό εκδόσεων είναι ενεργοποιημένο από προεπιλογή στο SharePoint, αλλά αν δεν βλέπετε την εντολή Ιστορικό εκδόσεων , ενδέχεται να είναι απενεργοποιημένο. Ανάλογα με τον τρόπο με τον οποίο ο διαχειριστής έχει ρυθμίσει SharePoint, ενδέχεται να μπορείτε να ενεργοποιήσετε τη διαχείριση εκδόσεων λίστας ή βιβλιοθήκης.
Για πληροφορίες σχετικά με SharePoint ρυθμίσεις διαχείρισης εκδόσεων, ανατρέξτε στο θέμα Ενεργοποίηση και ρύθμιση παραμέτρων διαχείρισης εκδόσεων για μια λίστα ή βιβλιοθήκη.
Επίσης, ανατρέξτε στο θέμα Πώς λειτουργεί η διαχείριση εκδόσεων σε μια λίστα ή βιβλιοθήκη;.
Δεν είστε βέβαιοι ποια έκδοση έχετε; Ανατρέξτε στο θέμα Ποια έκδοση του SharePoint χρησιμοποιώ;










