Όταν διαχειρίζεστε ένα έργο στο Project για το Web, μπορείτε να εξαγάγετε το έργο σας στο Excel. Με τα δεδομένα του έργου σας σε ένα αρχείο του Excel μπορείτε να:
-
Στείλετε ένα αρχείο που περιέχει λεπτομέρειες έργου σε εξωτερικούς ενδιαφερόμενους
-
Δημιουργήσετε αναφορές και οπτικά εφέ
-
Αρχειοθετήσετε αντίγραφα των δεδομένων του έργου σας για έλεγχο και συμμόρφωση
-
Εκτυπώσετε αντίγραφα του έργου σας
Δείτε πώς μπορείτε να εξαγάγετε το έργο σας:
-
Μεταβείτε στο project.microsoft.com και ανοίξτε το έργο που θέλετε να εξαγάγετε στο Excel.
-
Στην επάνω δεξιά γωνία, επιλέξτε τις τρεις τελείες (...) και, στη συνέχεια, Εξαγωγή στο Excel.
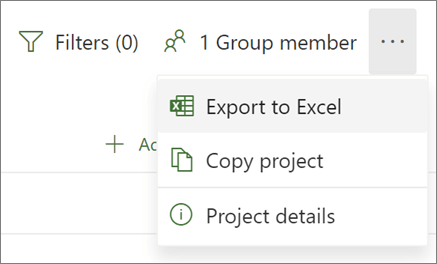
-
Όταν δείτε το μήνυμα "Όλα εντάξει! Έχουμε εξαγάγει το [όνομα του έργου σας]." στο κάτω μέρος της οθόνης, μπορείτε να αναζητήσετε το νέο αρχείο του Excel όπου αποθηκεύετε τα στοιχεία λήψης.
Όταν ανοίξετε το αρχείο Excel που περιέχει το έργο σας, θα δείτε μια καρτέλα που ονομάζεται "Εργασίες έργου", η οποία περιέχει μια σύνοψη των πληροφοριών για ολόκληρο το έργο στο επάνω μέρος, όπως το όνομα, τον διαχειριστή έργου και τις ημερομηνίες έναρξης και λήξης, τη διάρκεια και το ποσοστό ολοκλήρωσης για ολόκληρο το έργο. Θα δείτε επίσης την ημερομηνία εξαγωγής του. Κάτω από αυτό, θα δείτε έναν πίνακα με όλες τις πληροφορίες για το έργο σας.
Παρόλο που το Project για υπολογιστή διαθέτει πολλές ενσωματωμένες αναφορές που σας επιτρέπουν να παρουσιάζετε δεδομένα έργου κάθε είδους στους ενδιαφερόμενους, μπορείτε επίσης να εξαγάγετε τα δεδομένα του έργου σας στο Excel για εις βάθος ανάλυση δεδομένων και οπτική αναφορά. Στο Excel, μπορείτε να δημιουργήσετε αναφορές Συγκεντρωτικού Πίνακα και γραφήματα, αλλά και να χρησιμοποιήσετε πολλές άλλες δυνατότητες για να δημιουργήσετε μια πιο οπτική αναφορά.
Θα χρειαστεί να αντιστοιχίσετε τα δεδομένα του έργου σας για κατάλληλη τακτοποίηση στο Excel, αλλά ο Οδηγός εξαγωγής θα σας καθοδηγήσει σε όλες τις φάσεις της διαδικασίας.
-
Επιλέξτε Αρχείο > Εξαγωγή > Αποθήκευση έργου ως αρχείο και, στην περιοχή Άλλοι τύποι αρχείων, κάντε διπλό κλικ στο Βιβλίο εργασίας του Microsoft Excel.
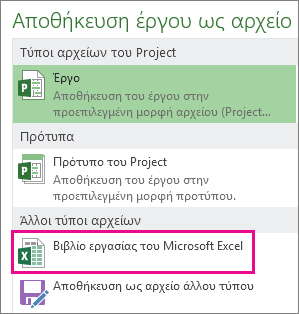
-
Στο παράθυρο διαλόγου Αποθήκευση ως, επιλέξτε μια θέση για το βιβλίο εργασίας.
-
Στο πλαίσιο Όνομα αρχείου, πληκτρολογήστε το όνομα που θέλετε και επιλέξτε Αποθήκευση.
Εμφανίζεται ο Οδηγός εξαγωγής.
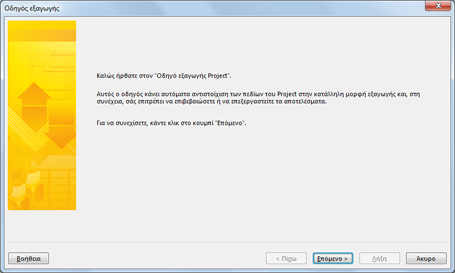
-
Επιλέξτε Επόμενο για να ξεκινήσετε.
-
Στο βήμα Δεδομένα, επιλέξτε Επιλεγμένα δεδομένα, εάν αυτό δεν είναι ήδη επιλεγμένο.
-
Στο βήμα Αντιστοίχιση, επιλέξτε Νέα αντιστοίχιση για να δημιουργήσετε τις δικές σας ρυθμίσεις δεδομένων, για την αντιστοίχιση των δεδομένων σας από πεδία του Project σε κατάλληλα πεδία του Excel.
Για να χρησιμοποιήσετε μια προκαθορισμένη ή παλαιότερα καθορισμένη αντιστοίχιση, κάντε κλικ στην επιλογή Χρήση υπάρχουσας αντιστοίχισης και, στη συνέχεια, επιλέξτε την αντιστοίχιση που θέλετε να χρησιμοποιήσετε.
-
Στο βήμα Επιλογές χάρτη, επιλέξτε τους τύπους δεδομένων που εξάγετε και τις επιλογές που θέλετε.
-
Στα βήματα Αντιστοίχιση εργασιών, Αντιστοίχιση πόρων ή Αντιστοίχιση αναθέσεων, επεξεργαστείτε τις υποθέσεις αντιστοίχισης που έκανε το Project και εισαγάγετε οποιαδήποτε νέα πεδία αντιστοίχισης:
-
Στη στήλη Από, πληκτρολογήστε ή επιλέξτε ένα πεδίο του Project και, στη συνέχεια, πατήστε το πλήκτρο Enter.
-
Χρησιμοποιήστε τα κουμπιά κάτω από τον πίνακα αντιστοίχισης για να εισαγάγετε ή να καταργήσετε γραμμές ή να εφαρμόσετε έναν πίνακα του Project για αντιστοίχιση.
-
Χρησιμοποιήστε τα κουμπιά Μετακίνηση για να αναδιατάξετε τα πεδία.
-
Στην περιοχή Προεπισκόπηση, επιβεβαιώστε τη διάταξη της αντιστοίχισης εξαγωγής.
-
-
Εάν είναι απαραίτητο, επιλέξτε ένα συγκεκριμένο φίλτρο εξαγωγής στο πλαίσιο Φίλτρο εξαγωγής.
-
Επιλέξτε Επόμενο.
-
Στο βήμα Τέλος ορισμού χάρτη, Επιλέξτε Αποθήκευση αντιστοίχισης, εάν θέλετε να τη χρησιμοποιήσετε ξανά, και πληκτρολογήστε ένα όνομα στο πλαίσιο Όνομα αντιστοίχισης. Η νέα αντιστοίχιση θα προστεθεί στη λίστα προκαθορισμένων αντιστοιχίσεων.
-
Κάντε κλικ στο κουμπί Τέλος.
Για να προβάλετε τα εξαγόμενα δεδομένα του έργου, ανοίξτε το βιβλίο εργασίας στο Excel.
Εργασία με τα δεδομένα του έργου σας στο Excel
Αφού ανοίξετε το βιβλίο εργασίας στο Excel, ίσως παρατηρήσετε ότι ορισμένα δεδομένα δεν έχουν την αναμενόμενη εμφάνιση. Κανένα πρόβλημα! Στο Excel, μπορείτε να χρησιμοποιήσετε τη Γρήγορη συμπλήρωση για να καθαρίσετε στήλες δεδομένων, όπως, για παράδειγμα, για να αλλάξετε αριθμούς σε ημερομηνίες ή κείμενο σε αριθμούς.
Στη συνέχεια, μπορείτε να αναλύσετε και να μορφοποιήσετε τα δεδομένα σας για να δημιουργήσετε τις οπτικές αναφορές που θέλετε:










