Με το έγγραφο του Word αποθηκευμένο σε OneDrive, μπορείτε να το ενσωματώσετε στο ιστολόγιο ή στην τοποθεσία Web σας, όπως ακριβώς η ενσωμάτωση ενός βίντεο. Όταν ενημερώνετε το έγγραφο, η ενσωματωμένη προβολή εμφανίζει αυτόματα τις ενημερώσεις σας.
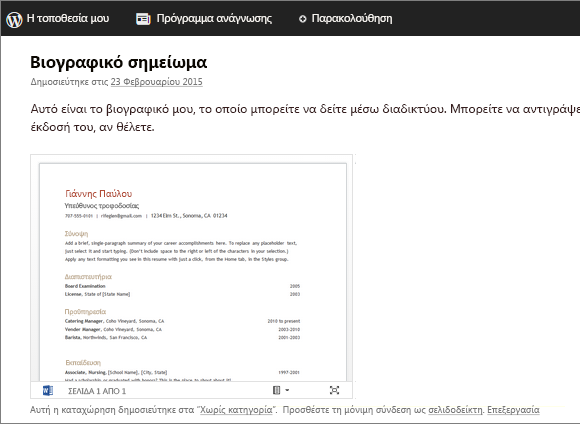
Με το έγγραφο ανοιχτό για επεξεργασία σε Word για το web, χρησιμοποιήστε τα παρακάτω βήματα για να αντιγράψετε τον κώδικα ενσωμάτωσης:
-
Μεταβείτε στο αρχείο > κοινή χρήσηκαι, στη συνέχεια, κάντε κλικ στην επιλογή ενσωμάτωση.
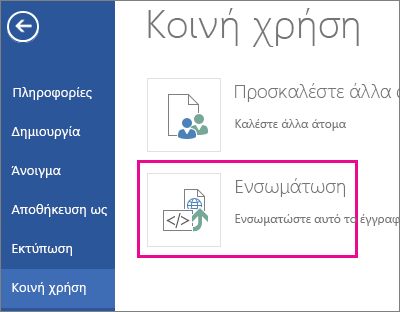
-
Κάντε κλικ στην επιλογή Δημιουργία.
-
Κάντε κλικ στο βέλος ανάπτυξης δίπλα στην επιλογή αλληλεπίδραση για να κάνετε κάποιες επιλογές σχετικά με το τι μπορούν να κάνουν οι χρήστες με την ενσωματωμένη προβολή του εγγράφου. Για παράδειγμα, εάν δεν θέλετε να μπορούν να εκτυπώσουν το έγγραφό σας, καταργήστε την επιλογή του πλαισίου ελέγχου να επιτρέπεται στους χρήστες να εκτυπώνουν το έγγραφο .
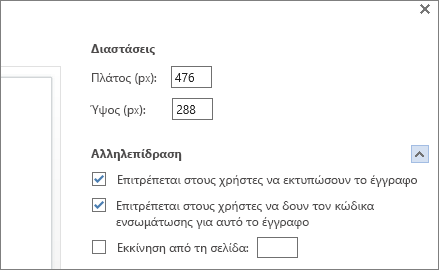
Η προεπισκόπηση δείχνει πώς θα φαίνεται το έγγραφό σας όταν είναι ενσωματωμένο στην ιστοσελίδα.
-
Κάντε δεξί κλικ στο πλαίσιο Ενσωμάτωση κωδικού και, στη συνέχεια, κάντε κλικ στην επιλογή Αντιγραφή.
-
Στο πρόγραμμα επεξεργασίας ιστολογίου, αρχίστε να γράφετε τη δημοσίευσή σας. Όταν θέλετε να ενσωματώσετε το έγγραφο, μεταβείτε σε επεξεργασία HTML και πατήστε το συνδυασμό πλήκτρων CTRL + V (ή ⌘ + V σε Mac) για να επικολλήσετε τον κώδικα ενσωμάτωσης.
Σημείωση: Το πρόγραμμα επεξεργασίας ιστολογίου μπορεί να έχει ένα τέχνασμα για τη μετάβαση σε επεξεργασία HTML. Για παράδειγμα, στο TypePad, μεταβείτε στα ιστολόγια, κάντε κλικ στο όνομα του ιστολογίου σας και, στη συνέχεια, κάντε κλικ στην επιλογή σύνταξη. Στο WordPress, μεταβείτε στον πίνακα εργαλείων του ιστολογίου σας και κάντε κλικ στην επιλογή δημοσιεύσεις > Προσθήκη νέου. Επίσης, στο WordPress, μην ανησυχείτε ότι ο κώδικας ενσωμάτωσης είναι ένα iframe. Συνήθως, το WordPress δεν επιτρέπει τα IFRAME σε δημοσιεύσεις, αλλά κάνουν μια εξαίρεση για τα IFRAME που φιλοξενούν Office για το Web έγγραφα.










