Σημείωση: Αυτό το άρθρο έχει εκπληρώσει το σκοπό του και πρόκειται να αποσυρθεί σύντομα. Για την αποφυγή των σφαλμάτων "Η σελίδα δεν βρέθηκε", θα καταργήσουμε τις γνωστές συνδέσεις. Εάν έχετε δημιουργήσει συνδέσεις σε αυτή τη σελίδα, καταργήστε τις και μαζί θα διατηρήσουμε τη σωστή λειτουργία του web.
Για να στοιχίσετε πιο εύκολα τα αντικείμενα σε μια διαφάνεια στο PowerPoint για macOS, μπορείτε να συγκρατήσετε τα αντικείμενά σας σε κατακόρυφες και οριζόντιες οδηγίες που εκτελούνται μέσα στη διαφάνεια. Μπορείτε επίσης να χρησιμοποιήσετε δυναμικούς οδηγούς — οδηγίες που εκτελούνται μέσω του κέντρου άλλων αντικειμένων και του κέντρου της διαφάνειας και εμφανίζονται όταν σύρετε ένα αντικείμενο — για να στοιχίσετε ένα αντικείμενο σε σχέση με ένα άλλο αντικείμενο.
Ενεργοποίηση ή απενεργοποίηση της συγκράτησης στο πλέγμα
-
Κάντε κλικ στην επιλογή προβολή > οδηγών > Συγκράτηση στο πλέγμα.
Ενεργοποίηση ή απενεργοποίηση δυναμικών οδηγών
-
Κάντε κλικ στην επιλογή προβολή > οδηγών > δυναμικών οδηγών.
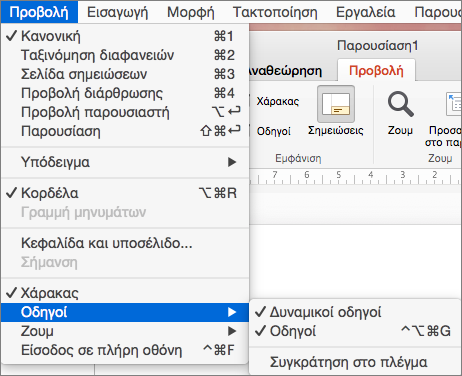
Συμβουλή: Για τον λεπτομερή έλεγχο της τοποθέτησης των αντικειμένων σε μια διαφάνεια, κρατήστε πατημένο το πλήκτρο Command κατά τη μεταφορά.
Προσθήκη ή κατάργηση οδηγών
Οι οδηγοί σχεδίασης μπορούν να σας βοηθήσουν να τοποθετήσετε σχήματα και αντικείμενα σε διαφάνειες. Οι οδηγοί σχεδίασης μπορούν να εμφανίζονται ή να αποκρύπτονται και μπορείτε να τους προσθέσετε ή να τους διαγράψετε. Όταν σύρετε έναν οδηγό, η απόσταση στο κέντρο της διαφάνειας εμφανίζεται δίπλα στο δείκτη. Οι οδηγοί σχεδίασης δεν είναι ορατοί στη διάρκεια μιας προβολής παρουσίασης και δεν εκτυπώνονται σε μια παρουσίαση.
(Αυτές οι πληροφορίες σχετικά με την προσθήκη/κατάργηση οδηγών δεν ισχύουν για PowerPoint για Mac 2011.)
-
Για να εμφανίσετε ή να αποκρύψετε τους οδηγούς, επιλέξτε Οδηγοί στην καρτέλα Προβολή .
-
Για να προσθέσετε έναν οδηγό, κάντε Ctrl + κλικ ή δεξί κλικ στη διαφάνειά σας, τοποθετήστε το δείκτη του ποντικιού στην επιλογή Οδηγοίκαι, στη συνέχεια, κάντε κλικ στην επιλογή Προσθήκη κατακόρυφου οδηγού ή Προσθήκη οριζόντιου οδηγού.
-
Για να καταργήσετε έναν οδηγό, CTRL + κλικ ή δεξί κλικ στη γραμμή οδηγού και, στη συνέχεια, κάντε κλικ στην επιλογή Διαγραφή από το μενού.
-
Μπορείτε να αλλάξετε το χρώμα ενός οδηγού, επιτρέποντάς σας να χρησιμοποιείτε χρώματα για να υποδείξετε διαφορετικές σημασίες ή απλώς να κάνετε έναν οδηγό να ξεχωρίζει από το παρασκήνιο. Κάντε δεξί κλικ στον οδηγό, επιλέξτε χρώμακαι κάντε την επιλογή σας. (Αυτή η δυνατότητα είναι διαθέσιμη σε PowerPoint 2019 για Mac και PowerPoint για Microsoft 365 για Mac.)










