Σημείωση: Αυτό το άρθρο έχει εκπληρώσει το σκοπό του και πρόκειται να αποσυρθεί σύντομα. Για την αποφυγή των σφαλμάτων "Η σελίδα δεν βρέθηκε", θα καταργήσουμε τις γνωστές συνδέσεις. Εάν έχετε δημιουργήσει συνδέσεις σε αυτή τη σελίδα, καταργήστε τις και μαζί θα διατηρήσουμε τη σωστή λειτουργία του web.
Όταν δημιουργείτε ένα γραφικό SmartArt, επιλέγετε μια διάταξη από μια κατηγορία ή έναν τύπο γραφικών SmartArt. Κάθε τύπος περιέχει μια ποικιλία διατάξεων. Για παράδειγμα, από τον τύπο κύκλου , μπορείτε να επιλέξετε τη διάταξη του κύκλου σε ακτίνες .
Σε αυτό το άρθρο
Επισκόπηση της αλλαγής διατάξεων και τύπων για τα γραφικά SmartArt
Ορισμένες διατάξεις για τα γραφικά SmartArt περιέχουν έναν σταθερό αριθμό σχημάτων. Για παράδειγμα, η διάταξη βέλη αντιστάθμισης στον τύπο σχέσης έχει σχεδιαστεί ώστε να αντιπροσωπεύει μόνο δύο αντιτιθέμενες ιδέες ή έννοιες και, επομένως, μόνο δύο από τα σχήματα μπορούν να περιέχουν κείμενο.
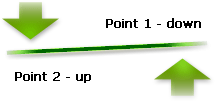
Εάν θέλετε να μεταφέρετε περισσότερες από δύο ιδέες, μεταβείτε σε μια διάταξη που έχει περισσότερα από δύο σχήματα διαθέσιμα για κείμενο — όπως τη διάταξη της λίστας πυραμίδας . Να θυμάστε ότι η αλλαγή των διατάξεων ή των τύπων για τα γραφικά SmartArt μπορεί να αλλάξει την εμφανή έννοια των πληροφοριών σας. Για παράδειγμα, μια διάταξη που εμφανίζει βέλη που δείχνουν προς τα δεξιά, όπως η βασική διεργασία στον τύπο διεργασίας , έχει διαφορετική σημασία από εκείνη που εμφανίζει ένα βέλος τοποθετημένο σε έναν κύκλο, όπως ο συνεχής κύκλος στον τύπο κύκλου .
Μπορείτε να προσθέσετε και να διαγράψετε σχήματα στα περισσότερα γραφικά SmartArt και, επίσης, να αλλάξετε τις θέσεις των διαφόρων σχημάτων, επομένως, θα πρέπει να επιλέξετε μια διάταξη που παρέχει την καλύτερη οπτική απεικόνιση των δεδομένων σας. Η στοίχιση και η θέση των σχημάτων ενημερώνονται αυτόματα καθώς προσθέτετε ή καταργείτε σχήματα ή επεξεργάζεστε το κείμενο, με βάση τόσο τον αριθμό των σχημάτων όσο και την ποσότητα του κειμένου μέσα στα σχήματα.
Εάν προσαρμόσετε ένα γραφικό SmartArt και, στη συνέχεια, αλλάξετε τη διάταξη για το γραφικό SmartArt, ορισμένες από τις προσαρμογές σας ενδέχεται να μην μεταφερθούν στη νέα διάταξη. Ωστόσο, εάν επιστρέψετε στην αρχική διάταξη πριν από την αποθήκευση και το κλείσιμο του τρέχοντος εγγράφου, όλες οι προσαρμογές σας θα εμφανιστούν ξανά στην αρχική διάταξη.
Ορισμένες προσαρμογές δεν μεταφέρονται, επειδή ενδέχεται να μην φαίνονται καλές στη νέα διάταξη. Ο παρακάτω πίνακας προσδιορίζει ποιες προσαρμογές αποθηκεύονται και ποιες χάνονται.
|
Προσαρμογές που έχουν μεταφερθεί |
Προσαρμογές που δεν μεταφέρονται |
|
Χρώματα (συμπεριλαμβανομένων των στυλ "γραμμές" και "Γέμισμα") |
Περιστροφή σχημάτων |
|
Στυλ (συμπεριλαμβανομένων και αυτών που εφαρμόζονται σε μεμονωμένα σχήματα και αυτών που εφαρμόζονται σε ένα ολόκληρο γραφικό SmartArt) |
Αναστροφή σχημάτων |
|
Εφέ (όπως σκιές, αντανακλάσεις, κορνίζες και λάμψεις) |
Επανατοποθέτηση σχημάτων |
|
Μορφοποίηση που έχει εφαρμοστεί σε κείμενο |
Αλλαγή μεγέθους σχημάτων |
|
Αλλαγές στη γεωμετρία του σχήματος (για παράδειγμα, από έναν κύκλο σε ένα τετράγωνο) |
|
|
Αλλαγές στην κατεύθυνση από δεξιά προς τα αριστερά ή από αριστερά προς τα δεξιά |
Αλλαγή της διάταξης για ένα γραφικό SmartArt
-
Κάντε κλικ στο γραφικό SmartArt του οποίου τη διάταξη θέλετε να αλλάξετε.
-
Στην περιοχή Εργαλεία SmartArt, στην καρτέλα Σχεδίαση , στην ομάδα διατάξεις , κάντε κλικ στη διάταξη που θέλετε.
Για να δείτε όλες τις διαθέσιμες διατάξεις μέσα σε έναν τύπο, στην ομάδα διατάξεις , κάντε κλικ στο κουμπί περισσότερα

Εάν δεν βλέπετε τις καρτέλες Εργαλεία SmartArt ή Σχεδίαση, βεβαιωθείτε ότι έχετε επιλέξει ένα γραφικό SmartArt.
Αλλαγή του τύπου ενός γραφικού SmartArt
-
Κάντε κλικ στο γραφικό SmartArt του οποίου τον τύπο θέλετε να αλλάξετε.
-
Στην περιοχή Εργαλεία SmartArt, στην καρτέλα Σχεδίαση , στην ομάδα διατάξεις , κάντε κλικ στο κουμπί περισσότερα

Εάν δεν βλέπετε τις καρτέλες Εργαλεία SmartArt ή Σχεδίαση, βεβαιωθείτε ότι έχετε επιλέξει ένα γραφικό SmartArt.
-
Κάντε κλικ στον τύπο και τη διάταξη που θέλετε.










