Αρκετοί από τους τύπους δημοσίευσης που δημιουργείτε στον Publisher, όπως φυλλάδια, ταχυδρομικές κάρτες και ενημερωτικά δελτία, είναι δημοσιεύσεις διπλής όψης. Όταν είστε έτοιμοι να δημιουργήσετε αυτούς τους τύπους δημοσιεύσεων, πρέπει να εκτυπώσετε το κείμενο και τις εικόνες και στις δύο πλευρές του χαρτιού.
Μάθετε περισσότερα σχετικά με τον τρόπο λειτουργίας της εκτύπωσης διπλής όψης
Πριν από την εκτύπωση μιας δημοσίευσης διπλής όψης, είναι χρήσιμο να κατανοήσετε πώς ρυθμίζονται αυτές οι δημοσιεύσεις στον Publisher. Για παράδειγμα, μια ταχυδρομική κάρτα έχει μια μπροστινή πλευρά, όπου καταχωρούνται οι περισσότερες πληροφορίες και μία πίσω πλευρά, για τις διευθύνσεις αποστολής και επιστροφής.
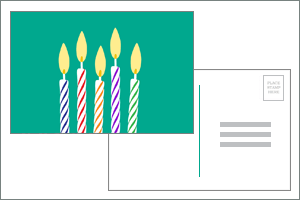
Παρόλο που αυτές είναι οι δύο πλευρές του ίδιου εκτυπωμένου φύλλου, ο Publisher τις εμφανίζει ως δύο ξεχωριστές σελίδες. Εάν ο εκτυπωτής σας υποστηρίζει εκτύπωση διπλής όψης και εάν επιλέξετε την επιλογή διπλής όψης κατά την εκτύπωση, το κύριο μήνυμα θα εκτυπωθεί στη μία πλευρά του φύλλου και οι διευθύνσεις θα εκτυπωθούν στην άλλη πλευρά.
Μάθετε αν ο εκτυπωτής σας υποστηρίζει εκτύπωση διπλής όψης
Συνήθως, μπορείτε να μάθετε εάν ο εκτυπωτής σας υποστηρίζει εκτύπωση διπλής όψης, εξετάζοντας τις πληροφορίες που συνοδεύουν τον εκτυπωτή ή εξετάζοντας τις ιδιότητες του εκτυπωτή.
Για να δείτε τις ιδιότητες του εκτυπωτή σας:
-
Κάντε κλικ στα στοιχεία Αρχείο > Εκτύπωση.
-
Στη λίστα Εκτυπωτής, επιλέξτε τον εκτυπωτή που θέλετε να χρησιμοποιήσετε και, στη συνέχεια, κάντε κλικ στην επιλογή Ιδιότητες εκτυπωτή.
-
Εάν δείτε τις επιλογές "Αυτόματη εκτύπωση διπλής όψης", "Εκτύπωση και στις δύο πλευρές" ή κάτι παρόμοιο, ο εκτυπωτής σας υποστηρίζει αυτόματη εκτύπωση διπλής όψης.
Εκτύπωση δημοσίευσης σε εκτυπωτή που υποστηρίζει εκτύπωση διπλής όψης
Για να εκτυπώσετε και στις δύο όψεις ενός φύλλου χαρτιού, κάντε τις εξής ενέργειες:
-
Κάντε κλικ στα στοιχεία Αρχείο > Εκτύπωση.
-
Στη λίστα Εκτυπωτής, επιλέξτε τον εκτυπωτή που θέλετε να χρησιμοποιήσετε.
-
Στις Ρυθμίσεις, επιλέξτε Εκτύπωση και στις δύο πλευρές – Αναστροφή στη μεγάλη πλευρά ή Εκτύπωση και στις δύο πλευρές – Αναστροφή στη μεγάλη πλευρά.
Εκτύπωση δημοσίευσης σε εκτυπωτή που δεν υποστηρίζει εκτύπωση διπλής όψης
Πολλοί εκτυπωτές υποστηρίζουν εκτύπωση διπλής όψης, αλλά δεν παρέχουν την επιλογή διπλής όψης με τον ίδιο τρόπο. Σε μερικούς εκτυπωτές γραφείου, η επιλογή διπλής όψης σημαίνει ότι ο εκτυπωτής εκτυπώνει όλα τα αντίγραφα της πρώτης πλευράς μιας σελίδας και, στη συνέχεια, διακόπτει την εκτύπωση και σας ζητά να αναστρέψετε τα φύλλα που μόλις εκτυπώσατε και να τα επανατοποθετήσετε στον εκτυπωτή. Στη συνέχεια, εκτυπώνει όλα τα αντίγραφα της δεύτερης πλευράς.
Για να εκτυπώσετε και στις δύο όψεις του χαρτιού, κάντε τις εξής ενέργειες:
-
Κάντε κλικ στις επιλογές Αρχείο >Εκτύπωση.
-
Στη λίστα Εκτυπωτής, επιλέξτε τον εκτυπωτή που θέλετε να χρησιμοποιήσετε.
-
Εκτυπώστε την πρώτη σελίδα πληκτρολογώντας 1 στο πλαίσιο Σελίδες και, στη συνέχεια, κάντε κλικ στο κουμπί Εκτύπωση.
-
Όταν εκτυπωθεί η πρώτη πλευρά, αναστρέψτε το φύλλο και, στη συνέχεια, επαναθετρέψτε το στον εκτυπωτή. Εκτυπώστε την άλλη πλευρά πληκτρολογώντας 2 στο πλαίσιο σελίδων.
Σημείωση: Εάν ο εκτυπωτής δεν υποστηρίζει εκτύπωση διπλής όψης και εάν χρησιμοποιείτε τη συγχώνευση αλληλογραφίας για τη συγχώνευση διευθύνσεων ή άλλων πληροφοριών στη δημοσίευσή σας, τότε πρέπει να δημιουργήσετε δύο ξεχωριστά αρχεία του Publisher, ένα για κάθε πλευρά της δημοσίευσης, προτού προχωρήσετε στην εκτύπωση.
Μάθετε αν ο εκτυπωτής σας υποστηρίζει εκτύπωση διπλής όψης
Συνήθως, μπορείτε να μάθετε εάν ο εκτυπωτής σας υποστηρίζει εκτύπωση διπλής όψης, εξετάζοντας τις πληροφορίες που συνοδεύουν τον εκτυπωτή ή εξετάζοντας τις ιδιότητες του εκτυπωτή.
Για να δείτε τις ιδιότητες του εκτυπωτή σας:
-
Στο μενού Αρχείο, κάντε κλικ στην εντολή Εκτύπωση.
-
Στο παράθυρο διαλόγου Εκτύπωση, στη λίστα Όνομα εκτυπωτή, επιλέξτε τον εκτυπωτή που θέλετε να χρησιμοποιήσετε.
-
Κάντε κλικ στην καρτέλα Λεπτομέρειες εκτυπωτή.
-
Ελέγξτε εάν η επιλογή Διπλής όψης: Ναι παρατίθεται στην περιοχή Δυνατότητες. Εάν δείτε την επιλογή Διπλής όψης: Ναι, ο εκτυπωτής υποστηρίζει εκτύπωση διπλής όψης.
Εκτύπωση δημοσίευσης σε εκτυπωτή που υποστηρίζει εκτύπωση διπλής όψης
Για να εκτυπώσετε και στις δύο όψεις ενός φύλλου χαρτιού, κάντε τις εξής ενέργειες:
-
Στο μενού Αρχείο, κάντε κλικ στην εντολή Εκτύπωση.
-
Στο παράθυρο διαλόγου Εκτύπωση, στη λίστα Όνομα εκτυπωτή, επιλέξτε τον εκτυπωτή που θέλετε να χρησιμοποιήσετε.
-
Κάντε κλικ στην καρτέλα Ρυθμίσεις δημοσίευσης και χαρτιού.
-
Στην περιοχή Επιλογές εκτύπωσης σε 2 όψεις, κάντε κλικ στο βέλος και, στη συνέχεια, ενεργοποιήστε την επιλογή που θέλετε.
-
Επιλέξτε την εκτύπωση διπλής όψης που θέλετε.
-
Κάντε κλικ στο κουμπί Εκτύπωση.
Εκτύπωση δημοσίευσης σε εκτυπωτή που δεν υποστηρίζει εκτύπωση διπλής όψης
Πολλοί εκτυπωτές υποστηρίζουν εκτύπωση διπλής όψης, αλλά δεν παρέχουν την επιλογή διπλής όψης με τον ίδιο τρόπο. Σε μερικούς εκτυπωτές γραφείου, η επιλογή διπλής όψης σημαίνει ότι ο εκτυπωτής εκτυπώνει όλα τα αντίγραφα της πρώτης πλευράς μιας σελίδας και, στη συνέχεια, διακόπτει την εκτύπωση και σας ζητά να αναστρέψετε τα φύλλα που μόλις εκτυπώσατε και να τα επανατοποθετήσετε στον εκτυπωτή. Στη συνέχεια, εκτυπώνει όλα τα αντίγραφα της δεύτερης πλευράς.
Για να εκτυπώσετε και στις δύο όψεις του χαρτιού με μη αυτόματο τρόπο, κάντε τις εξής ενέργειες:
-
Εκτυπώστε κάθε σελίδα ξεχωριστά και, στη συνέχεια, αντιγράψτε τις σελίδες σε ένα φωτοαντιγραφικό που υποστηρίζει την αντιγραφή διπλής όψης.
-
Εμφανίστε την πλευρά της δημοσίευσης που θέλετε να εκτυπώσετε πρώτα. Στο παράθυρο διαλόγου Εκτύπωση, στην Περιοχή σελίδων, κάντε κλικ στην επιλογή Τρέχουσα σελίδα. Όταν εκτυπωθεί η πρώτη πλευρά, αναστρέψτε το φύλλο και τοποθετήστε το ξανά στον εκτυπωτή και εκτυπώστε την άλλη πλευρά.
-
Χρησιμοποιήστε τον "Οδηγό ρύθμισης εκτύπωσης διπλής όψης", για να ρυθμίσετε την εκτύπωση διπλής όψης.
Σημείωση: Εάν ο εκτυπωτής δεν υποστηρίζει εκτύπωση διπλής όψης και εάν χρησιμοποιείτε τη συγχώνευση αλληλογραφίας για τη συγχώνευση διευθύνσεων ή άλλων πληροφοριών στη δημοσίευσή σας, τότε πρέπει να δημιουργήσετε δύο ξεχωριστά αρχεία του Publisher, ένα για κάθε πλευρά της δημοσίευσης, προτού προχωρήσετε στην εκτύπωση.
Χρήση του Οδηγού ρύθμισης εκτύπωσης διπλής όψης
Ο Οδηγός ρύθμισης εκτύπωσης διπλής όψης είναι ένας οδηγός έξι βημάτων που σας βοηθά να εκτυπώνετε σωστά δημοσιεύσεις διπλής όψης. Τα βήματα περιλαμβάνουν τον προσδιορισμό του τρόπου με τον οποίο ο εκτυπωτής σας υποδέχεται το χαρτί και την εκτέλεση μιας δοκιμής για να βεβαιωθείτε ότι η δημοσίευσή σας θα εκτυπωθεί με τον αναμενόμενο τρόπο. Μετά την εκτέλεση του οδηγού, θα χρησιμοποιηθούν αυτόματα οι ρυθμίσεις του εκτυπωτή για όλες τις εργασίες εκτύπωσης και από τις δύο πλευρές (διπλής όψης).
Σημείωση: Πρέπει να εκτελέσετε τον οδηγό για κάθε νέο εκτυπωτή που εγκαθιστάτε πριν από την εκτύπωση μιας δημοσίευσης δύο όψεων.
-
Στο μενού Αρχείο, κάντε κλικ στην εντολή Εκτύπωση. Βεβαιωθείτε ότι έχετε επιλέξει τον εκτυπωτή που θέλετε να ρυθμίσετε.
-
Στο παράθυρο διαλόγου Εκτύπωση, κάντε κλικ στην καρτέλα Λεπτομέρειες εκτυπωτή και, στη συνέχεια, κάντε κλικ στην επιλογή Ρυθμίσεις εκτυπωτή για προχωρημένους.
-
Στο παράθυρο διαλόγου Ρυθμίσεις εκτυπωτή για προχωρημένους, κάντε κλικ στην καρτέλα Οδηγός ρύθμισης εκτυπωτή και, στη συνέχεια, κάντε κλικ στην επιλογή Οδηγός ρύθμισης εκτύπωσης διπλής όψης.
-
Βεβαιωθείτε ότι το πρώτο βήμα παραθέτει τον εκτυπωτή που θέλετε να ρυθμίσετε και, στη συνέχεια, κάντε κλικ στο κουμπί Επόμενο. Διαφορετικά, επιστρέψτε στο βήμα 1 και επιλέξτε τον σωστό εκτυπωτή.
-
Ο οδηγός θα υποδείξει τον τρόπο με τον οποίο ο εκτυπωτής σας δέχεται χαρτί για εκτύπωση. Κάντε κλικ στο κουμπί Επόμενο.
-
Κάντε κλικ στο κουμπί Εκτύπωση πλευράς 1, πάρτε τη σελίδα που μόλις αποθηκεύσατε και τοποθετήστε την στον εκτυπωτή με την εκτυπωμένη πλευρά προς τα επάνω και το βέλος να δείχνει προς την κατεύθυνση τροφοδοσίας.
-
Κάντε κλικ στο κουμπί Εκτύπωση πλευράς 2 και, στη συνέχεια, κάντε κλικ στο κουμπί Επόμενο.
-
Κάντε κλικ στην επιλογή που υποδεικνύει πόσο επιτυχής ήταν η δοκιμαστική εκτύπωση. Εάν ο κύκλος ήταν στην ίδια πλευρά του χαρτιού με τους αριθμούς, επαναλάβετε τα βήματα 1 και 2, αλλά, στο βήμα 2, τοποθετήστε το χαρτί με τους αριθμούς και το βέλος με την εκτυπωμένη πλευρά προς τα κάτω και με το βέλος να δείχνει προς την κατεύθυνση τροφοδοσίας και, στη συνέχεια, κάντε κλικ στο κουμπί Επόμενο.
-
Κρατήστε την εκτυπωμένη σελίδα προς τα επάνω, στο φως και δείτε ποιος αριθμός είναι σε κύκλο. Εάν δεν είναι ήδη επιλεγμένη, κάντε κλικ στην εικόνα που δείχνει τον τρόπο εκτύπωσης της σελίδας και, στη συνέχεια, κάντε κλικ στο κουμπί Επόμενο.
-
Κάντε κλικ στο κουμπί Τέλος.
Αφού εκτελέσετε τον "Οδηγό ρύθμισης εκτύπωσης διπλής όψης", μπορείτε να εκτυπώσετε με μη αυτόματο τρόπο μια δημοσίευση δύο όψεων.
Σημαντικό: Μην αλλάζετε τις ρυθμίσεις εκτυπωτή που έχουν οριστεί από τον "Οδηγό ρύθμισης εκτύπωσης διπλής όψης", εκτός και αν είστε έμπειρος χρήστης. Η αλλαγή των ρυθμίσεων μπορεί να προκαλέσει αποτυχία της εργασίας εκτύπωσης.










