Μπορείτε να προσθέσετε μία ή περισσότερες διαφάνειες στην παρουσίασή σας από μια άλλη, χωρίς να χρειάζεται να ανοίξετε το άλλο αρχείο.
(Από προεπιλογή, η σχεδίαση της διαφάνειας μετά από την οποία εισάγεται από μια διαφάνεια που αντιγράφεται μεταβιβάζονται στην παρουσίαση προορισμού. Ωστόσο, μπορείτε να επιλέξετε να διατηρήσετε τη μορφοποίηση της διαφάνειας που αντιγράφετε.)
Όταν εισάγετε μια διαφάνεια από μια παρουσίαση σε μια άλλη, είναι απλώς ένα αντίγραφο του αρχικού. Οι αλλαγές που κάνετε στο αντίγραφο δεν επηρεάζουν την αρχική διαφάνεια στην άλλη παρουσίαση.
-
Ανοίξτε την παρουσίαση στην οποία θέλετε να προσθέσετε μια διαφάνεια.
-
Στο παράθυρο μικρογραφιών διαφανειών στα αριστερά, κάντε κλικ στο σημείο όπου θέλετε να προσθέσετε μια διαφάνεια.
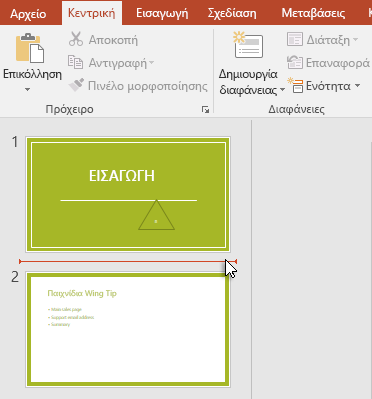
-
Στην Κεντρική καρτέλα της κορδέλας, στην ομάδα Διαφάνειες , κάντε κλικ στο βέλος κάτω από την επιλογή Νέα διαφάνεια και, στη συνέχεια, επιλέξτε Εκ νέου χρήση διαφανειών.
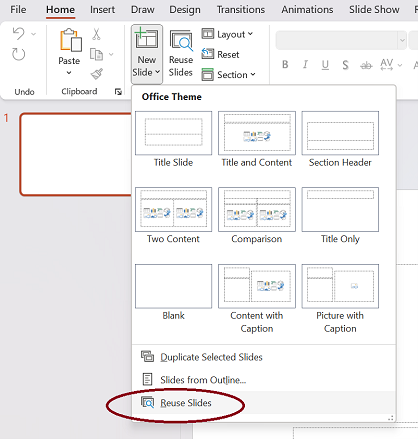
-
Στο τμήμα παραθύρου Επαναχρησιμοποίηση διαφανειών , κάντε κλικ στην επιλογή Άνοιγμα αρχείου του PowerPoint.
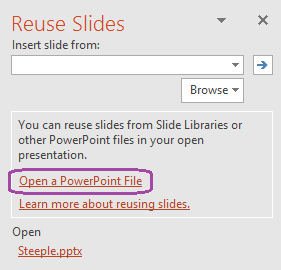
-
Στο παράθυρο διαλόγου Αναζήτηση, εντοπίστε και κάντε κλικ στο αρχείο παρουσίασης που περιέχει τη διαφάνεια που θέλετε και, στη συνέχεια, κάντε κλικ στην επιλογή Άνοιγμα.
-
Εάν θέλετε η διαφάνεια που προσθέτετε στην παρουσίαση προορισμού να διατηρήσει τη μορφοποίηση της αρχικής παρουσίασης, επιλέξτε το πλαίσιο ελέγχου Διατήρηση μορφοποίησης προέλευσης πριν από την προσθήκη της διαφάνειας στην παρουσίαση προορισμού. (Όταν δεν είναι επιλεγμένο αυτό το πλαίσιο ελέγχου, στις αντιγραμμένες διαφάνειες μεταβιβάζεται το στυλ της διαφάνειας μετά την εισαγωγή τους.) Στη συνέχεια, στο τμήμα παραθύρου Εκ νέου χρήση διαφανειών , κάντε ένα από τα εξής:
-
Για να προσθέσετε μία διαφάνεια, κάντε κλικ στη διαφάνεια.
-
Για να προσθέσετε όλες τις διαφάνειες, κάντε δεξί κλικ σε οποιαδήποτε διαφάνεια και, στη συνέχεια, επιλέξτε Εισαγωγή όλων των διαφανειών.
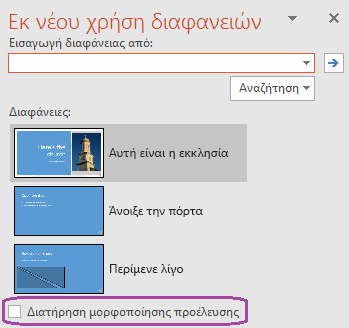
-
-
Ανοίξτε μια υπάρχουσα παρουσίαση ή δημιουργήστε μια νέα παρουσίαση στην οποία θέλετε να εισαγάγετε διαφάνειες.
-
Στην Κανονική προβολή, στο παράθυρο περιήγησης, κάντε κλικ στη διαφάνεια μετά την οποία θέλετε να εισαγάγετε τις άλλες διαφάνειες.
-
Στην Κεντρική καρτέλα, στην περιοχή Διαφάνειες, κάντε κλικ στο βέλος δίπλα στην επιλογή Νέα διαφάνεια και, στη συνέχεια, κάντε κλικ στην επιλογή Εκ νέου χρήση διαφανειών.
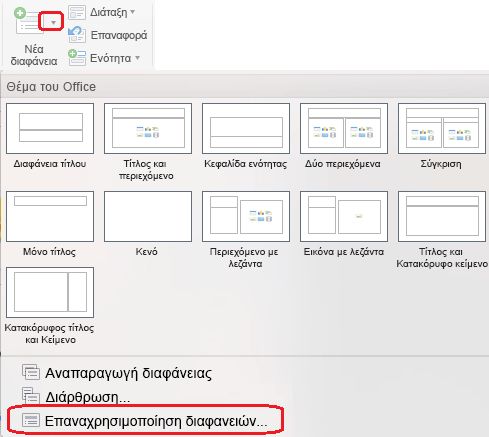
-
Στο παράθυρο διαλόγου, βρείτε την παρουσίαση που θέλετε να εισαγάγετε και επιλέξτε την. Κάντε κλικ στο κουμπί OK.
Αντίγραφα όλων των διαφανειών εισάγονται στην παρουσίασή σας. Εάν χρειάζεστε μόνο μερικά από αυτά, μπορείτε να τα καταργήσετε επιλέγοντάς τα στο αριστερό τμήμα παραθύρου και πατώντας το πλήκτρο Delete στο πληκτρολόγιό σας. (Για να επιλέξετε πολλές διαφάνειες για διαγραφή, κρατήστε πατημένο

Σημείωση: Στο PowerPoint για το web, μπορείτε να εισαγάγετε επαναχρησιμοποιημένες διαφάνειες από άλλες παρουσιάσεις μόνο μία κάθε φορά.
-
Ανοίξτε την παρουσίαση στην οποία θέλετε να εισαγάγετε διαφάνειες.
-
Στο παράθυρο μικρογραφιών διαφανειών στα αριστερά, κάντε κλικ στη διαφάνεια μετά την οποία θέλετε να προσθέσετε τη διαφάνεια.
-
Στην Κεντρική καρτέλα της κορδέλας, στην ομάδα Διαφάνειες , επιλέξτε Εκ νέου χρήση διαφανειών.
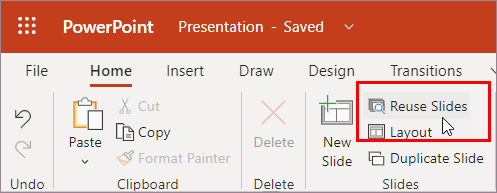
-
Στο παράθυρο Αναζήτηση που ανοίγει, εντοπίστε και επιλέξτε το αρχείο παρουσίασης που περιέχει τις διαφάνειες που θέλετε. Εμφανίζεται μια λίστα διαφανειών με δυνατότητα επαναχρησιμοποίησης.
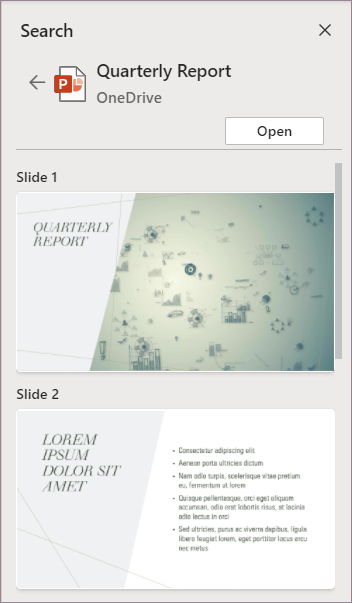
-
Τοποθετήστε το δείκτη του ποντικιού επάνω από τη διαφάνεια που θέλετε και επιλέξτε Εισαγωγή διαφάνειας για να τη χρησιμοποιήσετε ξανά στην παρουσίασή σας. Το PowerPoint εισάγει τη διαφάνεια που επαναχρησιμοποιείται μετά την τρέχουσα διαφάνεια.
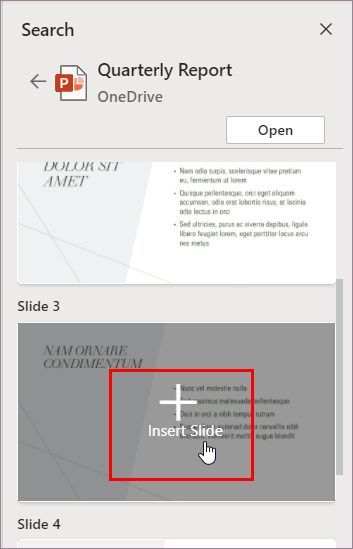
Εισαγωγή διαφανειών από άλλη παρουσίαση στην τρέχουσα
-
Στο παράθυρο μικρογραφιών στα αριστερά, επιλέξτε τη διαφάνεια μετά την οποία θέλετε να εισαγάγετε τις διαφάνειες που έχουν εισαχθεί.
-
Στην Κεντρική καρτέλα, επιλέξτε Εκ νέου χρήση διαφανειών.
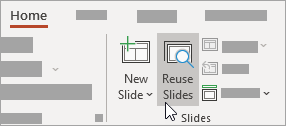
Ανοίγει το παράθυρο Επαναχρησιμοποίηση διαφανειών στα δεξιά. Εμφανίζονται οι πρόσφατες παρουσιάσεις σας.
-
Επιλέξτε μια παρουσίαση από τη λίστα για να δείτε τις μεμονωμένες διαφάνειες σε αυτήν.
-
Κάντε κλικ σε μια μικρογραφία διαφάνειας για να την αντιγράψετε στην τρέχουσα παρουσίαση.
Από προεπιλογή, μια διαφάνεια που έχει εισαχθεί διατηρεί τα χρώματα και τη μορφοποίηση της παρουσίασης από την οποία προέρχεται.
-
Όταν ολοκληρώσετε την εισαγωγή διαφανειών από την επιλεγμένη παρουσίαση, μπορείτε να κλείσετε το παράθυρο ή να αναζητήσετε άλλες διαφάνειες για εισαγωγή.
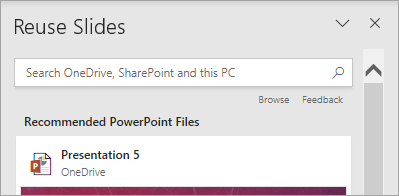
Περισσότερες λεπτομέρειες
-
Ένα πλαίσιο αναζήτησης στο επάνω μέρος του παραθύρου Επαναχρησιμοποίηση διαφανειών σάς επιτρέπει να πραγματοποιήσετε αναζήτηση για οποιαδήποτε παρουσίαση, είτε είναι αποθηκευμένη στον σκληρό δίσκο του υπολογιστή σας είτε σε SharePoint ή OneDrive για την εργασία ή το σχολείο.
-
Το κουμπί Αναζήτηση κάτω από το πλαίσιο αναζήτησης σάς επιτρέπει να εξερευνήσετε τους φακέλους σας για ό,τι θέλετε.
-
Από προεπιλογή, μια διαφάνεια που εισάγετε διατηρεί τη μορφοποίηση της παρουσίασης από την οποία προέρχεται. Ωστόσο, είναι διαθέσιμες τρεις επιλογές μορφοποίησης. Όταν εισάγεται μια διαφάνεια, εμφανίζεται στο παράθυρο μικρογραφιών στα αριστερά και εμφανίζεται ένα αναδυόμενο μενού (Ctrl) στη μικρογραφία. Κάντε κλικ για να δείτε τρεις επιλογές επικόλλησης :
Επιλογή
Περιγραφή

Χρήση θέματος προορισμού
Η διαφάνεια που έχει εισαχθεί υιοθετεί το συνδυασμό χρωμάτων και το στυλ της τρέχουσας παρουσίασης.

Διατήρηση μορφοποίησης προέλευσης
Η διαφάνεια που έχει εισαχθεί διατηρεί το συνδυασμό χρωμάτων και το στυλ της παρουσίασης από την οποία προήλθε.

Εικόνα
Μια εικόνα της διαφάνειας προέλευσης εισάγεται στη διαφάνεια που είναι επιλεγμένη τη συγκεκριμένη στιγμή στο παράθυρο μικρογραφιών στα αριστερά. Η εικόνα μπορεί να μετακινηθεί και να αλλάζετε το μέγεθος ανάλογα με τις ανάγκες.
Δείτε επίσης
Αντιγραφή και επικόλληση διαφανειών
Χρήση βιβλιοθηκών διαφανειών για κοινή χρήση και επαναχρησιμοποίηση διαφανειών του PowerPoint
Προσθήκη, αναδιάταξη, αναπαραγωγή και διαγραφή διαφανειών στο PowerPoint










