τοMicrosoft Excel Starter 2010 είναι ένα πρόγραμμα υπολογιστικού φύλλου που έχει σχεδιαστεί για καθημερινές εργασίες, όπως η ρύθμιση ενός προϋπολογισμού, η διατήρηση μιας λίστας διευθύνσεων ή η παρακολούθηση μιας λίστας εκκρεμών στοιχείων. Το Excel Starter αποτελεί μέρος του Microsoft Office Starter 2010 και είναι προεγκατεστημένο στον υπολογιστή σας.
Excel Starter 2010 είναι πολύ παρόμοια με Microsoft Excel 2010 στην εμφάνιση. Εάν είστε νέοι στο περιβάλλον εργασίας της κορδέλας ή στην προβολή παρασκήνιο, το Excel Starter σάς δίνει την ευκαιρία να εξοικειωθείτε με το νέο περιβάλλον εργασίας πριν από την αναβάθμιση σε Excel 2010.
Το Excel Starter διαφέρει από την πλήρη έκδοση του Excel, καθώς περιλαμβάνει διαφημιστική προβολή και δεν υποστηρίζει τις σύνθετες δυνατότητες της πλήρους έκδοσης του Excel. Εάν διαπιστώσετε ότι θέλετε περισσότερες δυνατότητες, μπορείτε να κάνετε αναβάθμιση σε Excel 2010 απευθείας από το Excel Starter 2010. Απλώς κάντε κλικ στην επιλογή αγορά στην κεντρική καρτέλα της κορδέλας.
Τι θέλετε να κάνετε;
Ανοίξτε το Excel Starter και ρίξτε μια ματιά γύρω
Ανοίξτε το Excel Starter με το κουμπί Έναρξη των Windows.
-
Κάντε κλικ στο κουμπί έναρξη

-
Κάντε κλικ στην επιλογή Microsoft Excel starter 2010.
Εμφανίζεται η οθόνη εκκίνησης του Excel Starter και εμφανίζεται ένα κενό υπολογιστικό φύλλο. Στο Excel Starter, ένα υπολογιστικό φύλλο ονομάζεται φύλλο εργασίας και τα φύλλα εργασίας αποθηκεύονται σε ένα αρχείο που ονομάζεται βιβλίο εργασίας. Τα βιβλία εργασίας μπορούν να έχουν ένα ή περισσότερα φύλλα εργασίας σε αυτά.
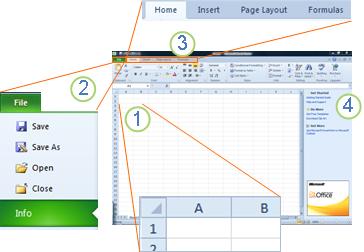
1. Οι στήλες (με ετικέτες με γράμματα) και γραμμές (με ετικέτες με αριθμούς) απαρτίζουν τα κελιά του φύλλου εργασίας σας.
2. κάνοντας κλικ στην καρτέλα αρχείο ανοίγει η προβολή παρασκήνιο του βιβλίου εργασίας σας, όπου μπορείτε να ανοίγετε και να αποθηκεύετε αρχεία, να λαμβάνετε πληροφορίες σχετικά με το τρέχον βιβλίο εργασίας και να εκτελείτε άλλες εργασίες που δεν έχουν να κάνουν με το περιεχόμενο του βιβλίου εργασίας, όπως η εκτύπωση ή η αποστολή ενός αντιγράφου του σε μήνυμα ηλεκτρονικού ταχυδρομείου.
3. κάθε καρτέλα στην κορδέλα εμφανίζει τις εντολές που ομαδοποιούνται κατά εργασία. Κατά πάσα πιθανότητα θα ξοδέψετε τον μεγαλύτερο μέρος του χρόνου σας χρησιμοποιώντας την κεντρική καρτέλα, κατά την εισαγωγή και τη μορφοποίηση δεδομένων. Χρησιμοποιήστε την καρτέλα " Εισαγωγή " για να προσθέσετε πίνακες, γραφήματα, εικόνες ή άλλα γραφικά στο φύλλο εργασίας σας. Χρησιμοποιήστε την καρτέλα " διάταξη σελίδας " για να προσαρμόσετε τα περιθώρια και τη διάταξη, ειδικά για εκτύπωση. Χρησιμοποιήστε την καρτέλα " τύποι " για να κάνετε υπολογισμούς στα δεδομένα του φύλλου εργασίας σας.
4. το τμήμα παραθύρου κατά μήκος της πλευράς του παραθύρου του Excel Starter περιλαμβάνει συνδέσεις για βοήθεια και συντομεύσεις για πρότυπα και εικόνες clip art, για να ξεκινήσετε τη δημιουργία βιβλίων εργασίας για συγκεκριμένες εργασίες, όπως η διαχείριση μιας λίστας μελών ή των εξόδων παρακολούθησης. Το παράθυρο εμφανίζει επίσης διαφημίσεις και μια σύνδεση για την αγορά μιας πλήρους έκδοσης του Office.
Δημιουργία νέου βιβλίου εργασίας
Όταν δημιουργείτε ένα βιβλίο εργασίας στο Microsoft Excel Starter 2010, μπορείτε να ξεκινήσετε από την αρχή ή μπορείτε να ξεκινήσετε από ένα πρότυπο, όπου ορισμένες εργασίες έχουν ήδη γίνει για εσάς.
-
Επιλέξτε Αρχείο και, στη συνέχεια, Δημιουργία.
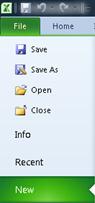
-
Εάν θέλετε να ξεκινήσετε με το ισοδύναμο ενός κενού πλέγματος, κάντε κλικ στην επιλογή κενό βιβλίο εργασίας.
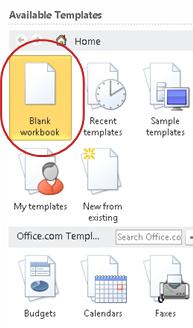
Εάν θέλετε να ξεκινήσετε με ένα συγκεκριμένο είδος βιβλίου εργασίας, επιλέξτε ένα από τα πρότυπα που είναι διαθέσιμα στο Office.com. Επιλέξτε από προϋπολογισμούς, σχεδιαστές συμβάντων, λίστες μελών και πολλά άλλα.
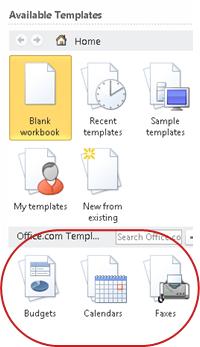
-
Το Excel Starter ανοίγει το κενό βιβλίο εργασίας ή πρότυπο, έτοιμο για να προσθέσετε τα δεδομένα σας.
Αποθήκευση βιβλίου εργασίας
Όταν διακόπτετε την εργασία σας ή εγκαταλείπετε, πρέπει να αποθηκεύσετε το φύλλο εργασίας σας ή θα χάσετε την εργασία σας. Όταν αποθηκεύετε το φύλλο εργασίας σας, το Excel Starter δημιουργεί ένα αρχείο που ονομάζεται βιβλίο εργασίας, το οποίο είναι αποθηκευμένο στον υπολογιστή σας.
-
Κάντε κλικ στο κουμπί Αποθήκευση

(Συντόμευση πληκτρολογίου: πατήστε το συνδυασμό πλήκτρων CTRL + S.)
Εάν αυτό το βιβλίο εργασίας έχει ήδη αποθηκευτεί ως αρχείο, οι αλλαγές που κάνατε αποθηκεύονται αμέσως στο βιβλίο εργασίας και μπορείτε να συνεχίσετε να εργάζεστε.
-
Εάν πρόκειται για νέο βιβλίο εργασίας που δεν έχετε αποθηκεύσει ακόμα, πληκτρολογήστε ένα όνομα για αυτό.
-
Κάντε κλικ στο κουμπί Αποθήκευση.
Καταχώρηση δεδομένων
Για να εργαστείτε με δεδομένα σε ένα φύλλο εργασίας, πρέπει πρώτα να εισαγάγετε αυτά τα δεδομένα στα κελιά του φύλλου εργασίας.
-
Κάντε κλικ σε ένα κελί και, στη συνέχεια, πληκτρολογήστε δεδομένα σε αυτό το κελί.
-
Πατήστε το πλήκτρο ENTER ή το πλήκτρο TAB για να μετακινηθείτε στο επόμενο κελί.
Συμβουλή Για να εισαγάγετε δεδομένα σε μια νέα γραμμές σε ένα κελί, εισαγάγετε μια αλλαγή στη θέση πατώντας το συνδυασμό πλήκτρων ALT + ENTER.
-
Για να εισαγάγετε μια σειρά δεδομένων, όπως ημέρες, μήνες ή προοδευτικούς αριθμούς, πληκτρολογήστε την αρχική τιμή σε ένα κελί και, στη συνέχεια, στο επόμενο κελί, πληκτρολογήστε μια τιμή για να καθορίσετε ένα μοτίβο.
Για παράδειγμα, εάν θέλετε να συμπληρώσετε τη σειρά 1, 2, 3, 4, 5..., πληκτρολογήστε 1 και 2 στα δύο πρώτα κελιά.
Επιλέξτε τα κελιά που περιέχουν τις αρχικές τιμές και, στη συνέχεια, σύρετε το λαβή συμπλήρωσης

Συμβουλή Για να συμπληρώσετε κατά αύξουσα τάξη μεγέθους, σύρετε προς τα κάτω ή προς τα δεξιά. Για να συμπληρώσετε κατά φθίνουσα τάξη μεγέθους, σύρετε προς τα επάνω ή προς τα αριστερά.
Κάντε το να φαίνεται σωστό
Μπορείτε να μορφοποιήσετε το κείμενο και τα κελιά για να κάνετε το φύλλο εργασίας σας να φαίνεται όπως θέλετε.
-
Για να αναδιπλώσετε κείμενο σε ένα κελί, επιλέξτε τα κελιά που θέλετε να μορφοποιήσετε και, στη συνέχεια, στην κεντρική καρτέλα, στην ομάδα Στοίχιση , κάντε κλικ στην επιλογή Αναδίπλωση κειμένου.
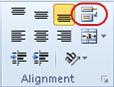
-
Για να προσαρμόσετε το πλάτος της στήλης και το ύψος της γραμμής για να χωρέσουν αυτόματα τα περιεχόμενα ενός κελιού, επιλέξτε τις στήλες ή τις γραμμές που θέλετε να αλλάξετε και, στη συνέχεια, στην κεντρική καρτέλα, στην ομάδα κελιά , κάντε κλικ στην επιλογή μορφοποίηση.

Στην περιοχή μέγεθος κελιού, κάντε κλικ στην επιλογή Πλάτος στήλης αυτόματης προσαρμογής ή Προσαρμογή ύψους γραμμής.
Συμβουλή Για να κάνετε γρήγορα αυτόματη προσαρμογή όλων των στηλών ή των γραμμών στο φύλλο εργασίας, κάντε κλικ στο κουμπί επιλογή όλων και, στη συνέχεια, κάντε διπλό κλικ σε οποιοδήποτε όριο μεταξύ δύο επικεφαλίδων στηλών ή γραμμών.

-
Για να αλλάξετε τη γραμματοσειρά, επιλέξτε τα κελιά που περιέχουν τα δεδομένα που θέλετε να μορφοποιήσετε και, στη συνέχεια, στην κεντρική καρτέλα, στην ομάδα γραμματοσειρά , κάντε κλικ στη μορφή που θέλετε.
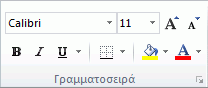
-
Για να εφαρμόσετε μορφοποίηση αριθμών, κάντε κλικ στο κελί που περιέχει τους αριθμούς που θέλετε να μορφοποιήσετε και, στη συνέχεια, στην κεντρική καρτέλα, στην ομάδα αριθμός , τοποθετήστε το δείκτη του ποντικιού στην επιλογή Γενικάκαι, στη συνέχεια, κάντε κλικ στη μορφή που θέλετε.
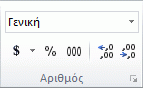
Για περισσότερη βοήθεια σχετικά με την εισαγωγή και τη μορφοποίηση δεδομένων, ανατρέξτε στο θέμα γρήγορη εκκίνηση: μορφοποίηση αριθμών σε ένα φύλλο εργασίας.
Αντιγραφή, μετακίνηση ή διαγραφή δεδομένων
Μπορείτε να χρησιμοποιήσετε τις εντολές " Αποκοπή", " Αντιγραφή" και " Επικόλληση " για να μετακινήσετε ή να αντιγράψετε γραμμές, στήλες και κελιά. Για να αντιγράψετε, πατήστε το συνδυασμό πλήκτρων CTRL + C για να χρησιμοποιήσετε την εντολή Αντιγραφή . Για να μετακινηθείτε, πατήστε το συνδυασμό πλήκτρων CTRL + X για να χρησιμοποιήσετε την εντολή Αποκοπή .
-
Επιλέξτε τις γραμμές, τις στήλες ή τα κελιά που θέλετε να αντιγράψετε, να μετακινήσετε ή να διαγράψετε.
Για να επιλέξετε μια γραμμή ή στήλη, κάντε κλικ στην επικεφαλίδα της γραμμής ή της στήλης.
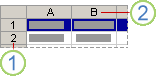
1. Επικεφαλίδα γραμμής
2. Επικεφαλίδα στήλης
Για να επιλέξετε ένα κελί, κάντε κλικ στο κελί. Για να επιλέξετε μια περιοχή κελιών, κάντε κλικ στην επιλογή κάντε κλικ και σύρετε ή κάντε κλικ και χρησιμοποιήστε τα πλήκτρα βέλους ενώ κρατάτε πατημένο το πλήκτρο SHIFT.
-
Πατήστε το συνδυασμό πλήκτρων CTRL + C για να αντιγράψετε ή να κάνετε CTRL + X για αποκοπή.
Εάν θέλετε να διαγράψετε μια γραμμή ή στήλη, πατώντας το πλήκτρο DELETE ενώ είναι επιλεγμένη η γραμμή ή οι στήλες, καταργείται το περιεχόμενο, αφήνοντας μια κενή γραμμή ή κελί. Για να διαγράψετε μια γραμμή ή στήλη, κάντε δεξί κλικ στην επικεφαλίδα της γραμμής ή της στήλης και, στη συνέχεια, κάντε κλικ στην επιλογή Διαγραφή γραμμής ή Διαγραφή στήλης.
Σημείωση Το Excel εμφανίζει ένα κινούμενο περίγραμμα που κινείται γύρω από κελιά που έχουν κοπεί ή αντιγραφεί. Για να ακυρώσετε ένα κινούμενο περίγραμμα, πατήστε το πλήκτρο ESC.
-
Τοποθετήστε το δρομέα στο σημείο όπου θέλετε να αντιγράψετε ή να μετακινήσετε τα κελιά.
Για να αντιγράψετε ή να μετακινήσετε μια γραμμή ή στήλη, κάντε κλικ στην κεφαλίδα γραμμής ή στήλης που ακολουθεί το σημείο όπου θέλετε να εισαγάγετε τη γραμμή ή τη στήλη που αντιγράψατε ή κόβετε.
Για να αντιγράψετε ή να μετακινήσετε ένα κελί, κάντε κλικ στο κελί όπου θέλετε να επικολλήσετε το κελί που αντιγράψατε ή αποκόψετε.
Για να αντιγράψετε ή να μετακινήσετε μια περιοχή κελιών, κάντε κλικ στο επάνω αριστερό κελί της περιοχής επικόλλησης.
-
Επικολλήστε τα δεδομένα στη νέα θέση.
Για γραμμές ή στήλες, κάντε δεξί κλικ στην επικεφαλίδα της γραμμής ή της στήλης στη νέα θέση και, στη συνέχεια, κάντε κλικ στην εντολή Εισαγωγή .
Για ένα κελί ή μια περιοχή κελιών, πατήστε το συνδυασμό πλήκτρων CTRL + V. Τα κελιά που αντιγράψατε ή αποκόψετε αντικαθιστούν τα κελιά στη νέα θέση.
Για περισσότερες πληροφορίες σχετικά με την αντιγραφή και την επικόλληση κελιών, ανατρέξτε στο θέμα Μετακίνηση ή αντιγραφή κελιών και περιεχομένων κελιού
Αλλαγή της σειράς
Όταν κάνετε ταξινομήσεις πληροφοριών σε ένα φύλλο εργασίας, μπορείτε να δείτε τα δεδομένα με τον τρόπο που θέλετε και να βρείτε γρήγορα τιμές.
Επιλογή των δεδομένων που θέλετε να ταξινομήσετε
Χρησιμοποιήστε τις εντολές του ποντικιού ή του πληκτρολογίου για να επιλέξετε μια περιοχή δεδομένων, όπως a1: L5 (πολλές γραμμές και στήλες) ή C1: C80 (μια μεμονωμένη στήλη). Η περιοχή μπορεί να περιλαμβάνει τίτλους που έχετε δημιουργήσει για τον προσδιορισμό στηλών ή γραμμών.
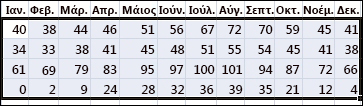
Για να κάνετε ταξινόμηση με δύο μόνο κλικ του ποντικιού, κάντε κλικ στην επιλογή ταξινόμηση & φίλτρουκαι, στη συνέχεια, κάντε κλικ σε οποιοδήποτε από τα κουμπιά Ταξινόμηση .
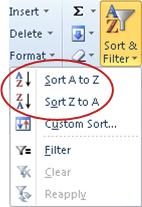
-
Επιλέξτε ένα μόνο κελί στη στήλη, την οποία θέλετε να ταξινομήσετε.
-
Κάντε κλικ στο πρώτο κουμπί για να πραγματοποιήσετε αύξουσα ταξινόμηση (από το α έως το ω ή από τον μικρότερο αριθμό προς τον μεγαλύτερο).
-
Κάντε κλικ στο κάτω κουμπί για να πραγματοποιήσετε φθίνουσα ταξινόμηση (από το ω προς το α ή από τον μεγαλύτερο αριθμό προς τον μικρότερο).
Φιλτράρισμα επιπλέον πληροφοριών
Φιλτράροντας πληροφορίες σε ένα φύλλο εργασίας, μπορείτε να βρείτε γρήγορα τιμές. Μπορείτε να φιλτράρετε με βάση μία ή περισσότερες στήλες δεδομένων. Μπορείτε να ελέγξετε όχι μόνο αυτό που θέλετε να δείτε, αλλά και αυτό που θέλετε να εξαιρέσετε.
-
Επιλέξτε τα δεδομένα που θέλετε να φιλτράρετε
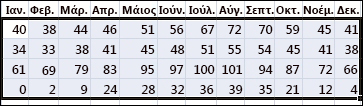
-
Στην κεντρική καρτέλα, στην ομάδα Επεξεργασία , κάντε κλικ στην επιλογή Ταξινόμηση & φίλτρουκαι, στη συνέχεια, κάντε κλικ στην επιλογή φίλτρο.
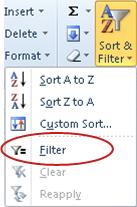
-
Κάντε κλικ στο βέλος

Σημείωση Ανάλογα με τον τύπο των δεδομένων στη στήλη, το Excel Starter εμφανίζει είτε Φίλτρα αριθμών είτε Φίλτρα κειμένου στη λίστα.
Για περισσότερη βοήθεια σχετικά με το φιλτράρισμα, ανατρέξτε στο θέμα γρήγορη εκκίνηση: φιλτράρισμα δεδομένων με χρήση ενός αυτόματου φίλτρου.
Υπολογισμός δεδομένων με τύπους
Οι τύποι είναι εξισώσεις που μπορούν να εκτελούν υπολογισμούς, να επιστρέφουν πληροφορίες, να χειρίζονται τα περιεχόμενα άλλων κελιών, να ελέγχουν συνθήκες και άλλα. Ένας τύπος ξεκινά πάντα με το σύμβολο ίσον (=).
|
Τύπος |
Περιγραφή |
|
=5+2*3 |
Προσθέτει το 5 στο γινόμενο του 2 φορές 3. |
|
=SQRT(A1) |
Χρησιμοποιεί τη συνάρτηση SQRT για να επιστρέψει την τετραγωνική ρίζα της τιμής στο κελί A1. |
|
=TODAY() |
Επιστρέφει την τρέχουσα ημερομηνία. |
|
= IF (A1>0) |
Ελέγχει το κελί A1 για να διαπιστωθεί εάν περιέχει κάποια τιμή μεγαλύτερη του 0. |
Επιλέξτε ένα κελί και αρχίστε να πληκτρολογείτε
Σε ένα κελί, πληκτρολογήστε ένα σύμβολο ίσον (=) για να ξεκινήσετε τον τύπο.
Συμπλήρωση του υπόλοιπου τύπου
-
Πληκτρολογήστε ένα συνδυασμό αριθμών και τελεστών. για παράδειγμα, 3 + 7.
-
Χρησιμοποιήστε το ποντίκι για να επιλέξετε άλλα κελιά (εισάγοντας έναν τελεστή μεταξύ τους). Για παράδειγμα, επιλέξτε B1 και, στη συνέχεια, πληκτρολογήστε ένα σύμβολο συν (+), επιλέξτε C1 και πληκτρολογήστε +και, στη συνέχεια, επιλέξτε D1.
-
Πληκτρολογήστε ένα γράμμα για να επιλέξετε από μια λίστα συναρτήσεων φύλλου εργασίας. Για παράδειγμα, η πληκτρολόγηση της φράσης "a" εμφανίζει όλες τις διαθέσιμες συναρτήσεις που ξεκινούν με το γράμμα "a".
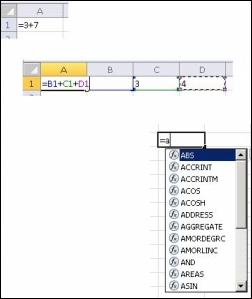
Ολοκλήρωση του τύπου
Για να ολοκληρώσετε έναν τύπο που χρησιμοποιεί ένα συνδυασμό αριθμών, αναφορών κελιών και τελεστών, πατήστε το πλήκτρο ENTER.
Για να ολοκληρώσετε έναν τύπο που χρησιμοποιεί μια συνάρτηση, συμπληρώστε τις απαιτούμενες πληροφορίες για τη συνάρτηση και, στη συνέχεια, πατήστε το πλήκτρο ENTER. Για παράδειγμα, η συνάρτηση ABS απαιτεί μία αριθμητική τιμή — αυτό μπορεί να είναι ένας αριθμός που πληκτρολογείτε ή ένα κελί που επιλέγετε και περιέχει έναν αριθμό.
Γράφημα των δεδομένων σας
Ένα γράφημα είναι μια οπτική αναπαράσταση των δεδομένων σας. Χρησιμοποιώντας στοιχεία όπως στήλες (σε ένα γράφημα στηλών) ή γραμμές (σε ένα γράφημα γραμμών), ένα γράφημα εμφανίζει μια σειρά αριθμητικών δεδομένων σε μορφή γραφικού.
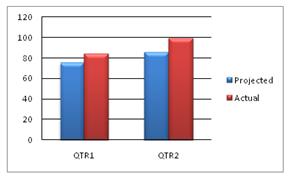
Η μορφή γραφικού ενός γραφήματος διευκολύνει την κατανόηση μεγάλων ποσοτήτων δεδομένων και τη σχέση μεταξύ διαφορετικών σειρών δεδομένων. Ένα γράφημα μπορεί επίσης να εμφανίσει τη μεγάλη εικόνα, έτσι ώστε να μπορείτε να αναλύσετε τα δεδομένα σας και να αναζητήσετε σημαντικές τάσεις.
-
Επιλέξτε τα δεδομένα που θέλετε να συμπεριλάβετε στο γράφημα.
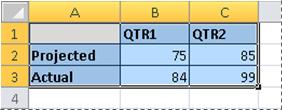
Συμβουλή Τα δεδομένα θα πρέπει να τακτοποιούνται σε γραμμές ή στήλες, με ετικέτες γραμμών προς τα αριστερά και με ετικέτες στηλών επάνω από τα δεδομένα — το Excel προσδιορίζει αυτόματα τον καλύτερο τρόπο για να σχεδιάσετε τα δεδομένα στο γράφημα.
-
Στην καρτέλα Εισαγωγή , στην ομάδα γραφήματα , κάντε κλικ στον τύπο γραφήματος που θέλετε να χρησιμοποιήσετε και, στη συνέχεια, κάντε κλικ σε έναν δευτερεύοντα τύπο γραφήματος.
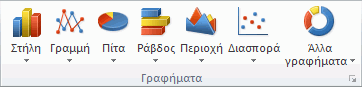
Συμβουλή Για να δείτε όλους τους διαθέσιμους τύπους γραφημάτων, κάντε κλικ στην επιλογή

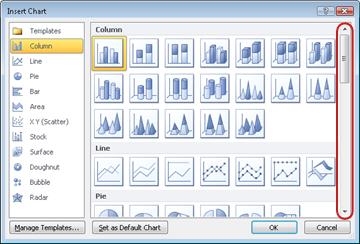
-
Όταν τοποθετείτε τον δείκτη του ποντικιού πάνω από οποιονδήποτε τύπο γραφήματος, μια συμβουλή οθόνης εμφανίζει το όνομά του.
Για περισσότερες πληροφορίες σχετικά με οποιονδήποτε τύπο γραφήματος, ανατρέξτε στο θέμα διαθέσιμοι τύποι γραφημάτων.
Εκτύπωση
Προτού εκτυπώσετε ένα φύλλο εργασίας, συνιστάται να το ελέγξετε στην προεπισκόπηση, για να βεβαιωθείτε ότι εμφανίζεται με τον τρόπο που θέλετε. Όταν κάνετε προεπισκόπηση ενός φύλλου εργασίας στο Excel, ανοίγει στο Προβολή Backstage του Microsoft Office. Σε αυτήν την προβολή, μπορείτε να αλλάξετε τη διαμόρφωση και τη διάταξη σελίδας πριν από την εκτύπωση.
-
Για να εκτυπώσετε ένα τμήμα ενός φύλλου εργασίας, κάντε κλικ στο φύλλο εργασίας και, στη συνέχεια, επιλέξτε την περιοχή των δεδομένων που θέλετε να εκτυπώσετε. Για να εκτυπώσετε ολόκληρο το φύλλο εργασίας, κάντε κλικ στο φύλλο εργασίας για να το ενεργοποιήσετε.
-
Επιλέξτε Αρχείο και στη συνέχεια Εκτύπωση.
Συντόμευση πληκτρολογίου μπορείτε επίσης να πατήσετε το συνδυασμό πλήκτρων CTRL + P.
Σημείωση Το παράθυρο προεπισκόπησης εμφανίζει ασπρόμαυρο, ανεξάρτητα από το εάν το έγγραφό σας περιλαμβάνει χρώμα, εκτός και εάν χρησιμοποιείτε έναν εκτυπωτή που μπορεί να εκτυπώσει χρώμα.
-
Κάντε κλικ στο κουμπί Εκτύπωση.

Κοινή χρήση, χρήση ηλεκτρονικού ταχυδρομείου ή του Web
Ορισμένες φορές θα θέλετε να κάνετε κοινή χρήση του βιβλίου εργασίας σας με άλλους. Εάν κάνετε κοινή χρήση του βιβλίου εργασίας με κάποιον που έχει επίσης το Excel, μπορείτε να στείλετε το βιβλίο εργασίας σας ως συνημμένο σε ένα μήνυμα ηλεκτρονικού ταχυδρομείου. Ο παραλήπτης μπορεί να ανοίξει το βιβλίο εργασίας στο Excel για να συνεργαστεί με αυτό.
Σημείωση Η χρήση εντολών για την αποστολή συνημμένων ηλεκτρονικού ταχυδρομείου απαιτεί να έχετε ένα πρόγραμμα ηλεκτρονικού ταχυδρομείου, όπως η αλληλογραφία των Windows, εγκατεστημένο στον υπολογιστή σας.
Εάν ο στόχος σας είναι ο παραλήπτης να δει το βιβλίο εργασίας και όχι να το επεξεργαστεί, μπορείτε να στείλετε ένα στιγμιότυπο του βιβλίου εργασίας, ως αρχείο PDF ή XPS.
-
Κάντε κλικ στην καρτέλα Αρχείο και, στη συνέχεια, επιλέξτε Αποθήκευση & Αποστολή.
-
Κάντε κλικ στην επιλογή Αποστολή με ηλεκτρονικό ταχυδρομείο
-
Κάντε ένα από τα εξής:
-
Για να στείλετε το βιβλίο εργασίας ως αρχείο του Excel, κάντε κλικ στην επιλογή Αποστολή ως συνημμένου.
-
Για να στείλετε το βιβλίο εργασίας ως στιγμιότυπο, κάντε κλικ στην επιλογή Αποστολή ως PDF ή Αποστολή ως XPS.
-
-
Το πρόγραμμα ηλεκτρονικού ταχυδρομείου σας ξεκινά ένα μήνυμα ηλεκτρονικού ταχυδρομείου για εσάς, με συνημμένο τον καθορισμένο τύπο αρχείου. Συντάξτε το ηλεκτρονικό ταχυδρομείο σας και, στη συνέχεια, στείλτε το.
Μια εναλλακτική λύση για την αποστολή του βιβλίου εργασίας είναι να το αποθηκεύσετε στο Windows Live OneDrive. Με αυτόν τον τρόπο, έχετε ένα μόνο αντίγραφο του βιβλίου εργασίας που είναι προσβάσιμο σε άλλους χρήστες. Μπορείτε να στείλετε στους χρήστες μια σύνδεση προς το βιβλίο εργασίας, όπου μπορούν να το προβάλουν, ακόμα και να το επεξεργαστούν στο πρόγραμμα περιήγησης Web (εάν τους εκχωρήσετε δικαιώματα).
-
Κάντε κλικ στην καρτέλα Αρχείο και, στη συνέχεια, επιλέξτε Αποθήκευση & Αποστολή.
-
Επιλέξτε το στοιχείο Αποθήκευση στο Web.
-
Κάντε κλικ στην επιλογή Είσοδος, εισαγάγετε το Windows Live ID και τον κωδικό πρόσβασης που διαθέτετε και κάντε κλικ στο κουμπί OK.
Εάν χρησιμοποιείτε Hotmail, Messenger ή Xbox Live, διαθέτετε ήδη Windows Live ID. Εάν δεν έχετε, κάντε κλικ στην επιλογή εγγραφή για ένα νέο λογαριασμό για να δημιουργήσετε ένα νέο Windows Live ID.
-
Επιλέξτε ένα φάκελο στο OneDrive και κάντε κλικ στην επιλογή Αποθήκευση ως. Πληκτρολογήστε ένα όνομα για το αρχείο σας και επιλέξτε Αποθήκευση.
Το έγγραφο αποθηκεύεται πλέον στο OneDrive. Στο OneDrive, μπορείτε να δώσετε στους χρήστες το δικαίωμα να προβάλλουν και να επεξεργάζονται τα περιεχόμενα των φακέλων σας. Όταν θέλετε να κάνετε κοινή χρήση ενός βιβλίου εργασίας, μπορείτε να στείλετε μια σύνδεση προς αυτό σε μήνυμα ηλεκτρονικού ταχυδρομείου.
Για περισσότερες πληροφορίες σχετικά με την αποθήκευση των εγγράφων σας στο OneDrive, ανατρέξτε στο θέμα Αποθήκευση εγγράφου στο OneDrive από το Office.
Περισσότερη βοήθεια
τοOffice.com ενημερώνεται συνεχώς με νέο περιεχόμενο, όπως άρθρα με οδηγίες, βίντεο και εκπαιδευτικά μαθήματα. Εάν το κάτω μέρος της προβολής Βοήθειας αναφέρει ότι είναι εκτός σύνδεσης και ότι είστε συνδεδεμένοι στο Internet, κάντε κλικ στην επιλογή χωρίς σύνδεσηκαι, στη συνέχεια, κάντε κλικ στην επιλογή Εμφάνιση περιεχομένου από το Office.com.










