Σημείωση: Θέλουμε να σας παρέχουμε το πιο πρόσφατο περιεχόμενο βοήθειας στη γλώσσα σας όσο πιο σύντομα γίνεται. Αυτή η σελίδα έχει μεταφραστεί μέσω αυτοματοποιημένης διαδικασίας και ενδεχομένως να περιέχει γραμματικά λάθη και ανακρίβειες. Ο σκοπός μας είναι αυτό το περιεχόμενο να σας φανεί χρήσιμο. Μπορείτε να μας ενημερώσετε στο κάτω μέρος αυτής της σελίδας εάν οι πληροφορίες σάς φάνηκαν χρήσιμες; Εδώ θα βρείτε το άρθρο στα Αγγλικά για να το συμβουλεύεστε εύκολα.
Εάν θέλετε να οργανώσετε οπτικά τις πληροφορίες στις σημειώσεις σας, μπορείτε να εισαγάγετε και να μορφοποιήσετε έναν πίνακα στο OneNote για Windows 10.
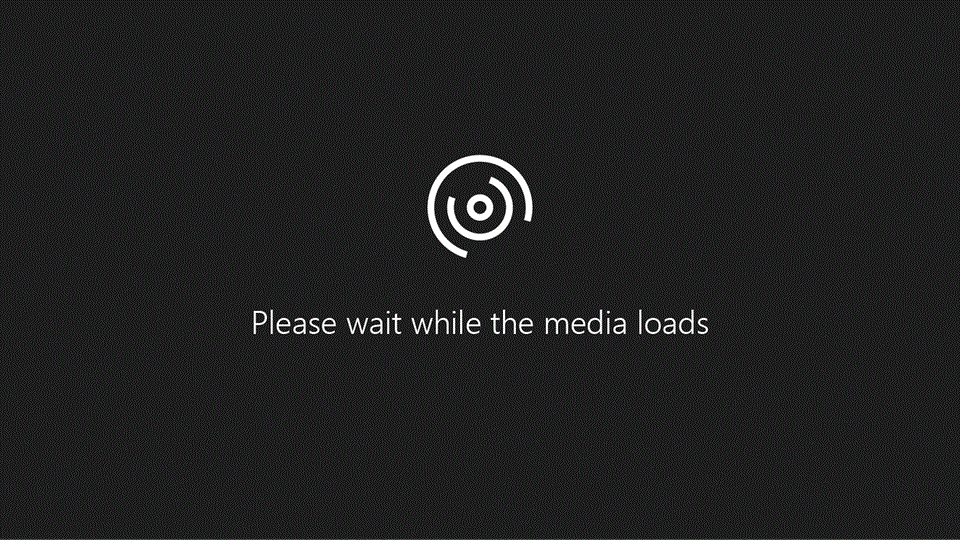
-
Στο OneNote, κάντε κλικ ή πατήστε στη σελίδα όπου θέλετε να εμφανίζεται ο πίνακάς σας.
-
Κάντε κλικ ή πατήστε Εισαγωγή πίνακα> και, στη συνέχεια, σύρετε το δρομέα επάνω από το πλέγμα μέχρι να επισημάνετε τον αριθμό των στηλών και των γραμμών που θέλετε. Όταν εισαχθεί ο πίνακας, στην κορδέλα εμφανίζεται η καρτέλα Πίνακας με στοιχεία ελέγχου που μπορείτε να χρησιμοποιήσετε για να προσαρμόσετε τον πίνακα.
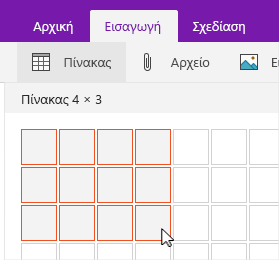
-
Για να προσαρμόσετε τον πίνακα, κάντε ένα από τα εξής:
-
Για να προσθέσετε μια στήλη ή γραμμή, επιλέξτε ένα κελί δίπλα ή επάνω από τη γραμμή ή τη στήλη που θέλετε να προσθέσετε και, στη συνέχεια, στην καρτέλα Πίνακας , κάντε κλικ ή πατήστε το σημείο όπου θέλετε να προσθέσετε τη γραμμή ή τη στήλη.
-
Για να αλλάξετε το πλάτος μιας στήλης, κάντε κλικ ή πατήστε το άκρο της στήλης για να την σύρετε.
-
Για να ταξινομήσετε μια στήλη πίνακα, κάντε κλικ ή πατήστε ένα κελί στη στήλη με την οποία θέλετε να ταξινομήσετε και, στη συνέχεια, στην καρτέλα Πίνακας , κάντε κλικ ή πατήστε την επιλογή sort.
-
Για να αποκρύψετε τα περιγράμματα πίνακα, κάντε κλικ ή πατήστε ένα κελί στον πίνακα και, στη συνέχεια, στην καρτέλα Πίνακας , κάντε κλικ ή πατήστε απόκρυψη περιγραμμάτων.
-
Για να σκιάσετε ένα κελί, μια γραμμή ή μια στήλη, επιλέξτε το κελί, τη γραμμή ή τη στήλη και, στη συνέχεια, στην καρτέλα Πίνακας , κάντε κλικ ή πατήστε σκίαση.
-
Για να αλλάξετε τη γραμματοσειρά του κειμένου του πίνακα, επιλέξτε το κείμενο και, στη συνέχεια, στην κεντρική καρτέλα, κάντε κλικ ή πατήστε τη γραμματοσειρά, το μέγεθος, την επισήμανση ή άλλο εφέ που θέλετε.
-
Σημείωση: Εάν διαγράψετε μια γραμμή ή στήλη στον πίνακά σας την οποία δεν θέλατε να απαλλαγείτε, επιλέξτε ανΑίρεση 










