Μπορείτε να εισαγάγετε τους περισσότερους τύπους αρχείων εικόνας σε ένα διάγραμμα Visio. Εμφανίζονται ως κανονικές εικόνες, αλλά δεν διαθέτουν ορισμένες δυνατότητες που έχουν Visio σχήματα, όπως τα σημεία σύνδεσης (αν και εξακολουθείτε να μπορείτε να τα συνδέσετε σε άλλα σχήματα χρησιμοποιώντας μια γραμμή σύνδεσης).
Προειδοποίηση: Προς το παρόν, εμφανίζεται ένα πρόβλημα που σχετίζεται με την εικόνα στην εφαρμογή υπολογιστή του Visio για Visio Πρόγραμμα 2, το Visio 2021 και το Visio 2019. Η εισαγωγή ορισμένων εμπλουτισμένων μετα-αρχείων ή γραφημάτων θα μπορούσε να προκαλέσει την απότομη διακοπή της εκτέλεσης Visio. Το άνοιγμα ενός αρχείου Visio με ορισμένα βελτιωμένα μετα-αρχεία ή γραφήματα θα μπορούσε επίσης να προκαλέσει την απότομη διακοπή της λειτουργίας Visio. Το πρόβλημα ξεκίνησε μετά την ενημέρωση του Φεβρουαρίου 2022. Η επιδιόρθωση αναμένεται να τεθεί σε ισχύ στην ενημέρωση του Μαρτίου 2022. Στο μεταξύ, ως λύση, μπορείτε να μεταβείτε στην επιλογή Αρχείο > Επιλογές > Για προχωρημένους και να ενεργοποιήσετε την επιλογή Απενεργοποίηση βελτιστοποιήσεων εμπλουτισμένων μετα-αρχείων.
Εισαγωγή εικόνας
Visio Πρόγραμμα 2 υποστηρίζει κορυφαίες εικόνες —μια βιβλιοθήκη φωτογραφιών αρχείου και ατόμων με αποκομμάτων, εικονίδια και αυτοκόλλητα— που είναι επίσης διαθέσιμες σε άλλες εφαρμογές του Office.
-
Στην καρτέλα Εισαγωγή , στην ομάδα Απεικονίσεις , επιλέξτε Εικονίδια ή εικόνες > Εικόνες αρχείου.
-
Επιλέξτε ένα ή περισσότερα στοιχεία από εικόνες αρχείου, Άτομα, εικονίδια ή αυτοκόλλητα.
Συμβουλή: Χρησιμοποιήστε το πλαίσιο Αναζήτηση στο επάνω μέρος οποιασδήποτε συλλογής για να βρείτε σχετικές εικόνες. Εναλλακτικά, επιλέξτε μια ετικέτα με την περιοχή θέματος κάτω από το πλαίσιο Αναζήτηση για να δείτε σχετικές εικόνες.
-
Επιλέξτε Εισαγωγή.
-
Μετά την εισαγωγή της εικόνας στη σελίδα, επιλέξτε την και σύρετέ τη στη θέση που θέλετε.
Εισαγωγή εικόνας
-
Στην καρτέλα Εισαγωγή , στην ομάδα Απεικονίσεις , επιλέξτε Εικόνες ή Εικόνες στο Internet.
Όταν χρησιμοποιείτε εικόνες ή εικόνες clip art από το Bing, είστε υπεύθυνοι για την τήρηση των πνευματικών δικαιωμάτων και το φίλτρο άδειας χρήσης στο Bing μπορεί να σας βοηθήσει να επιλέξετε τις εικόνες που θα χρησιμοποιήσετε.
-
Εντοπίστε την εικόνα που θέλετε να εισαγάγετε, κάντε κλικ στο αρχείο εικόνας και, στη συνέχεια, κάντε κλικ στην επιλογή Άνοιγμα (εάν η εικόνα είναι στον υπολογιστή σας) ή Εισαγωγή (εάν η εικόνα είναι στο Internet).
Ορισμένα αρχεία που εισάγετε σε σχέδια Visio ως εικόνες γραφικών εμφανίζονται ως μετα-αρχεία. Ωστόσο, τα αρχεία bitmap, όπως .bmp, .jpg, .pcx και ούτω καθεξής, παραμένουν bitmap στο σχέδιο του Visio.
Μπορείτε να επιλέξετε μια εικόνα από την κορυφαία βιβλιοθήκη μας, να βρείτε και να εισαγάγετε μια εικόνα από την τοπική συσκευή σας ή να επιλέξετε μια εικόνα από το web. Για παράδειγμα, μπορείτε να προσθέσετε ένα επίσημο λογότυπο εταιρείας από έναν τοπικό φάκελο σε ένα διάγραμμα δικτύου ή να προσθέσετε ένα άτομο με διαφανές φόντο για προσωπική πινελιά. Υποστηρίζονται πολλές μορφές αρχείων. Κάθε εικόνα μπορεί να είναι έως 6 MB σε μέγεθος.
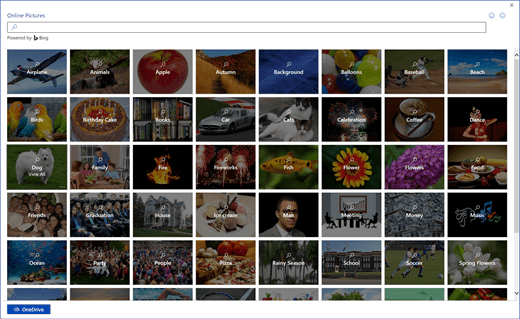
Προσθήκη εικόνας αρχείου ή αυτοκόλλητου
-
Ανοίξτε το διάγραμμα για επεξεργασία.
-
Στην καρτέλα Εισαγωγή της κορδέλας, επιλέξτε Εικόνες αρχείου.
-
Επιλέξτε ένα ή περισσότερα στοιχεία από εικόνες αρχείου, απόκομμα Άτομα ή αυτοκόλλητα.
Συμβουλή: Χρησιμοποιήστε το πλαίσιο Αναζήτηση στο επάνω μέρος οποιασδήποτε συλλογής για να βρείτε σχετικές εικόνες. Εναλλακτικά, επιλέξτε μια ετικέτα με την περιοχή θέματος κάτω από το πλαίσιο Αναζήτηση για να δείτε σχετικές εικόνες.
-
Επιλέξτε Εισαγωγή.
-
Μετά την εισαγωγή της εικόνας στη σελίδα, επιλέξτε την και σύρετέ τη στη θέση που θέλετε.
Προσθήκη εικόνας από τη συσκευή σας
-
Ανοίξτε το διάγραμμα για επεξεργασία.
-
Στην κορδέλα, επιλέξτε Εισαγωγή εικόνων >

-
Στο παράθυρο διαλόγου Εισαγωγή αρχείου, κάντε κλικ στο στοιχείο Επιλογή αρχείου, εντοπίστε μια εικόνα και, στη συνέχεια, επιλέξτε Άνοιγμα.
Η εικόνα προστίθεται στο διάγραμμα. Μπορείτε να τη σύρετε σε άλλη θέση.
Προσθήκη εικόνας από το Web
-
Ανοίξτε το διάγραμμα για επεξεργασία.
-
Στην κορδέλα, επιλέξτε Εισαγωγή εικόνων > Στο Internet

Όταν χρησιμοποιείτε εικόνες ή εικόνες clip art από το Bing, είστε υπεύθυνοι για την τήρηση των πνευματικών δικαιωμάτων και το φίλτρο άδειας χρήσης στο Bing μπορεί να σας βοηθήσει να επιλέξετε τις εικόνες που θα χρησιμοποιήσετε.
-
Στο παράθυρο αναζήτησης του Bing, πληκτρολογήστε έναν όρο αναζήτησης για να εντοπίσετε μια εικόνα ή κάντε κλικ σε μια κατηγορία για να περιηγηθείτε.
-
Επιλέξτε την εικόνα που θέλετε και, στη συνέχεια, επιλέξτε Εισαγωγή.
Η εικόνα προστίθεται στο διάγραμμα. Μπορείτε να τη σύρετε σε άλλη θέση.
Τροποποίηση εικόνας
Μετά την εισαγωγή μιας εικόνας, μπορείτε να κάνετε τις απαραίτητες αλλαγές.
-
Ανοίξτε το διάγραμμα για επεξεργασία.
-
Επιλέξτε την εικόνα.
-
Κάντε ένα ή περισσότερα από τα εξής:
-
Κάντε μετακίνηση, αλλαγή μεγέθους, αποκοπή, αντιγραφή και επικόλληση της εικόνας με τον ίδιο τρόπο όπως για ένα σχήμα. Για περισσότερες πληροφορίες, ανατρέξτε στο θέμα Επιλογή, αντιγραφή και μετακίνηση σχημάτων στο Visio για το web.
-
Για να αλλάξετε το μέγεθος, σύρετε μία από τις λαβές επιλογής που εμφανίζονται στις πλευρές και στις γωνίες. Για περισσότερες πληροφορίες, ανατρέξτε στο θέμα Αλλαγή μεγέθους, περιστροφής και σειράς ενός σχήματος στο Visio για το Web.
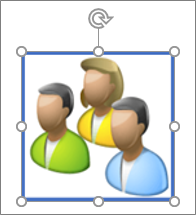
-
Μπορείτε να προσθέσετε ένα περίγραμμα στην εικόνα. Πρώτα, βεβαιωθείτε ότι η εικόνα είναι επιλεγμένη. Στη συνέχεια, στην καρτέλα Εικόνα της κορδέλας, επιλέξτε το βέλος που δείχνει προς τα κάτω δίπλα στην επιλογή Περίγραμμα σχήματος

-
Για να περιστρέψετε την εικόνα, επιλέξτε Εικόνα > Περιστροφή


-
Για να στείλετε την εικόνα προς τα εμπρός ή προς τα πίσω, επιλέξτε την καρτέλα Εικόνα και, στη συνέχεια, επιλέξτε Εμπρός ή Πίσω

-
Για να προσθέσετε εναλλακτικό κείμενο στην εικόνα, επιλέξτε την εικόνα και, στη συνέχεια, επιλέξτε Εικόνα > εναλλακτικό κείμενο

-
-
Στην καρτέλα Εισαγωγή, στην ομάδα Απεικονίσεις, κάντε κλικ στην επιλογή Εικόνες ή στην επιλογή Εικόνες στο Internet.
Όταν χρησιμοποιείτε εικόνες ή εικόνες clip art από το Bing, είστε υπεύθυνοι για την τήρηση των πνευματικών δικαιωμάτων και το φίλτρο άδειας χρήσης στο Bing μπορεί να σας βοηθήσει να επιλέξετε τις εικόνες που θα χρησιμοποιήσετε.
-
Εντοπίστε την εικόνα που θέλετε να εισαγάγετε, κάντε κλικ στο αρχείο εικόνας και, στη συνέχεια, κάντε κλικ στην επιλογή Άνοιγμα (εάν η εικόνα είναι στον υπολογιστή σας) ή Εισαγωγή (εάν η εικόνα είναι στο Internet).
Ορισμένα αρχεία που εισάγετε σε σχέδια του Visio ως εικόνες γραφικών εμφανίζονται ως μετα-αρχεία. Ωστόσο, τα αρχεία bitmap, όπως .bmp, .jpg, .pcx και ούτω καθεξής, παραμένουν bitmap στο σχέδιο του Visio.
Δείτε επίσης
Βίντεο: Εισαγωγή εικόνων στο Visio
Προβολή, δημιουργία και επεξεργασία ενός διαγράμματος στο Visio για το Web










