Μπορείτε να εισαγάγετε δεδομένα στο Excel από μια μεγάλη ποικιλία προελεύσεων δεδομένων και οι ενότητες που ακολουθούν σάς δείχνουν τον τρόπο. Για περισσότερες πληροφορίες σχετικά με το τι πρέπει να κάνετε με τα δεδομένα σας μετά την εισαγωγή τους, ανατρέξτε στο θέμα Πώς τα δεδομένα διέρχονται από το Excel.
Μπορείτε να δημιουργήσετε ένα ερώτημα από έναν πίνακα του Excel, μια καθορισμένη περιοχή ή έναν δυναμικό πίνακα στο τρέχον βιβλίο εργασίας. Εάν τα επιλεγμένα δεδομένα είναι μια απλή περιοχή, μετατρέπονται σε πίνακα. Η εισαγωγή δυναμικών πινάκων απαιτεί συνδρομή στο Microsoft 365. Για περισσότερες πληροφορίες σχετικά με τους δυναμικούς πίνακες, ανατρέξτε στο θέμα Τύποι δυναμικού πίνακα και συμπεριφορά έκχυσης πίνακα.
-
Επιλέξτε οποιοδήποτε κελί στην περιοχή δεδομένων σας.
-
Επιλέξτε Δεδομένα > Από πίνακα/περιοχή.
Αυτή η εντολή είναι επίσης διαθέσιμη από > δεδομένωναπό άλλες προελεύσεις > Από πίνακα/περιοχή. -
Εάν σας ζητηθεί, στο παράθυρο διαλόγου Δημιουργία πίνακα , μπορείτε να επιλέξετε το κουμπί Επιλογή περιοχής για να επιλέξετε μια συγκεκριμένη περιοχή για χρήση ως προέλευση δεδομένων.
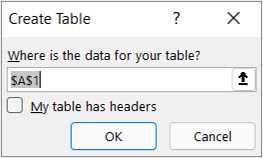
-
Εάν ο πίνακας ή η περιοχή δεδομένων έχει κεφαλίδες στηλών, επιλέξτε Ο πίνακάς μου έχει κεφαλίδες. Τα κελιά κεφαλίδας χρησιμοποιούνται για τον ορισμό των ονομάτων των στηλών για το ερώτημα.
-
Επιλέξτε OK.
Για περισσότερες πληροφορίες, ανατρέξτε στο θέμα Εισαγωγή από πίνακα του Excel.
-
Επιλέξτε Δεδομένα > Λήψη > δεδομένωναπό αρχείο > Από βιβλίο εργασίας του Excel.
-
Στο παράθυρο διαλόγου Αναζήτηση του Excel, αναζητήστε ή πληκτρολογήστε μια διαδρομή προς το αρχείο για το οποίο θέλετε να υποβάλετε ερώτημα.
-
Επιλέξτε Άνοιγμα.
Εάν το βιβλίο εργασίας προέλευσης έχει καθορισμένες περιοχές, το όνομα της περιοχής θα είναι διαθέσιμο ως σύνολο δεδομένων.
Για περισσότερες πληροφορίες σχετικά με τις επιλογές σύνδεσης για προχωρημένους, ανατρέξτε στο θέμα Βιβλίο εργασίας του Excel.
Η παρακάτω διαδικασία παρουσιάζει τα βασικά βήματα. Για πιο λεπτομερή κάλυψη, ανατρέξτε στο θέμα Εισαγωγή ή εξαγωγή αρχείων κειμένου (.txt ή .csv).
-
Επιλέξτε Δεδομένα > Λήψη > δεδομένωναπό αρχείο > Από κείμενο/CSV.
-
Στο παράθυρο διαλόγου Αναζήτηση τιμών διαχωρισμένων με κόμματα, αναζητήστε ή πληκτρολογήστε μια διαδρομή προς το αρχείο για το οποίο θέλετε να υποβάλετε ερώτημα.
-
Επιλέξτε Άνοιγμα.
Σημείωση: Εάν εισάγετε δεδομένα από ένα αρχείο CSV, Power Query θα εντοπίσει αυτόματα οριοθέτητες στηλών, συμπεριλαμβανομένων ονομάτων στηλών και τύπων. Για παράδειγμα, εάν έχετε εισαγάγει το παράδειγμα αρχείου CSV παρακάτω, Power Query χρησιμοποιεί αυτόματα την πρώτη γραμμή ως ονόματα στηλών και αλλάζει κάθε τύπο δεδομένων στήλης.
Παράδειγμα αρχείου CSV
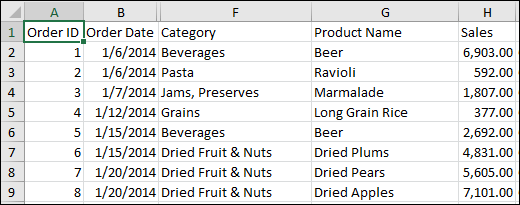
Power Query αλλάζει αυτόματα κάθε τύπο δεδομένων στήλης:
-
Το αναγνωριστικό παραγγελίας αλλάζει σε αριθμό
-
Η ημερομηνία παραγγελίας αλλάζει σε ημερομηνία
-
Η κατηγορία παραμένει κείμενο (ο προεπιλεγμένος τύπος στήλης)
-
Το όνομα προϊόντος παραμένει κείμενο (ο προεπιλεγμένος τύπος στήλης)
-
Αλλαγές πωλήσεων σε αριθμό
Για περισσότερες πληροφορίες σχετικά με τις επιλογές σύνδεσης για προχωρημένους, ανατρέξτε στο θέμα Κείμενο/CSV.
Η παρακάτω διαδικασία παρουσιάζει τα βασικά βήματα για την εισαγωγή δεδομένων. Για πιο λεπτομερή κάλυψη, ανατρέξτε στο θέμα Εισαγωγή δεδομένων XML.
-
Επιλέξτε Δεδομένα > Λήψη > δεδομένωναπό αρχείο > Από XML.
-
Στο παράθυρο διαλόγου Από αναζήτηση XML, αναζητήστε ή πληκτρολογήστε μια διεύθυνση URL αρχείου για να εισαγάγετε ή να συνδεθείτε με ένα αρχείο.
-
Επιλέξτε Άνοιγμα.
Μετά την επιτυχία της σύνδεσης, χρησιμοποιήστε το παράθυρο Περιήγηση για να αναζητήσετε και να δείτε σε προεπισκόπηση τις συλλογές στοιχείων στο αρχείο XML σε μορφή πίνακα.
Για περισσότερες πληροφορίες σχετικά με τις επιλογές σύνδεσης για προχωρημένους, ανατρέξτε στο θέμα XML.
-
Επιλέξτε Δεδομένα > Λήψη > δεδομένωναπό αρχείο > Από JSON. Εμφανίζεται το παράθυρο διαλόγου Εισαγωγή δεδομένων .
-
Εντοπίστε το αρχείο JSON και, στη συνέχεια, επιλέξτε Άνοιγμα.
Για περισσότερες πληροφορίες σχετικά με τις επιλογές σύνδεσης για προχωρημένους, ανατρέξτε στο θέμα JSON.
Σημαντικό Όταν προσπαθείτε να εισαγάγετε ένα αρχείο PDF, ενδέχεται να λάβετε το ακόλουθο μήνυμα PDF: "Αυτή η γραμμή σύνδεσης απαιτεί την εγκατάσταση ενός ή περισσότερων πρόσθετων στοιχείων για να μπορεί να χρησιμοποιηθεί". Η σύνδεση PDF απαιτεί .NET Framework 4.5 ή νεότερη έκδοση για να εγκατασταθεί στον υπολογιστή σας. Μπορείτε να κατεβάσετε τις πιο πρόσφατες .NET Framework απόεδώ.
-
Επιλέξτε Δεδομένα > Λήψη > δεδομένωναπό αρχείο > Από PDF.
-
Επιλέξτε το αρχείο PDF και, στη συνέχεια, κάντε κλικ στην επιλογή Άνοιγμα. Το παράθυρο διαλόγου Πρόγραμμα περιήγησης ανοίγει το ΑΡΧΕΊΟ PDF και εμφανίζει τους διαθέσιμους πίνακες.
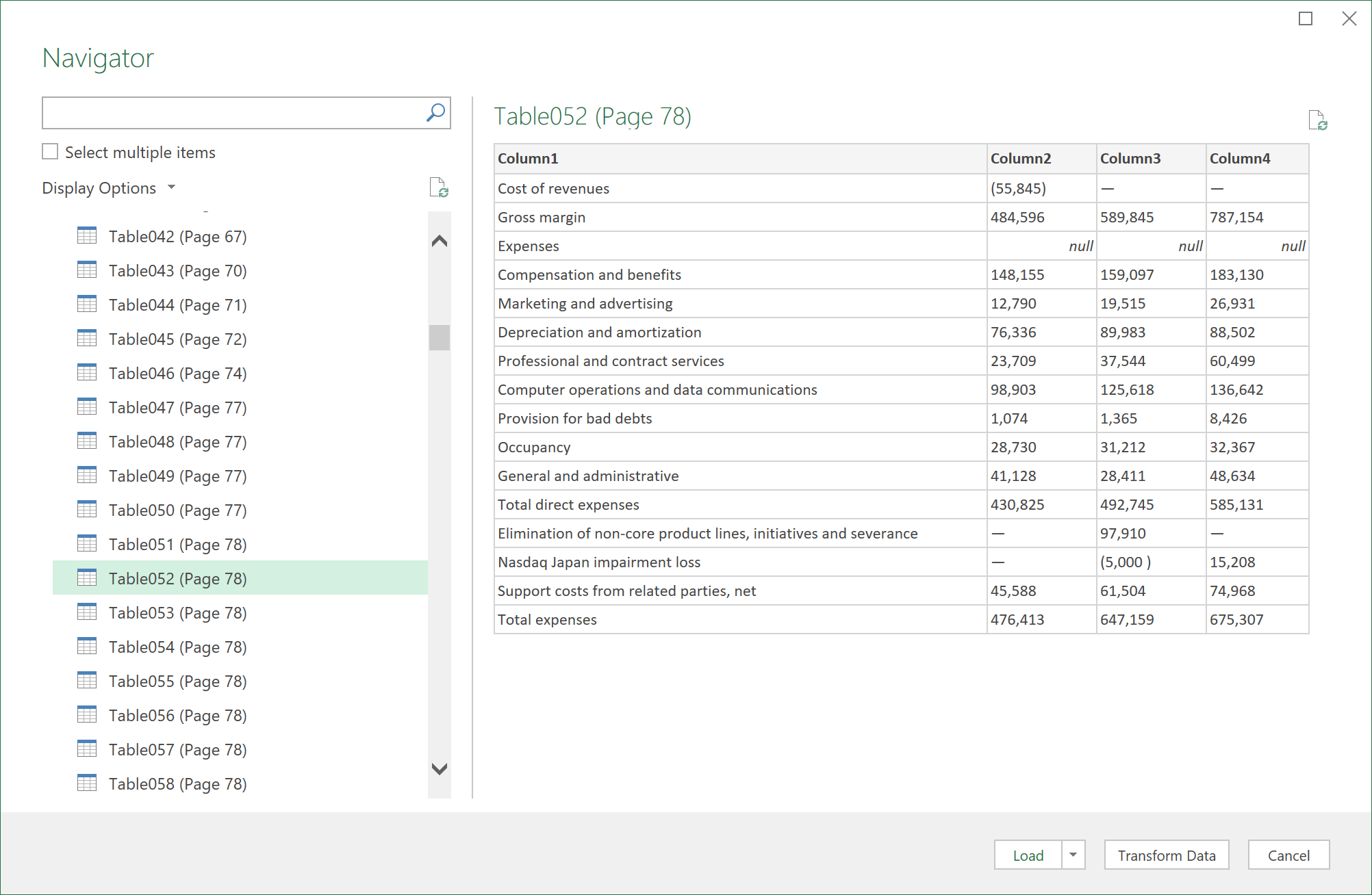
-
Επιλέξτε τους πίνακες που θέλετε να εισαγάγετε και, στη συνέχεια, κάντε ένα από τα εξής:
-
Για να προβάλετε τα δεδομένα απευθείας στο Excel, επιλέξτε Φόρτωση > Φόρτωση ή για να δείτε το παράθυρο διαλόγου Εισαγωγή , επιλέξτε Φόρτωση > Φόρτωση σε.
-
Για να εργαστείτε πρώτα με τα δεδομένα στο Power Query, επιλέξτε Μετασχηματισμός δεδομένων.
-
Για περισσότερες πληροφορίες σχετικά με τις επιλογές σύνδεσης για προχωρημένους, ανατρέξτε στο θέμα PDF.
Μπορείτε να εισαγάγετε δεδομένα από πολλά αρχεία που έχουν παρόμοιο σχήμα και μορφή από ένα φάκελο. Στη συνέχεια, μπορείτε να προσαρτήσετε τα δεδομένα σε έναν πίνακα.
-
Επιλέξτε Δεδομένα > Λήψη > δεδομένωναπό αρχείο > Από φάκελο.
-
Στο παράθυρο διαλόγου Αναζήτηση , εντοπίστε το φάκελο και, στη συνέχεια, επιλέξτε Άνοιγμα.
-
Για λεπτομερείς οδηγίες, ανατρέξτε στο θέμα Εισαγωγή δεδομένων από φάκελο με πολλά αρχεία.
Για περισσότερες πληροφορίες σχετικά με τις επιλογές σύνδεσης για προχωρημένους, ανατρέξτε στο θέμα Φάκελος.
Μπορείτε να εισαγάγετε δεδομένα από πολλά αρχεία που έχουν παρόμοιο σχήμα και μορφή από μια βιβλιοθήκη του SharePoint. Στη συνέχεια, μπορείτε να προσαρτήσετε τα δεδομένα σε έναν πίνακα.
-
Επιλέξτε Δεδομένα > Λήψη > δεδομένωναπό αρχείο > Από το φάκελο SharePoint.
-
Στο παράθυρο διαλόγου Φάκελος του SharePoint , πληκτρολογήστε τη ριζική διεύθυνση URL για την τοποθεσία του SharePoint που δεν συμπεριλαμβάνει καμία αναφορά σε μια βιβλιοθήκη και, στη συνέχεια, μεταβείτε στη βιβλιοθήκη.
-
Για λεπτομερείς οδηγίες, ανατρέξτε στο θέμα Εισαγωγή δεδομένων από φάκελο με πολλά αρχεία.
Για περισσότερες πληροφορίες σχετικά με τις επιλογές σύνδεσης για προχωρημένους, ανατρέξτε στο θέμα Φάκελος του SharePoint.
-
Επιλέξτε Δεδομένα > Λήψη > δεδομένωναπό βάση δεδομένων > Από βάση δεδομένων SQL Server.
-
Στο παράθυρο διαλόγου Microsoft Βάση δεδομένων SQL, καθορίστε την SQL Server με την οποία θα συνδεθείτε στο πλαίσιο Όνομα διακομιστή. Προαιρετικά, μπορείτε επίσης να καθορίσετε ένα Όνομα βάσης δεδομένων .
-
Εάν θέλετε να εισαγάγετε δεδομένα χρησιμοποιώντας ένα εγγενές ερώτημα βάσης δεδομένων, καθορίστε το ερώτημά σας στο πλαίσιο Πρόταση SQL . Για περισσότερες πληροφορίες, ανατρέξτε στο θέμα Εισαγωγή δεδομένων από βάση δεδομένων με χρήση εγγενούς ερωτήματος βάσης δεδομένων.
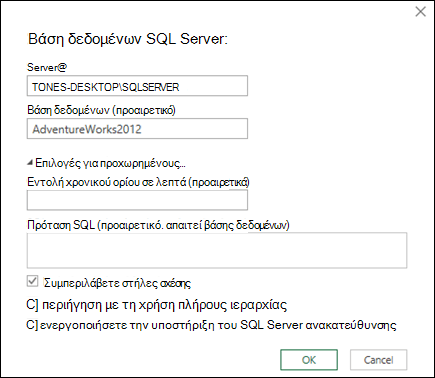
-
Επιλέξτε OK.
-
Επιλέξτε τη λειτουργία ελέγχου ταυτότητας για να συνδεθείτε με τη βάση δεδομένων SQL Server.
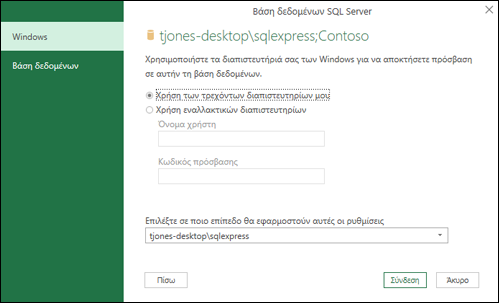
-
Windows Αυτή είναι η προεπιλεγμένη επιλογή. Επιλέξτε το, αν θέλετε να συνδεθείτε χρησιμοποιώντας τον έλεγχο ταυτότητας των Windows.
-
Βάση_δεδομένων Επιλέξτε το, εάν θέλετε να συνδεθείτε χρησιμοποιώντας SQL Server έλεγχο ταυτότητας. Αφού επιλέξετε αυτό το στοιχείο, καθορίστε ένα όνομα χρήστη και έναν κωδικό πρόσβασης για να συνδεθείτε με την παρουσία SQL Server σας.
-
-
Από προεπιλογή, το πλαίσιο ελέγχου Κρυπτογράφηση σύνδεσης είναι επιλεγμένο για να υποδεικνύει ότι Power Query συνδέεται στη βάση δεδομένων σας με χρήση κρυπτογραφημένης σύνδεσης. Εάν δεν θέλετε να συνδεθείτε χρησιμοποιώντας κρυπτογραφημένη σύνδεση, καταργήστε την επιλογή αυτού του πλαισίου ελέγχου και, στη συνέχεια, κάντε κλικ στην επιλογή Σύνδεση.
Εάν δεν έχει δημιουργηθεί σύνδεση με το SQL Server σας με χρήση κρυπτογραφημένης σύνδεσης, Power Query σάς ζητά να συνδεθείτε χρησιμοποιώντας μια σύνδεση χωρίς κρυπτογράφηση. Κάντε κλικ στο κουμπί OK στο μήνυμα για να συνδεθείτε χρησιμοποιώντας μια μη κρυπτογραφημένη σύνδεση.
Για περισσότερες πληροφορίες σχετικά με τις επιλογές σύνδεσης για προχωρημένους, ανατρέξτε στο θέμα SQL Server βάση δεδομένων.
-
Επιλέξτε Δεδομένα > Λήψη > δεδομένωναπό βάση δεδομένων > Από βάση δεδομένων της Microsoft Access.
-
Στο παράθυρο διαλόγου Εισαγωγή δεδομένων , αναζητήστε και εντοπίστε το αρχείο βάσης δεδομένων της Access (.accdb).
-
Επιλέξτε το αρχείο και, στη συνέχεια, επιλέξτε Άνοιγμα. Εμφανίζεται το παράθυρο διαλόγου παράθυρο διαλόγου Περιήγηση.
-
Επιλέξτε τον πίνακα ή το ερώτημα στο αριστερό τμήμα παραθύρου για να κάνετε προεπισκόπηση των δεδομένων στο δεξιό παράθυρο.
-
Εάν έχετε πολλούς πίνακες και ερωτήματα, χρησιμοποιήστε το πλαίσιο Αναζήτηση για να εντοπίσετε ένα αντικείμενο ή χρησιμοποιήστε τις Επιλογές εμφάνισης μαζί με το κουμπί Ανανέωση για να φιλτράρετε τη λίστα.
-
Επιλέξτε Φόρτωση ή Μετασχηματισμός.
Για περισσότερες πληροφορίες σχετικά με τις επιλογές σύνδεσης για προχωρημένους, ανατρέξτε στο θέμα Βάση δεδομένων της Access.
Σημείωση Όταν χρησιμοποιείτε ένα βιβλίο εργασίας συνδεδεμένο με μια βάση δεδομένων Υπηρεσίες ανάλυσης του SQL Server, ίσως χρειαστείτε πρόσθετες πληροφορίες για να απαντήσετε σε συγκεκριμένες ερωτήσεις προϊόντων, όπως πληροφορίες αναφοράς σχετικά με πολυδιάστατες παραστάσεις (MDX) ή διαδικασίες ρύθμισης παραμέτρων για ένα διακομιστή ηλεκτρονικής αναλυτικής επεξεργασίας (OLAP).
-
Επιλέξτε Δεδομένα > Λήψη εξωτερικών δεδομένων > Από βάση δεδομένων > Από υπηρεσίες ανάλυσης. Εμφανίζεται η πρώτη σελίδα του Οδηγού σύνδεσης δεδομένων . Ο τίτλος του είναι Σύνδεση με διακομιστή βάσης δεδομένων.
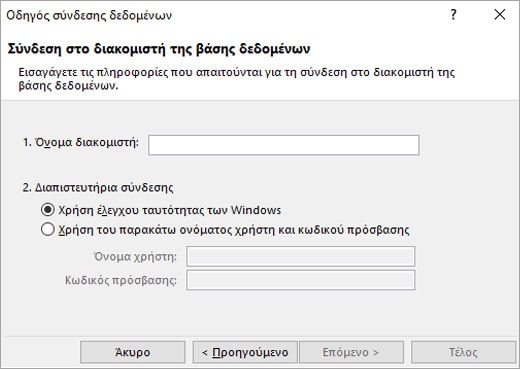
-
Στο πλαίσιο Όνομα διακομιστή, πληκτρολογήστε το όνομα του διακομιστή βάσης δεδομένων OLAP.
Συμβουλή: Εάν γνωρίζετε το όνομα του αρχείου κύβου χωρίς σύνδεση με το οποίο θέλετε να συνδεθείτε, μπορείτε να πληκτρολογήσετε την πλήρη διαδρομή του αρχείου, το όνομα αρχείου και την επέκταση.
-
Στην περιοχή Σύνδεση διαπιστευτηρίων, κάντε ένα από τα εξής και, στη συνέχεια, κάντε κλικ στο κουμπί Επόμενο:
-
Για να χρησιμοποιήσετε το τρέχον όνομα χρήστη και κωδικό πρόσβασης των Windows, κάντε κλικ στην επιλογή Χρήση ελέγχου ταυτότητας των Windows.
-
Για να εισαγάγετε ένα όνομα χρήστη και έναν κωδικό πρόσβασης βάσης δεδομένων, κάντε κλικ στην επιλογή Χρήση του παρακάτω ονόματος χρήστη και κωδικού πρόσβασης και, στη συνέχεια, πληκτρολογήστε το όνομα χρήστη και τον κωδικό πρόσβασής σας στα αντίστοιχα πλαίσια Όνομα χρήστη και Κωδικός πρόσβασης .
Σημείωση ασφαλείας
-
Χρησιμοποιείτε πάντοτε ισχυρούς κωδικούς πρόσβασης που συνδυάζουν κεφαλαία με πεζά γράμματα, αριθμούς και σύμβολα. Οι απλοί κωδικοί πρόσβασης δεν συνδυάζουν αυτά τα στοιχεία. Για παράδειγμα, το Y6dh!et5 είναι ένας ισχυρός κωδικός πρόσβασης και το House27 είναι ένας αδύναμος κωδικός πρόσβασης. Οι κωδικοί πρόσβασης πρέπει να περιέχουν 8 ή περισσότερους χαρακτήρες. Μια φράση πρόσβασης που χρησιμοποιεί 14 ή περισσότερους χαρακτήρες είναι προτιμότερη.
-
Είναι σημαντικό να θυμάστε τον κωδικό πρόσβασης που έχετε. Εάν ξεχάσετε τον κωδικό πρόσβασης, η Microsoft δεν μπορεί να τον ανακτήσει. Φυλάξτε τους κωδικούς πρόσβασης σε ασφαλές σημείο, ξεχωριστά από τις πληροφορίες τις οποίες προστατεύουν.
-
-
-
Επιλέξτε Επόμενο για να μεταβείτε στη δεύτερη οθόνη του οδηγού. Ο τίτλος του είναι Επιλογή βάσης δεδομένων και πίνακα.
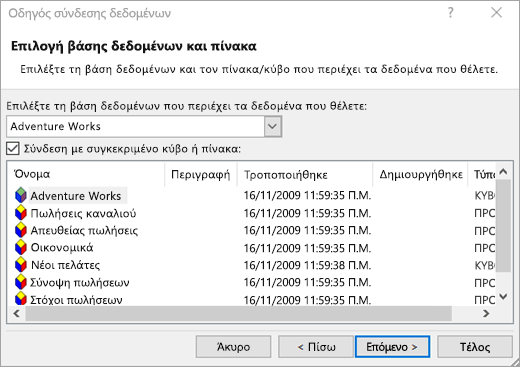
Για να συνδεθείτε με ένα συγκεκριμένο αρχείο κύβου στη βάση δεδομένων, βεβαιωθείτε ότι είναι επιλεγμένο το στοιχείο Σύνδεση με συγκεκριμένο κύβο ή πίνακα και, στη συνέχεια, επιλέξτε έναν κύβο από τη λίστα.
-
Στο πλαίσιο Επιλέξτε τη βάση δεδομένων που περιέχει τα δεδομένα που θέλετε, επιλέξτε μια βάση δεδομένων και, στη συνέχεια, κάντε κλικ στο κουμπί Επόμενο.
-
Κάντε κλικ στο κουμπί Επόμενο για να μεταβείτε στην τρίτη οθόνη του οδηγού. Με τίτλο Αποθήκευση αρχείου σύνδεσης δεδομένων και Τέλος.
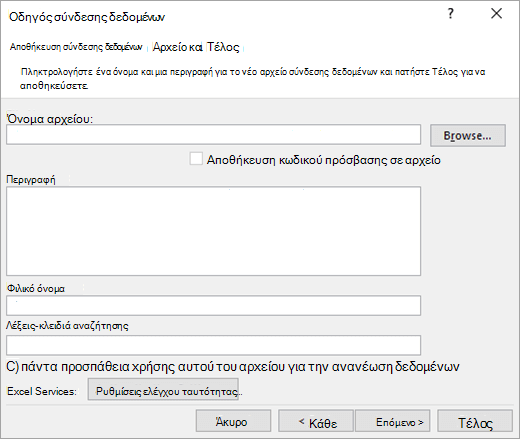
-
Στο πλαίσιο Όνομα αρχείου, αναθεωρήστε το προεπιλεγμένο όνομα αρχείου όπως απαιτείται (προαιρετικό).
-
Κάντε κλικ στο κουμπί Αναζήτηση για να αλλάξετε την προεπιλεγμένη θέση αρχείου για τις προελεύσεις δεδομένων μου ή για να ελέγξετε για υπάρχοντα ονόματα αρχείων.
-
Στα πλαίσια Περιγραφή, Φιλικό όνομα και Αναζήτηση λέξεων-κλειδιών , πληκτρολογήστε μια περιγραφή του αρχείου, ένα φιλικό όνομα και κοινές λέξεις αναζήτησης (όλα είναι προαιρετικά).
-
Για να βεβαιωθείτε ότι το αρχείο σύνδεσης χρησιμοποιείται κατά την ανανέωση του Συγκεντρωτικού Πίνακα, κάντε κλικ στην επιλογή Να γίνεται πάντα προσπάθεια χρήσης αυτού του αρχείου για την ανανέωση αυτών των δεδομένων.
Η επιλογή αυτού του πλαισίου ελέγχου εξασφαλίζει ότι οι ενημερώσεις στο αρχείο σύνδεσης θα χρησιμοποιούνται πάντα από όλα τα βιβλία εργασίας που χρησιμοποιούν αυτό το αρχείο σύνδεσης.
-
Μπορείτε να καθορίσετε τον τρόπο πρόσβασης σε έναν Συγκεντρωτικό Πίνακα εάν το βιβλίο εργασίας είναι αποθηκευμένο σε Excel Services και ανοίγει χρησιμοποιώντας Excel Services.
Σημείωση: Η ρύθμιση ελέγχου ταυτότητας χρησιμοποιείται μόνο από Excel Services και όχι από το Microsoft Office Excel. Εάν θέλετε να εξασφαλίσετε ότι θα γίνεται πρόσβαση στα ίδια δεδομένα είτε ανοίγετε το βιβλίο εργασίας στο Excel είτε Excel Services, βεβαιωθείτε ότι η ρύθμιση ελέγχου ταυτότητας στο Excel είναι η ίδια.
Επιλέξτε Ρυθμίσεις ελέγχου ταυτότητας και ορίστε μία από τις παρακάτω επιλογές για να συνδεθείτε στην προέλευση δεδομένων:
-
Έλεγχος ταυτότητας των Windows Ενεργοποιήστε αυτή την επιλογή για να χρησιμοποιήσετε το όνομα χρήστη και τον κωδικό πρόσβασης των Windows του τρέχοντος χρήστη. Αυτή είναι η πιο ασφαλής μέθοδος, αλλά μπορεί να επηρεάσει τις επιδόσεις όταν υπάρχουν πολλοί χρήστες.
-
SSO Ενεργοποιήστε αυτή την επιλογή για να χρησιμοποιήσετε καθολική σύνδεση και, στη συνέχεια, εισαγάγετε την κατάλληλη συμβολοσειρά αναγνώρισης στο πλαίσιο κειμένου SSO ID. Ένας διαχειριστής τοποθεσίας μπορεί να ρυθμίσει τις παραμέτρους μιας τοποθεσίας του SharePoint ώστε να χρησιμοποιεί μια βάση δεδομένων καθολική σύνδεση όπου μπορεί να αποθηκευτεί ένα όνομα χρήστη και ένας κωδικός πρόσβασης. Αυτή η μέθοδος μπορεί να είναι η πιο αποτελεσματική όταν υπάρχουν πολλοί χρήστες.
-
Κανένας Ενεργοποιήστε αυτή την επιλογή για να αποθηκεύσετε το όνομα χρήστη και τον κωδικό πρόσβασης στο αρχείο σύνδεσης.
Σημαντικό: Αποφύγετε την αποθήκευση πληροφοριών σύνδεσης κατά τη σύνδεση σε προελεύσεις δεδομένων. Αυτές οι πληροφορίες μπορεί να αποθηκευτούν ως απλό κείμενο και ένας κακόβουλος χρήστης θα μπορούσε να αποκτήσει πρόσβαση στις πληροφορίες για να παραβιάσει την ασφάλεια της προέλευσης δεδομένων.
-
-
Επιλέξτε OK.
-
Επιλέξτε Τέλος για να κλείσετε τον Οδηγό σύνδεσης δεδομένων. Εμφανίζεται το παράθυρο διαλόγου Εισαγωγή δεδομένων.
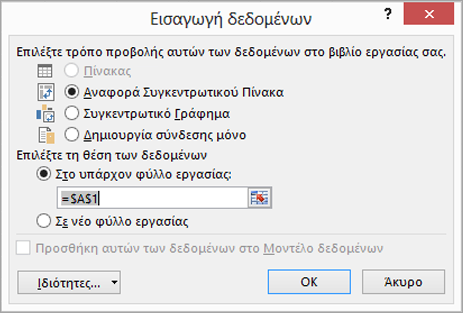
-
Αποφασίστε πώς θέλετε να εισαγάγετε τα δεδομένα και, στη συνέχεια, επιλέξτε OK. Για περισσότερες πληροφορίες σχετικά με τη χρήση αυτού του παραθύρου διαλόγου, επιλέξτε το ερωτηματικό (?).
Μπορείτε να δημιουργήσετε μια δυναμική σύνδεση μεταξύ ενός βιβλίου εργασίας του Excel και ενός διακομιστή βάσης δεδομένων Υπηρεσίες ανάλυσης του SQL Server Ηλεκτρονικής αναλυτικής επεξεργασίας (OLAP) και, στη συνέχεια, να ανανεώνετε τη σύνδεση κάθε φορά που αλλάζουν τα δεδομένα. Μπορείτε να συνδεθείτε με ένα συγκεκριμένο αρχείο κύβου χωρίς σύνδεση, εάν έχει δημιουργηθεί στο διακομιστή βάσης δεδομένων. Μπορείτε επίσης να εισαγάγετε δεδομένα στο Excel ως πίνακα ή αναφορά Συγκεντρωτικού Πίνακα.
-
Επιλέξτε Δεδομένα > Λήψη > δεδομένωναπό βάση δεδομένων > Από βάση δεδομένων Υπηρεσίες ανάλυσης του SQL Server (εισαγωγή).
-
Εισαγάγετε το Όνομα διακομιστή και, στη συνέχεια, επιλέξτε OK.
-
Στο τμήμα παραθύρου Περιήγηση , επιλέξτε τη βάση δεδομένων και, στη συνέχεια, επιλέξτε τον κύβο ή τους πίνακες που θέλετε να συνδέσετε.
-
Κάντε κλικ στην επιλογή Φόρτωση για να φορτώσετε τον επιλεγμένο πίνακα σε ένα φύλλο εργασίας ή κάντε κλικ στην επιλογή Επεξεργασία για να εκτελέσετε πρόσθετα φίλτρα και μετασχηματισμούς δεδομένων στο πρόγραμμα επεξεργασίας Power Query πριν από τη φόρτωσή του.
Για περισσότερες πληροφορίες σχετικά με τις επιλογές σύνδεσης για προχωρημένους, ανατρέξτε στο θέμα Υπηρεσίες ανάλυσης του SQL Server.
Σημείωση: Για να μπορέσετε να συνδεθείτε σε μια βάση δεδομένων Oracle χρησιμοποιώντας Power Query, βεβαιωθείτε ότι πληρούνται όλες οι προϋποθέσεις.
-
Επιλέξτε Δεδομένα > Λήψη > δεδομένωναπό βάση δεδομένων > Από βάση δεδομένων Oracle.
-
Στο παράθυρο διαλόγου Βάση δεδομένων Oracle , στο πεδίο Όνομα διακομιστή καθορίστε το διακομιστή Oracle στον οποίο θα συνδεθείτε. Εάν απαιτείται SID, αυτό μπορεί να καθοριστεί με τη μορφή "ServerName/SID".
-
Εάν θέλετε να εισαγάγετε δεδομένα χρησιμοποιώντας το εγγενές ερώτημα βάσης δεδομένων, καθορίστε το ερώτημά σας στο πλαίσιο Πρόταση SQL . Για περισσότερες πληροφορίες, ανατρέξτε στο θέμα Εισαγωγή δεδομένων από βάση δεδομένων με χρήση εγγενούς ερωτήματος βάσης δεδομένων.
-
Επιλέξτε OK.
-
Εάν ο διακομιστής Oracle απαιτεί διαπιστευτήρια χρήστη βάσης δεδομένων:
-
Στο παράθυρο διαλόγου Πρόσβαση σε βάση δεδομένων , πληκτρολογήστε το όνομα χρήστη και τον κωδικό πρόσβασής σας.
-
Επιλέξτε Σύνδεση.
-
Για περισσότερες πληροφορίες σχετικά με τις επιλογές σύνδεσης για προχωρημένους, ανατρέξτε στο θέμα Βάση δεδομένων Oracle.
Προειδοποίηση:
-
Για να μπορέσετε να συνδεθείτε σε μια βάση δεδομένων IBM DB2, πρέπει να έχετε εγκαταστήσει στον υπολογιστή σας το πρόγραμμα οδήγησης IBM DB2 Data Server (απαιτείται ελάχιστα το πακέτο προγράμματος οδήγησης IBM Data Server Driver Package (πρόγραμμα οδήγησης DS). Επιλέξτε το πρόγραμμα οδήγησης που αντιστοιχεί στην εγκατάσταση του Power Query (32 bit ή 64 bit).
-
Υπάρχουν γνωστά προβλήματα που έχουν αναφερθεί από την εγκατάσταση του προγράμματος οδήγησης IBM DB2 Data Server στο Windows 8. Αν χρησιμοποιείτε Windows 8 και θέλετε να συνδεθείτε στο IBM DB2 χρησιμοποιώντας Power Query, πρέπει να ακολουθήσετε πρόσθετα βήματα εγκατάστασης. Βρείτε περισσότερες πληροφορίες σχετικά με το πρόγραμμα οδήγησης του IBM DB2 Data Server στο Windows 8.
-
Επιλέξτε Δεδομένα > Λήψη > δεδομένωναπό βάση δεδομένων > Από βάση δεδομένων IBM DB2.
-
Στο παράθυρο διαλόγου Βάση δεδομένων IBM DB2 , στο πεδίο Όνομα διακομιστή καθορίστε το διακομιστή βάσης δεδομένων IBM DB2 με τον οποίο θα συνδεθείτε.
-
Εάν θέλετε να εισαγάγετε δεδομένα χρησιμοποιώντας το εγγενές ερώτημα βάσης δεδομένων, καθορίστε το ερώτημά σας στο πλαίσιο Πρόταση SQL . Για περισσότερες πληροφορίες, ανατρέξτε στο θέμα Εισαγωγή δεδομένων από βάση δεδομένων με χρήση εγγενούς ερωτήματος βάσης δεδομένων.
-
Επιλέξτε OK.
-
Εάν ο διακομιστής IBM DB2 απαιτεί διαπιστευτήρια χρήστη βάσης δεδομένων:
-
Στο παράθυρο διαλόγου Πρόσβαση σε βάση δεδομένων , πληκτρολογήστε το όνομα χρήστη και τον κωδικό πρόσβασής σας.
-
Επιλέξτε Σύνδεση.
-
Για περισσότερες πληροφορίες σχετικά με τις επιλογές σύνδεσης για προχωρημένους, ανατρέξτε στο θέμα Βάση δεδομένων IBM DB2.
Σημείωση: Εάν λάβετε το μήνυμα "Αυτή η γραμμή σύνδεσης απαιτεί την εγκατάσταση ενός ή περισσότερων πρόσθετων στοιχείων για να είναι δυνατή η χρήση της.", πρέπει να κάνετε λήψη του κατάλληλου προγράμματος οδήγησης ODBC για MySQL στη συσκευή Windows από εδώ. Για περισσότερες πληροφορίες, ανατρέξτε στο θέμα Συνδέσεις MySQL.
-
Επιλέξτε Δεδομένα > Λήψη > δεδομένωναπό βάση δεδομένων > Από βάση δεδομένων MySQL.
-
Στο παράθυρο διαλόγου Βάση δεδομένων MySQL , στην περιοχή Όνομα διακομιστή καθορίστε το διακομιστή βάσης δεδομένων MySQL στον οποίο θα συνδεθείτε.
-
Εάν θέλετε να εισαγάγετε δεδομένα χρησιμοποιώντας το εγγενές ερώτημα βάσης δεδομένων, καθορίστε το ερώτημά σας στο πλαίσιο Πρόταση SQL . Για περισσότερες πληροφορίες, ανατρέξτε στο θέμα Εισαγωγή δεδομένων από βάση δεδομένων με χρήση εγγενούς ερωτήματος βάσης δεδομένων.
-
Επιλέξτε OK.
-
Εάν ο διακομιστής MySQL απαιτεί διαπιστευτήρια χρήστη βάσης δεδομένων:
-
Στο παράθυρο διαλόγου Πρόσβαση σε βάση δεδομένων , πληκτρολογήστε το όνομα χρήστη και τον κωδικό πρόσβασής σας.
-
Επιλέξτε Σύνδεση.
-
Για περισσότερες πληροφορίες σχετικά με τις επιλογές σύνδεσης για προχωρημένους, ανατρέξτε στο θέμα Βάση δεδομένων MySQL.
Σημείωση: Για να μπορέσετε να συνδεθείτε σε μια βάση δεδομένων PostgreSQL στο Power Query, πρέπει να έχετε εγκαταστήσει στον υπολογιστή σας την υπηρεσία παροχής δεδομένων Ngpsql για το PostgreSQL. Επιλέξτε το πρόγραμμα οδήγησης που αντιστοιχεί στην έκδοση του Office που διαθέτετε (32 bit ή 64 bit). Για περισσότερες πληροφορίες, ανατρέξτε στο θέμα Ποια έκδοση του Office χρησιμοποιώ; Επίσης, βεβαιωθείτε ότι η υπηρεσία παροχής έχει καταχωρηθεί στη ρύθμιση παραμέτρων υπολογιστή που αντιστοιχεί στην πιο πρόσφατη έκδοση του .NET στη συσκευή σας.
-
Επιλέξτε Δεδομένα > Λήψη > δεδομένωναπό βάση δεδομένων > Από βάση δεδομένων PostgreSQL.
-
Στο παράθυρο διαλόγου Βάση δεδομένων PostgreSQL , καθορίστε το διακομιστή βάσης δεδομένων PostgreSQL με τον οποίο θέλετε να συνδεθείτε στην ενότητα Όνομα διακομιστή .
-
Εάν θέλετε να εισαγάγετε δεδομένα χρησιμοποιώντας το εγγενές ερώτημα βάσης δεδομένων, καθορίστε το ερώτημά σας στο πλαίσιο Πρόταση SQL . Για περισσότερες πληροφορίες, ανατρέξτε στο θέμα Εισαγωγή δεδομένων από βάση δεδομένων με χρήση εγγενούς ερωτήματος βάσης δεδομένων.
-
Επιλέξτε OK.
-
Εάν ο διακομιστής PostgreSQL απαιτεί διαπιστευτήρια χρήστη βάσης δεδομένων:
-
Στο παράθυρο διαλόγου Πρόσβαση σε βάση δεδομένων , πληκτρολογήστε το όνομα χρήστη και τον κωδικό πρόσβασής σας.
-
Επιλέξτε Σύνδεση.
-
Για περισσότερες πληροφορίες σχετικά με τις επιλογές σύνδεσης για προχωρημένους, ανατρέξτε στο θέμα PostgreSQL.
Σημείωση: Για να μπορέσετε να συνδεθείτε με μια βάση δεδομένων SAP SQL Anywhere, πρέπει να έχετε εγκαταστήσει στον υπολογιστή σας το πρόγραμμα οδήγησης SAP SQL Anywhere . Επιλέξτε το πρόγραμμα οδήγησης που αντιστοιχεί στην εγκατάσταση του Excel (32 bit ή 64 bit).
-
Επιλέξτε Δεδομένα > Λήψη > δεδομένωναπό βάση δεδομένων > Από βάση δεδομένων Sybase.
-
Στο παράθυρο διαλόγου Βάση δεδομένων Sybase , καθορίστε το διακομιστή Sybase με τον οποίο θα συνδεθείτε στο πλαίσιο Όνομα διακομιστή . Προαιρετικά, μπορείτε επίσης να καθορίσετε ένα Όνομα βάσης δεδομένων .
-
Εάν θέλετε να εισαγάγετε δεδομένα χρησιμοποιώντας ένα εγγενές ερώτημα βάσης δεδομένων, καθορίστε το ερώτημά σας στο πλαίσιο Πρόταση SQL . Για περισσότερες πληροφορίες, ανατρέξτε στο θέμα Εισαγωγή δεδομένων από βάση δεδομένων με χρήση εγγενούς ερωτήματος βάσης δεδομένων.
-
Επιλέξτε OK.
-
Από προεπιλογή, το πλαίσιο ελέγχου Κρυπτογράφηση σύνδεσης είναι επιλεγμένο, έτσι ώστε Power Query συνδέεται με τη βάση δεδομένων σας χρησιμοποιώντας μια απλή κρυπτογραφημένη σύνδεση.
-
Επιλέξτε Σύνδεση.
Για περισσότερες πληροφορίες, ανατρέξτε στο θέμα Βάση δεδομένων Sybase.
Σημείωση: Για να μπορέσετε να συνδεθείτε σε μια βάση δεδομένων Teradata, χρειάζεστε την υπηρεσία παροχής δεδομένων .NET για Teradata στον υπολογιστή σας.
-
Επιλέξτε Δεδομένα > Λήψη > δεδομένωναπό βάση δεδομένων > Από βάση δεδομένων Teradata.
-
Στο παράθυρο διαλόγου Βάση δεδομένων Teradata , στην περιοχή Όνομα διακομιστή καθορίστε το διακομιστή Teradata στον οποίο θα συνδεθείτε.
-
Εάν θέλετε να εισαγάγετε δεδομένα χρησιμοποιώντας το εγγενές ερώτημα βάσης δεδομένων, καθορίστε το ερώτημά σας στο πλαίσιο Πρόταση SQL . Για περισσότερες πληροφορίες, ανατρέξτε στο θέμα Εισαγωγή δεδομένων από βάση δεδομένων με χρήση εγγενούς ερωτήματος βάσης δεδομένων.
-
Επιλέξτε OK.
-
Εάν ο διακομιστής Teradata απαιτεί διαπιστευτήρια χρήστη βάσης δεδομένων:
-
Στο παράθυρο διαλόγου Πρόσβαση σε βάση δεδομένων , πληκτρολογήστε το όνομα χρήστη και τον κωδικό πρόσβασής σας.
-
Κάντε κλικ στο κουμπί Αποθήκευση.
-
Για περισσότερες πληροφορίες, ανατρέξτε στη βάση δεδομένων Terabase.
Σημειώσεις:
-
Αυτή η δυνατότητα είναι διαθέσιμη στο Excel για Windows μόνο εάν έχετε Office 2019 ή νεότερη έκδοση ή συνδρομή στο Microsoft 365. Αν είσαστε συνδρομητής του Microsoft 365, βεβαιωθείτε ότι έχετε την τελευταία έκδοση του Office.
-
Για να μπορέσετε να συνδεθείτε σε μια βάση δεδομένων SAP HANA χρησιμοποιώντας Power Query, χρειάζεστε το πρόγραμμα οδήγησης SAP HANA ODBC στον υπολογιστή σας. Επιλέξτε το πρόγραμμα οδήγησης που αντιστοιχεί στην εγκατάσταση του Power Query (32 bit ή 64 bit).
-
Θα χρειαστείτε ένα λογαριασμό SAP για να συνδεθείτε στην τοποθεσία web και να κατεβάσετε τα προγράμματα οδήγησης. Εάν δεν είστε βέβαιοι, επικοινωνήστε με το διαχειριστή SAP στον οργανισμό σας.
Για να συνδεθείτε με μια βάση δεδομένων SAP HANA:
-
Κάντε κλικ στην επιλογή Δεδομένα > νέο ερώτημα > Από > βάσης δεδομένωνΑπό βάση δεδομένων SAP HANA.
-
Στο παράθυρο διαλόγου Βάση δεδομένων SAP HANA , καθορίστε το διακομιστή στον οποίο θέλετε να συνδεθείτε. Το όνομα του διακομιστή πρέπει να ακολουθεί τη μορφή ServerName:Port.
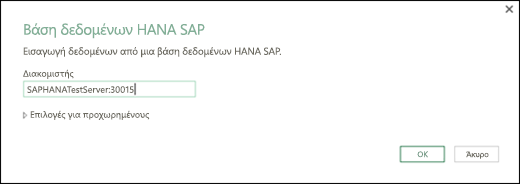
-
Προαιρετικά, εάν θέλετε να εισαγάγετε δεδομένα χρησιμοποιώντας εγγενές ερώτημα βάσης δεδομένων, επιλέξτε Επιλογές για προχωρημένους και στο πλαίσιο Πρόταση SQL εισαγάγετε το ερώτημα.
-
Επιλέξτε OK.
-
Εάν ο διακομιστής SAP HANA απαιτεί διαπιστευτήρια χρήστη βάσης δεδομένων, τότε στο παράθυρο διαλόγου Πρόσβαση σε μια βάση δεδομένων SAP HANA , κάντε τα εξής:
-
Κάντε κλικ στην καρτέλα Βάση δεδομένων και πληκτρολογήστε το όνομα χρήστη και τον κωδικό πρόσβασής σας.
-
Επιλέξτε Σύνδεση.
-
Για περισσότερες πληροφορίες σχετικά με τις επιλογές σύνδεσης για προχωρημένους, ανατρέξτε στο θέμα Βάση δεδομένων SAP HANA.
Το Azure Βάση δεδομένων SQL είναι μια υψηλής απόδοσης, πλήρως διαχειριζόμενη, κλιμακούμενη σχεσιακή βάση δεδομένων που έχει δημιουργηθεί για το cloud και χρησιμοποιείται για εφαρμογές ζωτικής σημασίας. Για περισσότερες πληροφορίες, ανατρέξτε στο θέμα Τι είναι το Azure SQL;.
-
Επιλέξτε Δεδομένα > Λήψη > δεδομένωναπό το Azure > Από Azure Βάση δεδομένων SQL.
-
Στο παράθυρο διαλόγου Microsoft Βάση δεδομένων SQL, καθορίστε την SQL Server με την οποία θα συνδεθείτε στο πλαίσιο Όνομα διακομιστή. Προαιρετικά, μπορείτε επίσης να καθορίσετε ένα Όνομα βάσης δεδομένων .
-
Εάν θέλετε να εισαγάγετε δεδομένα χρησιμοποιώντας ένα εγγενές ερώτημα βάσης δεδομένων, καθορίστε το ερώτημά σας στο πλαίσιο Πρόταση SQL . Για περισσότερες πληροφορίες, ανατρέξτε στο θέμα Εισαγωγή δεδομένων από βάση δεδομένων με χρήση εγγενούς ερωτήματος βάσης δεδομένων.
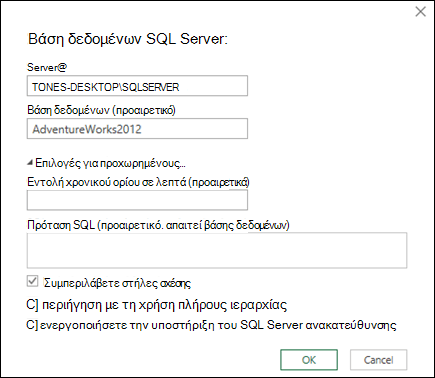
-
Επιλέξτε OK.
-
Επιλέξτε τη λειτουργία ελέγχου ταυτότητας για να συνδεθείτε με τη βάση δεδομένων SQL Server.
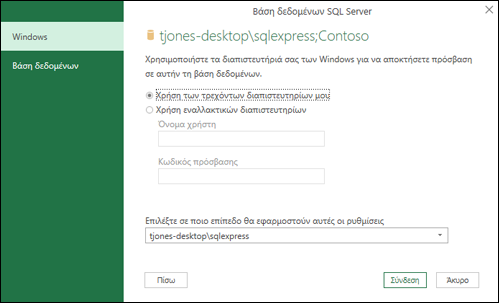
-
Windows Αυτή είναι η προεπιλεγμένη επιλογή. Επιλέξτε το, αν θέλετε να συνδεθείτε χρησιμοποιώντας τον έλεγχο ταυτότητας των Windows.
-
Βάση_δεδομένων Επιλέξτε το, εάν θέλετε να συνδεθείτε χρησιμοποιώντας SQL Server έλεγχο ταυτότητας. Αφού επιλέξετε αυτό το στοιχείο, καθορίστε ένα όνομα χρήστη και έναν κωδικό πρόσβασης για να συνδεθείτε με την παρουσία SQL Server σας.
-
-
Από προεπιλογή, το πλαίσιο ελέγχου Κρυπτογράφηση σύνδεσης είναι επιλεγμένο για να υποδεικνύει ότι Power Query συνδέεται στη βάση δεδομένων σας με χρήση κρυπτογραφημένης σύνδεσης. Εάν δεν θέλετε να συνδεθείτε χρησιμοποιώντας κρυπτογραφημένη σύνδεση, καταργήστε την επιλογή αυτού του πλαισίου ελέγχου και, στη συνέχεια, κάντε κλικ στην επιλογή Σύνδεση.
Εάν δεν έχει δημιουργηθεί σύνδεση με το SQL Server σας με χρήση κρυπτογραφημένης σύνδεσης, Power Query σάς ζητά να συνδεθείτε χρησιμοποιώντας μια σύνδεση χωρίς κρυπτογράφηση. Κάντε κλικ στο κουμπί OK στο μήνυμα για να συνδεθείτε χρησιμοποιώντας μια μη κρυπτογραφημένη σύνδεση.
Για περισσότερες πληροφορίες σχετικά με τις επιλογές σύνδεσης για προχωρημένους, ανατρέξτε στο θέμα Βάση δεδομένων SQL Azure.
Azure Synapse Analytics συνδυάζει μεγάλα εργαλεία δεδομένων και σχεσιακά ερωτήματα, χρησιμοποιώντας το Apache Spark για να συνδεθεί με τις υπηρεσίες δεδομένων Azure και την Power Platform. Μπορείτε να φορτώσετε εκατομμύρια γραμμές σε ελάχιστο χρόνο. Στη συνέχεια, μπορείτε να εργαστείτε με δεδομένα σε μορφή πίνακα χρησιμοποιώντας γνώριμη σύνταξη SQL για ερωτήματα. Για περισσότερες πληροφορίες, ανατρέξτε στο θέμα Τι είναι το Azure Synapse Analytics (docs.com).
-
Επιλέξτε > Λήψη > δεδομένωναπό το Azure > Από την ανάλυση Azure Synapse.
-
Στο παράθυρο διαλόγου Microsoft Βάση δεδομένων SQL, καθορίστε την SQL Server με την οποία θα συνδεθείτε στο πλαίσιο Όνομα διακομιστή. Προαιρετικά, μπορείτε επίσης να καθορίσετε ένα Όνομα βάσης δεδομένων .
-
Εάν θέλετε να εισαγάγετε δεδομένα χρησιμοποιώντας ένα εγγενές ερώτημα βάσης δεδομένων, καθορίστε το ερώτημά σας στο πλαίσιο Πρόταση SQL . Για περισσότερες πληροφορίες, ανατρέξτε στο θέμα Εισαγωγή δεδομένων από βάση δεδομένων με χρήση εγγενούς ερωτήματος βάσης δεδομένων.
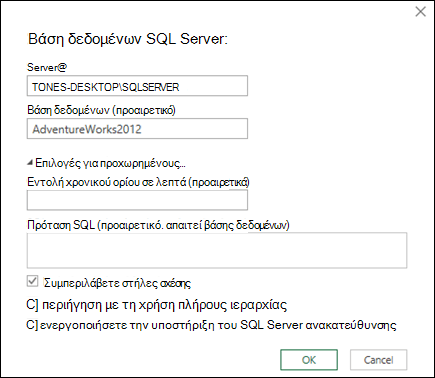
-
Επιλέξτε OK.
-
Επιλέξτε τη λειτουργία ελέγχου ταυτότητας για να συνδεθείτε με τη βάση δεδομένων SQL Server.
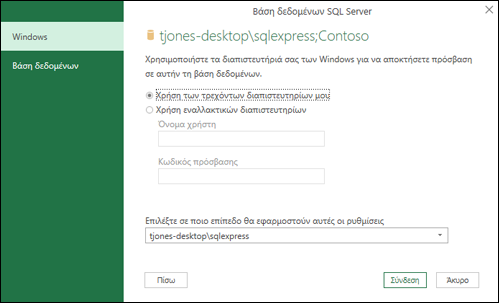
-
Windows Αυτή είναι η προεπιλεγμένη επιλογή. Επιλέξτε το, αν θέλετε να συνδεθείτε χρησιμοποιώντας τον έλεγχο ταυτότητας των Windows.
-
Βάση_δεδομένων Επιλέξτε το, εάν θέλετε να συνδεθείτε χρησιμοποιώντας SQL Server έλεγχο ταυτότητας. Αφού επιλέξετε αυτό το στοιχείο, καθορίστε ένα όνομα χρήστη και έναν κωδικό πρόσβασης για να συνδεθείτε με την παρουσία SQL Server σας.
-
-
Από προεπιλογή, το πλαίσιο ελέγχου Κρυπτογράφηση σύνδεσης είναι επιλεγμένο για να υποδεικνύει ότι Power Query συνδέεται στη βάση δεδομένων σας με χρήση κρυπτογραφημένης σύνδεσης. Εάν δεν θέλετε να συνδεθείτε χρησιμοποιώντας κρυπτογραφημένη σύνδεση, καταργήστε την επιλογή αυτού του πλαισίου ελέγχου και, στη συνέχεια, κάντε κλικ στην επιλογή Σύνδεση.
Εάν δεν έχει δημιουργηθεί σύνδεση με το SQL Server σας με χρήση κρυπτογραφημένης σύνδεσης, Power Query σάς ζητά να συνδεθείτε χρησιμοποιώντας μια σύνδεση χωρίς κρυπτογράφηση. Κάντε κλικ στο κουμπί OK στο μήνυμα για να συνδεθείτε χρησιμοποιώντας μια μη κρυπτογραφημένη σύνδεση.
Για περισσότερες πληροφορίες σχετικά με τις επιλογές σύνδεσης για προχωρημένους, ανατρέξτε στο θέμα Azure Synapse Ανάλυση.
Το Azure HDInsight χρησιμοποιείται για ανάλυση μεγάλων δεδομένων όταν θέλετε να επεξεργαστείτε μεγάλες ποσότητες δεδομένων. Υποστηρίζει την αποθήκευση δεδομένων και τη μηχανική μάθηση. μπορείτε να το θεωρήσετε ως μηχανισμό ροής δεδομένων. Για περισσότερες πληροφορίες, ανατρέξτε στο θέμα Τι είναι το Azure HDInsight;.
-
Επιλέξτε Δεδομένα > Λήψη > δεδομένωναπό το Azure > Από Azure HDInsight (HDFS).
-
Πληκτρολογήστε το όνομα λογαριασμού ή τη διεύθυνση URL του λογαριασμού χώρου αποθήκευσης αντικειμένων blob του Microsoft Azure που σχετίζεται με το σύμπλεγμα HDInsight και, στη συνέχεια, επιλέξτε OK.
-
Στο παράθυρο διαλόγου Access Microsoft Azure HDInsight , πληκτρολογήστε το κλειδί λογαριασμού σας και κάντε κλικ στην επιλογή Σύνδεση.
-
Επιλέξτε το σύμπλεγμα στο παράθυρο διαλόγου Περιήγηση και, στη συνέχεια, βρείτε και επιλέξτε ένα αρχείο περιεχομένου.
-
Επιλέξτε Φόρτωση για να φορτώσετε τον επιλεγμένο πίνακα ή Επεξεργασία για να εκτελέσετε πρόσθετα φίλτρα και μετασχηματισμούς δεδομένων πριν από τη φόρτωσή του.
Για περισσότερες πληροφορίες σχετικά με τις επιλογές σύνδεσης για προχωρημένους, ανατρέξτε στο θέμα Azure HDInsight.
Ο χώρος αποθήκευσης αντικειμένων blob του Microsoft Azure είναι μια υπηρεσία για την αποθήκευση μεγάλων ποσοτήτων μη δομημένων δεδομένων, όπως εικόνες, βίντεο, ήχο και έγγραφα, στα οποία μπορείτε να έχετε πρόσβαση από οπουδήποτε στον κόσμο μέσω HTTP ή HTTPS. Για περισσότερες πληροφορίες σχετικά με την υπηρεσία χώρου αποθήκευσης αντικειμένων blob του Azure, ανατρέξτε στο θέμα Τρόπος χρήσης χώρου αποθήκευσης αντικειμένων blob.
-
Επιλέξτε Δεδομένα > Λήψη > δεδομένωναπό το Azure > Από χώρο αποθήκευσης αντικειμένων blob Azure.
-
Στο παράθυρο διαλόγου Χώρος αποθήκευσης αντικειμένων blob του Microsoft Azure , πληκτρολογήστε το όνομα ή τη διεύθυνση URL του λογαριασμού αποθήκευσης microsoft Azure και, στη συνέχεια, επιλέξτε OK.
-
Εάν συνδέεστε στην υπηρεσία χώρου αποθήκευσης Blob για πρώτη φορά, θα σας ζητηθεί να εισαγάγετε και να αποθηκεύσετε το κλειδί πρόσβασης χώρου αποθήκευσης. Στο παράθυρο διαλόγου Πρόσβαση στον χώρο αποθήκευσης αντικειμένων blob του Microsoft Azure , πληκτρολογήστε το κλειδί πρόσβασης χώρου αποθήκευσης στο πλαίσιο Κλειδί λογαριασμού και κάντε κλικ στην επιλογή Αποθήκευση.
Σημείωση: Εάν θέλετε να ανακτήσετε το κλειδί πρόσβασης του χώρου αποθήκευσης, μεταβείτε στην πύληMicrosoft Azure, επιλέξτε το λογαριασμό αποθήκευσης και, στη συνέχεια, επιλέξτε το εικονίδιο Διαχείριση κλειδιού πρόσβασης στο κάτω μέρος της σελίδας. Επιλέξτε το εικονίδιο αντιγραφής στα δεξιά του πρωτεύοντος κλειδιού και, στη συνέχεια, επικολλήστε την τιμή στο πλαίσιο Κλειδί λογαριασμού .
-
Η πρόγραμμα επεξεργασίας Power Query παραθέτει όλα τα διαθέσιμα κοντέινερ στον χώρο αποθήκευσης αντικειμένων blob του Microsoft Azure. Στην Περιήγηση, επιλέξτε ένα κοντέινερ από το σημείο όπου θέλετε να εισαγάγετε δεδομένα και, στη συνέχεια, επιλέξτε Εφαρμογή & Κλείσιμο.
Για περισσότερες πληροφορίες, ανατρέξτε στο θέμα Χώρος αποθήκευσης αντικειμένων blob του Azure.
Ο χώρος αποθήκευσης Azure παρέχει υπηρεσίες αποθήκευσης για μια ποικιλία αντικειμένων δεδομένων. Το στοιχείο αποθήκευσης πίνακα στοχεύει δεδομένα NoSQL που είναι αποθηκευμένα ως ζεύγη κλειδιών/χαρακτηριστικών. Για περισσότερες πληροφορίες, ανατρέξτε στο θέμα Εισαγωγή στην αποθήκευση πίνακα.
-
Επιλέξτε Δεδομένα > Λήψη > δεδομένωναπό το Azure > Από την ανάλυση Azure Synapse.
-
Πληκτρολογήστε το όνομα λογαριασμού ή τη διεύθυνση URL του λογαριασμού χώρου αποθήκευσης πίνακα microsoft Azure και, στη συνέχεια, επιλέξτε OK.
Για περισσότερες πληροφορίες σχετικά με τις επιλογές σύνδεσης για προχωρημένους, ανατρέξτε στο θέμα Χώρος αποθήκευσης πινάκων Azure.
Σημαντικό: Azure Data Lake Storage Gen 1 αποσύρεται. Για περισσότερες πληροφορίες, ανατρέξτε στο θέμα Απαιτείται ενέργεια: Μετάβαση στην Azure Data Lake Storage Gen2 έως τις 29 Φεβρουαρίου 2024.
-
Επιλέξτε Δεδομένα > Λήψη > δεδομένωναπό το Azure > Από Azure Data Lake Storage.
-
Πληκτρολογήστε το όνομα λογαριασμού ή τη διεύθυνση URL του λογαριασμού microsoft Azure Data Lake Storage και, στη συνέχεια, επιλέξτε OK.
Για παράδειγμα: swebhdfs://contoso.azuredatalake.net/ -
Προαιρετικά, πληκτρολογήστε μια τιμή στο πλαίσιο Μέγεθος σελίδας σε Byte .
Για περισσότερες πληροφορίες, ανατρέξτε στο θέμα Azure Data Lake Storage.
Azure Data Lake Storage Gen 2 συνδυάζει διαφορετικές αποθήκες δεδομένων σε ένα ενιαίο, αποθηκευμένο περιβάλλον. Μπορείτε να χρησιμοποιήσετε μια νέα γενιά εργαλείων ερωτήματος για να εξερευνήσετε και να αναλύσετε δεδομένα, δουλεύοντας με petabyte δεδομένων. Για περισσότερες πληροφορίες, ανατρέξτε στο θέμα Azure Data Lake Storage.
-
Στο παράθυρο διαλόγου Azure Data Lake Storage Gen2, καταχωρήστε τη διεύθυνση URL του λογαριασμού. Οι διευθύνσεις URL για Data Lake Storage Gen2 έχουν το ακόλουθο μοτίβο:
https://<accountname>.dfs.core.windows.net/<κοντέινερ>/<υποφάκελος>
Για παράδειγμα, https://contosoadlscdm.dfs.core.windows.net/ -
Επιλέξτε εάν θέλετε να χρησιμοποιήσετε την Προβολή συστήματος αρχείων ή την προβολή φακέλων Common Data Model (CDM).
-
Επιλέξτε OK.
-
Ίσως χρειαστεί να επιλέξετε μια μέθοδο ελέγχου ταυτότητας.
Για παράδειγμα, εάν επιλέξετε τη μέθοδο του εταιρικού λογαριασμού, επιλέξτε Είσοδος για να εισέλθετε στο λογαριασμό αποθήκευσης. Θα ανακατευθυνθείτε στη σελίδα εισόδου του οργανισμού σας. Ακολουθήστε τις οδηγίες για να εισέλθετε στον λογαριασμό. Αφού εισέλθετε με επιτυχία, επιλέξτε Σύνδεση. -
Στο παράθυρο διαλόγου Περιήγηση επαληθεύστε τις πληροφορίες και, στη συνέχεια, επιλέξτε είτε Μετασχηματισμός δεδομένων για να μετατρέψετε τα δεδομένα στο Power Query είτε Φόρτωση για να φορτώσετε τα δεδομένα.
Για περισσότερες πληροφορίες, ανατρέξτε στο θέμα Azure Data Lake Storage.
Το Azure Data Explorer είναι μια γρήγορη και εξαιρετικά κλιμακούμενη υπηρεσία εξερεύνησης δεδομένων για δεδομένα καταγραφής και τηλεμετρίας. Μπορεί να χειριστεί μεγάλους όγκους διαφορετικών δεδομένων από οποιαδήποτε προέλευση δεδομένων, όπως τοποθεσίες web, εφαρμογές, συσκευές IoT και πολλά άλλα. Για περισσότερες πληροφορίες, ανατρέξτε στο θέμα Τι είναι το Azure Data Explorer.
-
Επιλέξτε Δεδομένα > Λήψη > δεδομένωναπό το Azure > Από Azure Data Explorer.
-
Στο παράθυρο διαλόγου Azure Data Explorer (Kusto), εισαγάγετε τις κατάλληλες τιμές.
Κάθε μήνυμα παρέχει χρήσιμα παραδείγματα που θα σας καθοδηγήσουν στη διαδικασία. -
Επιλέξτε OK.
Μπορείτε να εισαγάγετε σύνολα δεδομένων από τον οργανισμό σας με τα κατάλληλα δικαιώματα, επιλέγοντάς τα από το παράθυρο σύνολα δεδομένων του Power BI και, στη συνέχεια, δημιουργώντας έναν Συγκεντρωτικό Πίνακα σε ένα νέο φύλλο εργασίας.
-
Επιλέξτε Δεδομένα > Λήψη > δεδομένωναπό το Power BI (<όνομα μισθωτή>). Εμφανίζεται το παράθυρο Σύνολα δεδομένων του Power BI . <όνομα μισθωτή> διαφέρει ανάλογα με την εταιρεία σας, για παράδειγμα, το Power BI (Contoso).
-
Εάν υπάρχουν διαθέσιμα πολλά σύνολα δεδομένων, χρησιμοποιήστε το πλαίσιο Αναζήτηση . Επιλέξτε το βέλος δίπλα στο πλαίσιο για να εμφανίσετε φίλτρα λέξεων-κλειδιών για εκδόσεις και περιβάλλοντα για τη στόχευση της αναζήτησής σας.
-
Επιλέξτε ένα σύνολο δεδομένων και δημιουργήστε έναν Συγκεντρωτικό Πίνακα σε ένα νέο φύλλο εργασίας. Για περισσότερες πληροφορίες, ανατρέξτε στο θέμα Επισκόπηση Συγκεντρωτικών Πινάκων και Συγκεντρωτικών Γραφημάτων.
Για περισσότερες πληροφορίες σχετικά με το Power BI, ανατρέξτε στο θέμα Δημιουργία Συγκεντρωτικού Πίνακα από σύνολα δεδομένωνκαι εμπειρία Διαχείριση δεδομένων στο Power BI για Office 365 Βοήθεια.
Μια ροή δεδομένων είναι μια τεχνολογία προετοιμασίας δεδομένων που επιτρέπει την κατάποση, το μετασχηματισμό και τη φόρτωση δεδομένων σε περιβάλλοντα Microsoft Dataverse, χώρους εργασίας Power BI ή Azure Data Lake. Μπορείτε να ενεργοποιήσετε τις ροές δεδομένων ώστε να εκτελούνται είτε κατ' απαίτηση είτε αυτόματα σε ένα χρονοδιάγραμμα, έτσι ώστε τα δεδομένα να διατηρούνται πάντα ενημερωμένα.
-
Επιλέξτε >Λήψη > δεδομένωναπό την power platform > Από ροές δεδομένων.
-
Εάν σας ζητηθεί, εισαγάγετε τα απαιτούμενα διαπιστευτήρια ή πραγματοποιήστε είσοδο ως διαφορετικός χρήστης. Εμφανίζεται το παράθυρο Περιήγηση .
-
Επιλέξτε τη ροή δεδομένων στο αριστερό τμήμα παραθύρου για να την δείτε σε προεπισκόπηση στο δεξιό παράθυρο.
-
Κάντε ένα από τα εξής:
-
Για να προσθέσετε τα δεδομένα σε ένα φύλλο εργασίας, επιλέξτε Φόρτωση.
-
Για να προσθέσετε τα δεδομένα στην πρόγραμμα επεξεργασίας Power Query, επιλέξτε Μετασχηματισμός δεδομένων.
-
Για περισσότερες πληροφορίες, ανατρέξτε στο θέμα Μια επισκόπηση των ροών δεδομένων σε ολόκληρη την πλατφόρμα Microsoft Power.
Χρησιμοποιήστε το Dataverse για ασφαλή αποθήκευση και διαχείριση δεδομένων στο cloud. Μπορείτε να δημιουργήσετε ή να εισαγάγετε προσαρμοσμένους πίνακες ειδικά για τον οργανισμό σας, να τους συμπληρώσετε με δεδομένα χρησιμοποιώντας Power Query και, στη συνέχεια, να χρησιμοποιήσετε το Power Apps ή τη Microsoft Access για να δημιουργήσετε εμπλουτισμένες επιχειρηματικές εφαρμογές.
-
Επιλέξτε Δεδομένα > Λήψη > δεδομένωναπό το Power Platform > From Dataverse.
-
Εάν σας ζητηθεί, εισαγάγετε τα απαιτούμενα διαπιστευτήρια ή πραγματοποιήστε είσοδο ως διαφορετικός χρήστης. Εμφανίζεται το παράθυρο Περιήγηση.
-
Επιλέξτε τα δεδομένα στο αριστερό τμήμα παραθύρου για να κάνετε προεπισκόπηση στο δεξιό παράθυρο.
-
Κάντε ένα από τα εξής:
-
Για να προσθέσετε τα δεδομένα σε ένα φύλλο εργασίας, επιλέξτε Φόρτωση.
-
Για να προσθέσετε τα δεδομένα στην πρόγραμμα επεξεργασίας Power Query, επιλέξτε Μετασχηματισμός δεδομένων.
-
Για περισσότερες πληροφορίες, ανατρέξτε στο θέμα Τι είναι το Microsoft Dataverse.
-
Επιλέξτε Δεδομένα > Λήψη > δεδομένωναπό ηλεκτρονικές υπηρεσίες > Από τη λίστα του SharePoint Online.
-
Στο παράθυρο διαλόγου Φάκελος του SharePoint , πληκτρολογήστε τη ριζική διεύθυνση URL για την τοποθεσία του SharePoint που δεν συμπεριλαμβάνει καμία αναφορά σε μια βιβλιοθήκη και, στη συνέχεια, μεταβείτε στη βιβλιοθήκη.
-
Επιλέξτε την υλοποίηση του SharePoint 2.0 Beta , η οποία ενεργοποιεί τις επιλογές για προχωρημένους, ώστε να μπορείτε να επιλέξετε μια λειτουργία προβολής:
Όλα ανακτούν όλες τις στήλες από μια λίστα του SharePoint.
Προεπιλογή Ανακτά τις στήλες που έχουν οριστεί στην προεπιλεγμένη προβολή μιας λίστας του SharePoint. -
Ως εναλλακτική λύση στην έκδοση 2.0 Beta, μπορείτε να επιλέξετε την έκδοση 1.0, η οποία αντιστοιχεί στην προηγούμενη έκδοση του SharePoint.
Για περισσότερες πληροφορίες σχετικά με τις επιλογές σύνδεσης για προχωρημένους, ανατρέξτε στο θέμα Λίστα του SharePoint Online.
-
Επιλέξτε Δεδομένα > Λήψη > δεδομένωναπό ηλεκτρονικές υπηρεσίες από τη λίστα του SharePoint Online.
-
Στο παράθυρο διαλόγου Microsoft Exchange , πληκτρολογήστε τη διεύθυνση ηλεκτρονικού ταχυδρομείου σας με τη μορφή ψευδώνυμου <>@<εταιρεία>.com
-
Εάν έχετε πολλά αντικείμενα, χρησιμοποιήστε το πλαίσιο Αναζήτηση για να εντοπίσετε ένα αντικείμενο ή χρησιμοποιήστε τις Επιλογές εμφάνισης μαζί με το κουμπί Ανανέωση για να φιλτράρετε τη λίστα.
-
Επιλέξτε ή καταργήστε την επιλογή του πλαισίου ελέγχου Παράλειψη αρχείων με σφάλματα στο κάτω μέρος του παραθύρου διαλόγου.
-
Επιλέξτε τον πίνακα που θέλετε: Ημερολόγιο, Αλληλογραφία, Προσκλήσεις σε σύσκεψη, Άτομα και Εργασίες.
-
Κάντε ένα από τα εξής:
-
Για να δημιουργήσετε ένα ερώτημα και, στη συνέχεια, να το φορτώσετε σε ένα φύλλο εργασίας, επιλέξτε Φόρτωση > Φόρτωση.
-
Για να δημιουργήσετε ένα ερώτημα και, στη συνέχεια, να εμφανίσετε το παράθυρο διαλόγου Εισαγωγή δεδομένων , επιλέξτε Φόρτωση > Φόρτωση σε.
-
Για να δημιουργήσετε ένα ερώτημα και, στη συνέχεια, να εκκινήσετε το πρόγραμμα επεξεργασίας Power Query, επιλέξτε Μετασχηματισμός δεδομένων.
Για περισσότερες πληροφορίες σχετικά με τις επιλογές σύνδεσης για προχωρημένους, ανατρέξτε στο θέμα Microsoft Exchange Online .
-
Επιλέξτε το Περιβάλλον στο οποίο θέλετε να συνδεθείτε.
-
Στο μενού, επιλέξτε το εικονίδιο Ρυθμίσεις > Σύνθετες προσαρμογές > Πόροι για προγραμματιστές.
-
Αντιγράψτε την τιμή API Web παρουσίας .
Σημειώσεις:
-
Η μορφή διεύθυνσης URL θα μοιάζει κάπως έτσιhttps://<tenant>.crm.dynamics.com/api/data/v9.0.
-
Η ακριβής μορφή της διεύθυνσης URL που θα χρησιμοποιήσετε για να συνδεθείτε εξαρτάται από την περιοχή σας και την έκδοση του CDS για τις εφαρμογές που χρησιμοποιείτε. Για περισσότερες πληροφορίες, ανατρέξτε στο θέμα: Διεύθυνση URL και εκδόσεις API Web.
-
-
Επιλέξτε Δεδομένα > Λήψη > δεδομένωναπό ηλεκτρονικές υπηρεσίες > Από το Dynamics 365 (online).
-
Στο παράθυρο διαλόγου, με ενεργοποιημένη την επιλογή Βασικά , πληκτρολογήστε τη διεύθυνση URL API Web για τη σύνδεση CDS για εφαρμογές και κάντε κλικ στο κουμπί OK.
-
Εάν ενεργοποιήσετε την επιλογή Για προχωρημένους , μπορείτε να προσαρτήσετε ορισμένες πρόσθετες παραμέτρους στο ερώτημα για να ελέγξετε ποια δεδομένα επιστρέφονται. Για περισσότερες πληροφορίες, ανατρέξτε στο θέμα: Δεδομένα ερωτήματος με χρήση του Web API.
-
-
Επιλέξτε Λογαριασμός οργανισμού.
-
Εάν δεν έχετε εισέλθει χρησιμοποιώντας τον εταιρικό ή σχολικό λογαριασμό Microsoft που χρησιμοποιείτε για πρόσβαση στο Dataverse for Apps, επιλέξτε Είσοδος και εισαγάγετε το όνομα χρήστη και τον κωδικό πρόσβασης του λογαριασμού.
-
-
Επιλέξτε Σύνδεση.
-
Στο παράθυρο διαλόγου Πρόγραμμα περιήγησης , επιλέξτε τα δεδομένα που θέλετε να ανακτήσετε.
-
Βεβαιωθείτε ότι τα δεδομένα είναι σωστά και, στη συνέχεια, επιλέξτε Φόρτωση ή Επεξεργασία για να ανοίξετε το πρόγραμμα επεξεργασίας Power Query.
-
Επιλέξτε Δεδομένα > Λήψη > δεδομένωναπό ηλεκτρονικές υπηρεσίες > Από αντικείμενα Salesforce. Εμφανίζεται το παράθυρο διαλόγου Αντικείμενα Salesforce .
-
Επιλέξτε Παραγωγή ή Προσαρμογή. Εάν επιλέξετε Προσαρμογή, πληκτρολογήστε τη διεύθυνση URL μιας προσαρμοσμένης παρουσίας.
-
Επιλογή ή κατάργηση της στήλης Συμπερίληψη σχέσεων.
-
Επιλέξτε OK.
Για περισσότερες πληροφορίες σχετικά με τις επιλογές σύνδεσης για προχωρημένους, ανατρέξτε στο θέμα Αντικείμενα Salesforce.
Επειδή οι αναφορές Salesforce έχουν όρια API που ανακτούν μόνο τις πρώτες 2.000 γραμμές για κάθε αναφορά, εξετάστε το ενδεχόμενο να χρησιμοποιήσετε τη γραμμή σύνδεσης Αντικείμενα Salesforce για να παρακάμψετε αυτόν τον περιορισμό, εάν είναι απαραίτητο.
-
Επιλέξτε Δεδομένα > Λήψη > δεδομένωναπό ηλεκτρονικές υπηρεσίες > Από αναφορές Salesforce. Εμφανίζεται το παράθυρο διαλόγου Αναφορές Salesforce .
-
Επιλέξτε Παραγωγή ή Προσαρμογή. Εάν επιλέξετε Προσαρμογή, πληκτρολογήστε τη διεύθυνση URL μιας προσαρμοσμένης παρουσίας.
-
Επιλογή ή κατάργηση της στήλης Συμπερίληψη σχέσεων.
-
Επιλέξτε OK.
Για περισσότερες πληροφορίες σχετικά με τις επιλογές σύνδεσης για προχωρημένους, ανατρέξτε στο θέμα Αναφορές Salesforce.
Βεβαιωθείτε ότι έχετε την πιο πρόσφατη έκδοση της σύνδεσης Adobe Analytics. Για περισσότερες πληροφορίες, ανατρέξτε στο θέμα Σύνδεση στο Adobe Analytics στο Power BI Desktop.
-
Επιλέξτε Δεδομένα > Λήψη > δεδομένωναπό ηλεκτρονικές υπηρεσίες > Από το Adobe Analytics.
-
Επιλέξτε Συνέχεια. Εμφανίζεται το παράθυρο διαλόγου Λογαριασμός Adobe .
-
Εισέλθετε με τον εταιρικό λογαριασμό του Adobe Analytics και, στη συνέχεια, επιλέξτε Σύνδεση.
Για περισσότερες πληροφορίες σχετικά με τις επιλογές σύνδεσης για προχωρημένους, ανατρέξτε στο θέμα Adobe Analytics.
Για περισσότερες πληροφορίες, ανατρέξτε στο θέμα Από πίνακα/περιοχή.
Σημαντικό:
-
Όταν προσπαθείτε να εισαγάγετε δεδομένα από το Web, ενδέχεται να λάβετε το ακόλουθο μήνυμα: "Αυτή η σύνδεση απαιτεί την εγκατάσταση ενός ή περισσότερων πρόσθετων στοιχείων για να είναι δυνατή η χρήση τους". Η σύνδεση Στο Web απαιτεί την εγκατάσταση του WebView 2 Framework στον υπολογιστή σας.
-
Μπορείτε να κάνετε λήψη της από εδώ.
-
Αυτή η ενημέρωση δεν ισχύει για εκδόσεις παραχώρησης πολλαπλών αδειών χρήσης (π.χ. Commercial Perpetual).
Διαδικασία
-
Επιλέξτε Δεδομένα > Νέο ερώτημα > Από άλλες προελεύσεις > Από το Web.
-
Στο παράθυρο διαλόγου Από το Web , πληκτρολογήστε μια διεύθυνση URL ιστοσελίδας και, στη συνέχεια, κάντε κλικ στο κουμπί OK.
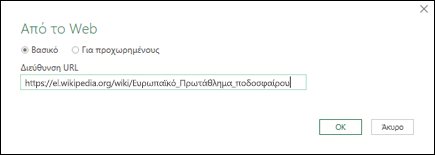
Σε αυτή την περίπτωση, θα χρησιμοποιήσουμε τη διεύθυνση: http://en.wikipedia.org/wiki/UEFA_European_Football_Championship.
Εάν η ιστοσελίδα απαιτεί διαπιστευτήρια χρήστη:
-
Επιλέξτε Για προχωρημένους και, στη συνέχεια, στο παράθυρο διαλόγου Της Access Web , εισαγάγετε τα διαπιστευτήριά σας.
-
Επιλέξτε: Αποθήκευση.
-
-
Επιλέξτε OK.
-
Στο παράθυρο Περιήγηση , κάντε τα εξής:
Επιλέξτε Προβολή πίνακα, όπως Αποτελέσματα.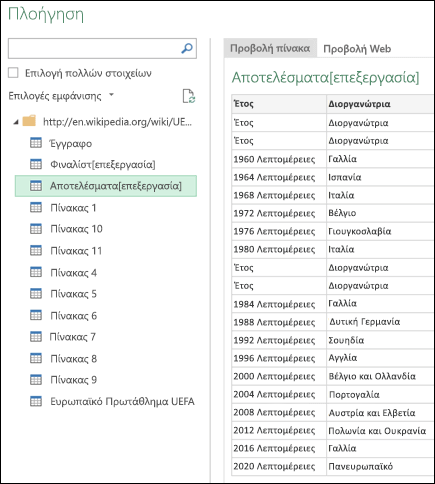
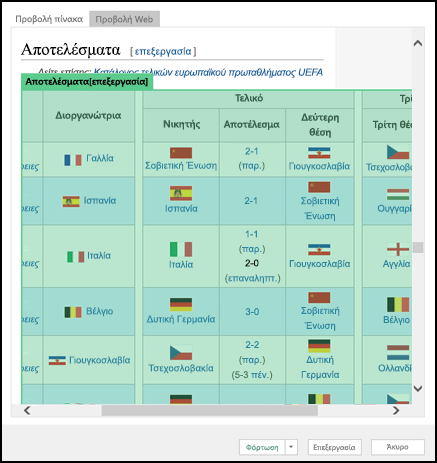
-
Επιλέξτε Φόρτωση για να φορτώσετε τα δεδομένα σε ένα φύλλο εργασίας.
Για περισσότερες πληροφορίες σχετικά με τις επιλογές σύνδεσης για προχωρημένους, ανατρέξτε στο θέμα Web.
Το Microsoft Query υπάρχει εδώ και πολύ καιρό και εξακολουθεί να είναι δημοφιλές. Από πολλές απόψεις, είναι ένας απόγονος των Power Query. Για περισσότερες πληροφορίες, ανατρέξτε στο θέμα Χρήση του Microsoft Query για την ανάκτηση εξωτερικών δεδομένων.
-
Επιλέξτε Δεδομένα > Λήψη > δεδομένωναπό άλλες προελεύσεις > Από τη λίστα του SharePoint.
-
Στο παράθυρο διαλόγου Λίστες Του Microsoft SharePoint, πληκτρολογήστε τη διεύθυνση URL για μια τοποθεσία του SharePoint.
Σημείωση: Κατά τη σύνδεση σε μια λίστα του SharePoint, πληκτρολογήστε τη διεύθυνση URL της τοποθεσίας αντί για τη διεύθυνση URL της λίστας. Στο παράθυρο διαλόγου της Access SharePoint , επιλέξτε σωστά τη γενική διεύθυνση URL για τον έλεγχο ταυτότητας σε μια τοποθεσία. Από προεπιλογή, είναι επιλεγμένη η πιο γενική διεύθυνση URL.
-
Επιλέξτε OK.
-
Στο παράθυρο διαλόγου Access SharePoint , επιλέξτε ένα στοιχείο διαπιστευτηρίων:
-
Επιλέξτε Ανώνυμος εάν ο SharePoint Server δεν απαιτεί διαπιστευτήρια.
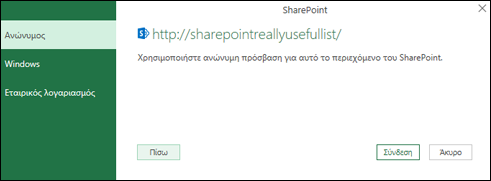
-
Επιλέξτε Windows εάν ο SharePoint Server απαιτεί τα διαπιστευτήριά σας για τα Windows.
-
Επιλέξτε Εταιρικός λογαριασμός εάν ο SharePoint Server απαιτεί διαπιστευτήρια εταιρικού λογαριασμού.
-
-
Επιλέξτε Σύνδεση.
Για περισσότερες πληροφορίες σχετικά με τις επιλογές σύνδεσης για προχωρημένους, ανατρέξτε στο θέμα Λίστα του SharePoint.
-
Επιλέξτε Δεδομένα > Λήψη > δεδομένωναπό άλλες προελεύσεις > Από τροφοδοσία OData.
-
Στο παράθυρο διαλόγου Τροφοδοσία OData , πληκτρολογήστε τη διεύθυνση URL για μια τροφοδοσία OData.
-
Επιλέξτε OK.
-
Εάν η τροφοδοσία OData απαιτεί διαπιστευτήρια χρήστη, στο παράθυρο διαλόγου Πρόσβαση σε τροφοδοσία OData :
-
Επιλέξτε Windows εάν η τροφοδοσία OData απαιτεί έλεγχο ταυτότητας των Windows.
-
Επιλέξτε Βασικά εάν η τροφοδοσία OData απαιτεί το όνομα χρήστη και τον κωδικό πρόσβασής σας.
-
Επιλέξτε Το κλειδί Marketplace , αν η τροφοδοσία OData απαιτεί κλειδί λογαριασμού Marketplace. Μπορείτε να επιλέξετε το κουμπί Λήψη του κλειδιού λογαριασμού marketplace για να εγγραφείτε στις τροφοδοσίες OData Azure Marketplace microsoft. Μπορείτε επίσης να εγγραφείτε για το Microsoft Azure Marketplace από το παράθυρο διαλόγου Πρόσβαση σε τροφοδοσία OData.
-
Κάντε κλικ στην επιλογή Εταιρικός λογαριασμός εάν η τροφοδοσία OData απαιτεί διαπιστευτήρια ομόσπονδης πρόσβασης. Για το Windows Live ID, συνδεθείτε στο λογαριασμό σας.
-
Επιλέξτε Αποθήκευση.
-
Σημείωση: Η εισαγωγή σε μια τροφοδοσία OData υποστηρίζει τη μορφή υπηρεσίας δεδομένων light JSON.
Για περισσότερες πληροφορίες σχετικά με τις επιλογές σύνδεσης για προχωρημένους, ανατρέξτε στο θέμα Τροφοδοσία OData.
Το κατανεμημένο σύστημα αρχείων Hadoop (HDFS) έχει σχεδιαστεί για την αποθήκευση terabyte και ακόμη και petabyte δεδομένων. Το HDFS συνδέει κόμβους υπολογιστή μέσα σε συμπλέγματα πάνω από τα οποία διανέμονται τα αρχεία δεδομένων και μπορείτε να αποκτήσετε πρόσβαση σε αυτά τα αρχεία δεδομένων ως μία απρόσκοπτη ροή αρχείων.
-
Επιλέξτε Δεδομένα > Λήψη > δεδομένωναπό άλλες προελεύσεις > Από αρχείο Hadoop (HDFS).
-
Πληκτρολογήστε το όνομα του διακομιστή στο πλαίσιο Διακομιστής και, στη συνέχεια, επιλέξτε OK.
Για περισσότερες πληροφορίες σχετικά με τις επιλογές σύνδεσης για προχωρημένους, ανατρέξτε στο θέμα Αρχείο Hadoop (HDFS).
-
Επιλέξτε Δεδομένα > Λήψη > δεδομένωναπό άλλες προελεύσεις > Από την υπηρεσία καταλόγου Active Directory.
-
Εισαγάγετε τον τομέα σας στο παράθυρο διαλόγου της υπηρεσίας καταλόγου Active Directory .
-
Στο παράθυρο διαλόγου Τομέας υπηρεσίας καταλόγου Active Directory για τον τομέα σας, επιλέξτε Χρήση των τρεχόντων διαπιστευτηρίων μου ή χρήση εναλλακτικών διαπιστευτηρίων και, στη συνέχεια, εισαγάγετε το όνομα χρήστη και τον κωδικό πρόσβασης.
-
Επιλέξτε Σύνδεση.
-
Μετά την επιτυχία της σύνδεσης, χρησιμοποιήστε το παράθυρο Περιήγηση για να περιηγηθείτε σε όλους τους τομείς που είναι διαθέσιμοι στην υπηρεσία καταλόγου Active Directory και, στη συνέχεια, κάντε διερεύνηση σε πληροφορίες της υπηρεσίας καταλόγου Active Directory, συμπεριλαμβανομένων των χρηστών, των λογαριασμών και των υπολογιστών.
Για περισσότερες πληροφορίες σχετικά με τις επιλογές σύνδεσης για προχωρημένους, ανατρέξτε στο θέμα Υπηρεσία καταλόγου Active Directory.
-
Επιλέξτε Δεδομένα > Λήψη > δεδομένωναπό άλλες προελεύσεις > Από το Microsoft Exchange.
-
Στο παράθυρο διαλόγου Πρόσβαση σε Exchange Server, πληκτρολογήστε τη διεύθυνση ηλεκτρονικού ταχυδρομείου και τον κωδικό πρόσβασής σας.
-
Επιλέξτε: Αποθήκευση.
-
Στο παράθυρο διαλόγου Υπηρεσία αυτόματου εντοπισμού του Microsoft Exchange , επιλέξτε Αποδοχή για να επιτρέψετε στην υπηρεσία Exchange να θεωρεί αξιόπιστα τα διαπιστευτήριά σας.
Για περισσότερες πληροφορίες σχετικά με τις επιλογές σύνδεσης για προχωρημένους, ανατρέξτε στο θέμα Microsoft Exchange.
-
Επιλέξτε Δεδομένα > Λήψη > δεδομένωναπό άλλες προελεύσεις > Από ODBC.
-
Στο παράθυρο διαλόγου Από ODBC, εάν εμφανίζεται, επιλέξτε το Όνομα προέλευσης δεδομένων (DSN).
-
Πληκτρολογήστε την συμβολοσειρά σύνδεσης σας και, στη συνέχεια, επιλέξτε OK.
-
Στο επόμενο παράθυρο διαλόγου, επιλέξτε από τις επιλογές σύνδεσης Προεπιλογή ή Προσαρμογή, Windows ή Βάση δεδομένων , εισαγάγετε τα διαπιστευτήριά σας και, στη συνέχεια, επιλέξτε Σύνδεση.
-
Στο τμήμα παραθύρου Περιήγηση , επιλέξτε τους πίνακες ή τα ερωτήματα στα οποία θέλετε να συνδεθείτε και, στη συνέχεια, επιλέξτε Φόρτωση ή Επεξεργασία.
Για περισσότερες πληροφορίες σχετικά με τις επιλογές σύνδεσης για προχωρημένους, ανατρέξτε στο θέμα Προέλευση δεδομένων ODBC.
-
Επιλέξτε Δεδομένα > Λήψη > δεδομένωναπό άλλες προελεύσεις > Από OLEDB.
-
Στο παράθυρο διαλόγου Από OLE DB, πληκτρολογήστε το συμβολοσειρά σύνδεσης σας και, στη συνέχεια, επιλέξτε OK.
-
Στο παράθυρο διαλόγου Υπηρεσία παροχής OLEDB , επιλέξτε από τις επιλογές σύνδεσης Προεπιλογή ή Προσαρμογή, Windows ή Βάση δεδομένων , εισαγάγετε τα κατάλληλα διαπιστευτήρια και, στη συνέχεια, επιλέξτε Σύνδεση.
-
Στο παράθυρο διαλόγου Πρόγραμμα περιήγησης , επιλέξτε τη βάση δεδομένων, τους πίνακες ή τα ερωτήματα στα οποία θέλετε να συνδεθείτε και, στη συνέχεια, επιλέξτε Φόρτωση ή Επεξεργασία.
Για περισσότερες πληροφορίες σχετικά με τις επιλογές σύνδεσης για προχωρημένους, ανατρέξτε στο θέμαOLE DB.
Σημαντικό: Απόσυρση Facebook ειδοποίηση σύνδεσης δεδομένων Η εισαγωγή και ανανέωση δεδομένων από Facebook στο Excel θα σταματήσει να λειτουργεί τον Απρίλιο του 2020. Θα εξακολουθείτε να μπορείτε να χρησιμοποιήσετε τη γραμμή σύνδεσης Facebook Power Query (Λήψη μετασχηματισμού &) μέχρι τότε, αλλά από τον Απρίλιο του 2020, δεν θα μπορείτε να συνδεθείτε σε Facebook και θα λάβετε ένα μήνυμα σφάλματος. Συνιστάται να αναθεωρήσετε ή να καταργήσετε τυχόν υπάρχοντα ερωτήματα Power Query (Λήψη μετασχηματισμού &) που χρησιμοποιούν τη γραμμή σύνδεσης Facebook το συντομότερο δυνατό, για να αποφύγετε μη αναμενόμενα αποτελέσματα.
Σημείωση: Εάν αυτή είναι η πρώτη φορά που συνδέεστε στο Facebook, θα σας ζητηθεί να δώσετε διαπιστευτήρια. Εισέλθετε χρησιμοποιώντας τον λογαριασμό Facebook σας και επιτρέψτε την πρόσβαση στην εφαρμογή Power Query. Μπορείτε να απενεργοποιήσετε τα μελλοντικά μηνύματα κάνοντας κλικ στην επιλογή Να μην ειδοποιηθώ ξανά για αυτήν τη γραμμή σύνδεσης .
-
Στην καρτέλα Δεδομένα, κάντε κλικ στην επιλογή Λήψη > δεδομένωναπό ηλεκτρονικές υπηρεσίες > Από Facebook. Εάν δεν βλέπετε το κουμπί Λήψη δεδομένων, κάντε κλικ στην επιλογή Δημιουργία ερωτήματος > Από άλλες προελεύσεις > Από Facebook.
-
Στο παράθυρο διαλόγου Facebook, συνδεθείτε σε Facebook χρησιμοποιώντας το στοιχείο "Εγώ", το όνομα χρήστη ή το αναγνωριστικό αντικειμένου.
Σημείωση: Το Facebook όνομα χρήστη σας είναι διαφορετικό από το ηλεκτρονικό ταχυδρομείο σύνδεσης.
-
Επιλέξτε μια κατηγορία με την οποία θα συνδεθείτε από την αναπτυσσόμενη λίστα Σύνδεση . Για παράδειγμα, επιλέξτε Φίλοι για να έχετε πρόσβαση σε όλες τις πληροφορίες που είναι διαθέσιμες στην κατηγορία Φίλοι Facebook.
-
Κάντε κλικ στο κουμπί OK.
-
Εάν είναι απαραίτητο, κάντε κλικ στην επιλογή Είσοδος από το παράθυρο διαλόγου Facebook της Access και, στη συνέχεια, εισαγάγετε τη διεύθυνση ηλεκτρονικού ταχυδρομείου ή τον αριθμό τηλεφώνου και τον κωδικό πρόσβασης του Facebook. Μπορείτε να ελέγξετε την επιλογή για να παραμείνετε συνδεδεμένοι. Αφού εισέλθετε, κάντε κλικ στην επιλογή Σύνδεση.
-
Μετά την επιτυχία της σύνδεσης, θα μπορείτε να κάνετε προεπισκόπηση ενός πίνακα που περιέχει πληροφορίες σχετικά με την επιλεγμένη κατηγορία. Για παράδειγμα, εάν επιλέξετε την κατηγορία Φίλοι, Power Query αποδίδει έναν πίνακα που περιέχει τους φίλους Facebook με βάση το όνομα.
-
Κάντε κλικ στην επιλογή Φόρτωση ή Επεξεργασία.
Μπορείτε να δημιουργήσετε ένα κενό ερώτημα. Μπορεί να θέλετε να εισαγάγετε δεδομένα για να δοκιμάσετε ορισμένες εντολές ή μπορείτε να επιλέξετε τα δεδομένα προέλευσης από Power Query:
-
Για να αλλάξετε μια ρύθμιση, όπως διαπιστευτήρια ή προστασία προσωπικών δεδομένων, επιλέξτε Αρχική > Ρυθμίσεις προέλευσης δεδομένων. Για περισσότερες πληροφορίες, ανατρέξτε στο θέμα Διαχείριση ρυθμίσεων και δικαιωμάτων προέλευσης δεδομένων.
-
Για να εισαγάγετε μια εξωτερική προέλευση δεδομένων, επιλέξτε Κεντρική > Νέα προέλευση. Αυτή η εντολή είναι παρόμοια με την εντολή Λήψη δεδομένων στην καρτέλα Δεδομένα της κορδέλας του Excel.
-
Για να εισαγάγετε μια πρόσφατη προέλευση, επιλέξτε Κεντρική > Πρόσφατες προελεύσεις. Αυτή η εντολή είναι παρόμοια με την εντολή Πρόσφατες προελεύσεις στην καρτέλα Δεδομένα της κορδέλας του Excel.
Όταν συγχωνεύετε δύο εξωτερικές προελεύσεις δεδομένων, συνάπτετε δύο ερωτήματα που δημιουργούν μια σχέση μεταξύ δύο πινάκων.
Για περισσότερες πληροφορίες, ανατρέξτε στα θέματα Συγχώνευση ερωτημάτων (Power Query),Μάθετε πώς να συνδυάζετε πολλές προελεύσεις δεδομένων (Power Query) και Επισκόπηση ερωτημάτων συγχώνευσης.
Όταν προσαρτάτε δύο ή περισσότερα ερωτήματα, τα δεδομένα προστίθενται σε ένα ερώτημα με βάση τα ονόματα των κεφαλίδων στηλών και στους δύο πίνακες. Εάν τα ερωτήματα δεν έχουν αντίστοιχες στήλες, οι τιμές null προστίθενται στη στήλη χωρίς αντιστοίχιση. Τα ερωτήματα προσαρτώνται με τη σειρά με την οποία επιλέγονται.
Για περισσότερες πληροφορίες, ανατρέξτε στα θέματα Ερωτήματα προσάρτησης (Power Query) και Προσάρτηση ερωτημάτων.
Εάν είστε προγραμματιστής, υπάρχουν διάφορες προσεγγίσεις στο Excel που μπορείτε να κάνετε για να εισαγάγετε δεδομένα:
-
Μπορείτε να χρησιμοποιήσετε Visual Basic for Applications για να αποκτήσετε πρόσβαση σε μια εξωτερική προέλευση δεδομένων. Ανάλογα με την προέλευση δεδομένων, μπορείτε να χρησιμοποιήσετε είτε Αντικείμενα δεδομένων ActiveX είτε Αντικείμενα πρόσβασης δεδομένων για να ανακτήσετε τα δεδομένα. Μπορείτε επίσης να ορίσετε μια συμβολοσειρά σύνδεσης στον κωδικά σας που καθορίζει τις πληροφορίες σύνδεσης. Η χρήση ενός συμβολοσειρά σύνδεσης είναι χρήσιμη, για παράδειγμα, όταν θέλετε να αποφύγετε την απαίτηση από τους διαχειριστές συστήματος ή τους χρήστες να δημιουργήσουν πρώτα ένα αρχείο σύνδεσης ή να απλοποιήσετε την εγκατάσταση της εφαρμογής σας.
-
Εάν εισαγάγετε δεδομένα από μια βάση δεδομένων SQL Server, εξετάστε το ενδεχόμενο να χρησιμοποιήσετε το SQL Native Client, το οποίο είναι μια αυτόνομη πρόσβαση δεδομένων διασύνδεσης προγραμματισμού εφαρμογών (API) που χρησιμοποιείται τόσο για OLE DB όσο και για ODBC. Συνδυάζει την υπηρεσία παροχής SQL OLE DB και το πρόγραμμα οδήγησης SQL ODBC σε μια εγγενή βιβλιοθήκη δυναμικής σύνδεσης (DLL), παρέχοντας παράλληλα νέες λειτουργίες που είναι ξεχωριστές και διαφέρουν από τα στοιχεία Microsoft Data Access Components (MDAC). Μπορείτε να χρησιμοποιήσετε SQL Native Client για να δημιουργήσετε νέες εφαρμογές ή να βελτιώσετε υπάρχουσες εφαρμογές που μπορούν να επωφεληθούν από νεότερες δυνατότητες SQL Server, όπως πολλαπλά ενεργά σύνολα αποτελεσμάτων (MARS), User-Defined τύποι (UDT) και υποστήριξη τύπου δεδομένων XML.
-
Η συνάρτηση RTD ανακτά δεδομένα σε πραγματικό χρόνο από ένα πρόγραμμα που υποστηρίζει αυτοματοποίηση COM. Το πρόσθετο αυτοματοποίησης COM της συνάρτησης RTD πρέπει να δημιουργηθεί και να καταχωρηθεί σε τοπικό υπολογιστή.
-
Η SQL. Η συνάρτηση REQUEST συνδέεται με μια εξωτερική προέλευση δεδομένων και εκτελεί ένα ερώτημα από ένα φύλλο εργασίας. Η SQL. Στη συνέχεια, η συνάρτηση REQUEST επιστρέφει το αποτέλεσμα ως πίνακα χωρίς να απαιτείται προγραμματισμός μακροεντολών. Εάν η συνάρτηση αυτή δεν είναι διαθέσιμη, πρέπει να εγκαταστήσετε το πρόσθετο πρόγραμμα Microsoft Excel ODBC (XLODBC.XLA). Μπορείτε να εγκαταστήσετε το πρόσθετο από Office.com.
Για περισσότερες πληροφορίες σχετικά με τη δημιουργία Visual Basic for Applications, ανατρέξτε στη Βοήθεια της Visual Basic.
-
Επιλέξτε Δεδομένα > Λήψη δεδομένων (Power Query).
-
Στο παράθυρο διαλόγου Επιλογή αρχείου προέλευσης δεδομένων , επιλέξτε Βιβλίο εργασίας του Excel.
-
Επιλέξτε Αναζήτηση για να εντοπίσετε το αρχείο που θέλετε να συνδέσετε ως προέλευση δεδομένων.
-
Στο παράθυρο διαλόγου Επιλογή αρχείου , επιλέξτε το αρχείο, εξετάστε τις λεπτομέρειες του αρχείου και, στη συνέχεια, επιλέξτε Λήψη δεδομένων και Επόμενο.
-
Στα αριστερά, επιλέξτε τα δεδομένα που θέλετε να εισαγάγετε και, στη συνέχεια, στα δεξιά, επιβεβαιώστε την επιλογή σε προεπισκόπηση δεδομένων.
-
Κάτω δεξιά, επιλέξτε Φόρτωση.
-
Επιλέξτε Δεδομένα > Λήψη δεδομένων (Power Query).
-
Στο παράθυρο διαλόγου Επιλογή αρχείου προέλευσης δεδομένων , επιλέξτε Κείμενο/CSV.
-
Επιλέξτε Αναζήτηση για να εντοπίσετε το αρχείο που θέλετε να συνδέσετε ως προέλευση δεδομένων.
-
Στο παράθυρο διαλόγου Επιλογή αρχείου , επιλέξτε το αρχείο, εξετάστε τις λεπτομέρειες του αρχείου και, στη συνέχεια, επιλέξτε Λήψη δεδομένων και Επόμενο.
-
Επιβεβαιώστε την επιλογή προέλευσης αρχείου και οριοθέτη στην προεπισκόπηση δεδομένων.
-
Κάτω δεξιά, επιλέξτε Φόρτωση.
-
Επιλέξτε Δεδομένα > Λήψη δεδομένων (Power Query).
-
Στο παράθυρο διαλόγου Επιλογή αρχείου προέλευσης δεδομένων , επιλέξτε XML.
-
Επιλέξτε Αναζήτηση για να εντοπίσετε το αρχείο που θέλετε να συνδέσετε ως προέλευση δεδομένων.
-
Στο παράθυρο διαλόγου Επιλογή αρχείου , επιλέξτε το αρχείο, εξετάστε τις λεπτομέρειες του αρχείου και, στη συνέχεια, επιλέξτε Λήψη δεδομένων και Επόμενο.
-
Στα αριστερά, επιλέξτε τα δεδομένα που θέλετε να εισαγάγετε και, στη συνέχεια, στα δεξιά, επιβεβαιώστε την επιλογή σε προεπισκόπηση δεδομένων.
-
Κάτω δεξιά, επιλέξτε Φόρτωση.
-
Επιλέξτε Δεδομένα > Λήψη δεδομένων (Power Query).
-
Στο παράθυρο διαλόγου Επιλογή αρχείου προέλευσης δεδομένων , επιλέξτε JASON.
-
Επιλέξτε Αναζήτηση για να εντοπίσετε το αρχείο που θέλετε να συνδέσετε ως προέλευση δεδομένων.
-
Στο παράθυρο διαλόγου Επιλογή αρχείου , επιλέξτε το αρχείο, εξετάστε τις λεπτομέρειες του αρχείου και, στη συνέχεια, επιλέξτε Λήψη δεδομένων και Επόμενο.
-
Κάτω δεξιά, επιλέξτε Κλείσιμο & Φόρτωση.
-
Επιλέξτε Δεδομένα > Λήψη δεδομένων (Power Query).
-
Στο παράθυρο διαλόγου Επιλογή αρχείου προέλευσης δεδομένων, επιλέξτε SQL Server βάση δεδομένων.
-
Στην περιοχή Ρυθμίσεις σύνδεσης, πληκτρολογήστε το όνομα του διακομιστή.
-
Στην περιοχή Διαπιστευτήρια σύνδεσης, πληκτρολογήστε το όνομα χρήστη και τον κωδικό πρόσβασης, αποφασίστε εάν θέλετε να χρησιμοποιήσετε μια κρυπτογραφημένη σύνδεση και, στη συνέχεια, επιλέξτε Επόμενο.
-
Στα αριστερά, επιλέξτε τα δεδομένα που θέλετε να εισαγάγετε και, στη συνέχεια, στα δεξιά, επιβεβαιώστε την επιλογή σε προεπισκόπηση δεδομένων.
-
Κάτω δεξιά, επιλέξτε Φόρτωση.
-
Επιλέξτε Δεδομένα > Λήψη δεδομένων (Power Query).
-
Στο παράθυρο διαλόγου Επιλογή αρχείου προέλευσης δεδομένων , επιλέξτε Λίστα του SharePoint Online.
-
Στο παράθυρο διαλόγου Σύνδεση με προέλευση δεδομένων , πληκτρολογήστε τη ριζική διεύθυνση URL για την τοποθεσία του SharePoint που δεν περιλαμβάνει καμία αναφορά σε μια βιβλιοθήκη και, στη συνέχεια, πραγματοποιήστε είσοδο στον εταιρικό λογαριασμό σας.
-
Επιλέξτε την υλοποίηση του SharePoint 2.0, η οποία ενεργοποιεί τις επιλογές για προχωρημένους, ώστε να μπορείτε να επιλέξετε μια λειτουργία προβολής:
-
Όλα τα οποία ανακτούν όλες τις στήλες από μια λίστα του SharePoint.
-
Προεπιλογή που ανακτά τις στήλες που έχουν οριστεί στην προεπιλεγμένη προβολή μιας λίστας του SharePoint.
Σημείωση Ως εναλλακτική λύση στο 2.0, μπορείτε να επιλέξετε 1.0, το οποίο αντιστοιχεί στην προηγούμενη έκδοση του SharePoint.
-
-
Επιλέξτε Επόμενο.
-
Στα αριστερά, επιλέξτε τα δεδομένα που θέλετε να εισαγάγετε και, στη συνέχεια, στα δεξιά, επιβεβαιώστε την επιλογή σε προεπισκόπηση δεδομένων.
-
Κάτω δεξιά, επιλέξτε Φόρτωση.
-
Επιλέξτε Δεδομένα > Λήψη δεδομένων (Power Query).
-
Στο παράθυρο διαλόγου Επιλογή αρχείου προέλευσης δεδομένων , επιλέξτε OData.
-
Στο παράθυρο διαλόγου Τροφοδοσία OData , πληκτρολογήστε τη διεύθυνση URL για την τροφοδοσία OData.
-
Εάν η τροφοδοσία OData απαιτεί διαπιστευτήρια χρήστη, στο παράθυρο διαλόγου Διαπιστευτήρια σύνδεσης στην περιοχή Τύπος ελέγχου ταυτότητας:
-
Επιλέξτε Βασικά εάν η τροφοδοσία OData απαιτεί το όνομα χρήστη και τον κωδικό πρόσβασής σας.
-
Επιλέξτε Εταιρικός λογαριασμός εάν η τροφοδοσία OData απαιτεί διαπιστευτήρια ομόσπονδης πρόσβασης και επιλέξτε Είσοδος.
-
-
Επιλέξτε Επόμενο.
-
Επιλέξτε Δεδομένα > Λήψη δεδομένων (Power Query).
-
Στο παράθυρο διαλόγου Επιλογή αρχείου προέλευσης δεδομένων , επιλέξτε Κενός πίνακας.
-
Εισαγάγετε τα δεδομένα που θέλετε στα κελιά του πίνακα. Μπορείτε επίσης να μετονομάσετε τον πίνακα στην περιοχή Όνομα στο κάτω μέρος.
-
Επιλέξτε Επόμενο.
-
Μετά την επεξεργασία του ερωτήματος, στην επάνω δεξιά γωνία, επιλέξτε Κλείσιμο & φόρτωση.
-
Επιλέξτε Δεδομένα > Λήψη δεδομένων (Power Query).
-
Στο παράθυρο διαλόγου Επιλογή αρχείου προέλευσης δεδομένων , επιλέξτε Κενό ερώτημα.
-
Πληκτρολογήστε την πηγή και τις εντολές που θέλετε και, στη συνέχεια, επιλέξτε Επόμενο.
-
Μετά την επεξεργασία του ερωτήματος, στην επάνω δεξιά γωνία, επιλέξτε Κλείσιμο & φόρτωση.
Μπορείτε να χρησιμοποιήσετε το πρόσθετο Power Query για να συνδεθείτε με εξωτερικές προελεύσεις δεδομένων και να εκτελέσετε προηγμένες αναλύσεις δεδομένων. Οι παρακάτω ενότητες παρέχουν βήματα για τη σύνδεση με προελεύσεις δεδομένων - ιστοσελίδες, αρχεία κειμένου, βάσεις δεδομένων, ηλεκτρονικές υπηρεσίες και αρχεία, πίνακες και περιοχές του Excel.
Σημαντικό: Για να μπορέσετε να χρησιμοποιήσετε Power Query στο Excel 2013, πρέπει να το ενεργοποιήσετε: κάντε κλικ στην επιλογή Αρχείο > Επιλογές > Πρόσθετα. Στην ενότητα Διαχείριση στο κάτω μέρος, επιλέξτε Πρόσθετα COM από την αναπτυσσόμενη λίστα και, στη συνέχεια, κάντε κλικ στην επιλογή Μετάβαση. Κάντε κλικ στο πλαίσιο ελέγχου Power Query και, στη συνέχεια, κάντε κλικ στο OK. Η κορδέλα Power Query θα πρέπει να εμφανίζεται αυτόματα, αλλά εάν όχι, κλείστε και επανεκκινήστε το Excel.
Χρήση του Προγράμματος επεξεργασίας ερωτήματος
Σημείωση: Το πρόγραμμα επεξεργασίας Power Query εμφανίζεται κατά τη φόρτωση, επεξεργασία ή δημιουργία ενός νέου ερωτήματος με χρήση του Power Query. Το παρακάτω βίντεο δείχνει το παράθυρο πρόγραμμα επεξεργασίας Power Query που εμφανίζεται μετά την επεξεργασία ενός ερωτήματος από ένα βιβλίο εργασίας του Excel. Για να προβάλετε το πρόγραμμα επεξεργασίας Power Query χωρίς τη φόρτωση ή την επεξεργασία ενός υπάρχοντος ερωτήματος βιβλίου εργασίας, από την ενότητα Λήψη εξωτερικών δεδομένων στην καρτέλα Power Query κορδέλας, επιλέξτε Από άλλες προελεύσεις > Κενό ερώτημα. Το παρακάτω βίντεο δείχνει έναν τρόπο εμφάνισης των πρόγραμμα επεξεργασίας Power Query.
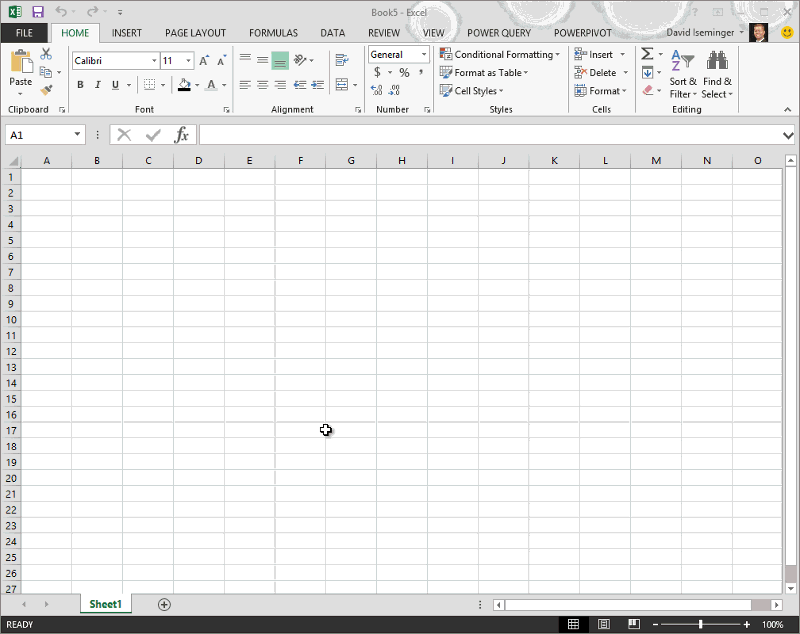
-
Στην καρτέλα Power Query κορδέλας, κάντε κλικ στην επιλογή Από αρχείο > Από CSV ή Από κείμενο.
-
Στο παράθυρο διαλόγου Αναζήτηση τιμών διαχωρισμένων με κόμματα, αναζητήστε ή πληκτρολογήστε μια διαδρομή προς το αρχείο για το οποίο θέλετε να υποβάλετε ερώτημα.
-
Επιλέξτε Άνοιγμα.
Σημείωση: Εάν εισάγετε δεδομένα από ένα αρχείο CSV, Power Query θα εντοπίσει αυτόματα οριοθέτητες στηλών, συμπεριλαμβανομένων ονομάτων στηλών και τύπων. Για παράδειγμα, εάν έχετε εισαγάγει το παράδειγμα αρχείου CSV παρακάτω, Power Query χρησιμοποιεί αυτόματα την πρώτη γραμμή ως ονόματα στηλών και αλλάζει κάθε τύπο δεδομένων στήλης.
Παράδειγμα αρχείου CSV
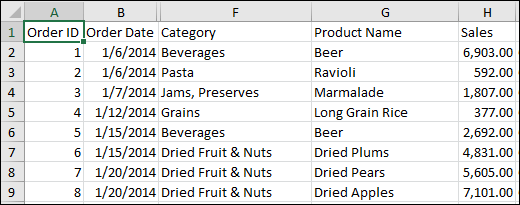
Power Query αλλάζει αυτόματα κάθε τύπο δεδομένων στήλης:
-
Το αναγνωριστικό παραγγελίας αλλάζει σε αριθμό
-
Η ημερομηνία παραγγελίας αλλάζει σε ημερομηνία
-
Η κατηγορία παραμένει κείμενο (ο προεπιλεγμένος τύπος στήλης)
-
Το όνομα προϊόντος παραμένει κείμενο (ο προεπιλεγμένος τύπος στήλης)
-
Αλλαγές πωλήσεων σε αριθμό
Στο πρόγραμμα επεξεργασίας Power Query, Power Query εφαρμόζει αυτόματα ένα βήμα FirstRowAsHeader και ένα βήμα ChangeType. Αυτές οι αυτόματες ενέργειες είναι ισοδύναμες με τη μη αυτόματη προώθηση μιας γραμμής και τη μη αυτόματη αλλαγή κάθε τύπου στήλης.
Αφού Power Query εντοπίσει αυτόματα στήλες, μπορείτε επίσης να χρησιμοποιήσετε το πρόγραμμα επεξεργασίας Power Query για να συντάξετε τύπους για Power Query. Για παράδειγμα:
= Csv.Document(File.Contents("C:\Examples\Products Categories and Orders.csv"),null,",",null,1252)
= Table.PromoteHeaders(Source)
= Table.TransformColumnTypes(FirstRowAsHeader,{{"OrderID", type number}, {"CustomerID", type text}, {"EmployeeID", type number}, {"OrderDate", type date}, {"RequiredDate", type date}, {"ShipName", type text}})
Σημείωση: Το Πρόγραμμα επεξεργασίας ερωτήματος εμφανίζεται μόνο κατά τη φόρτωση, επεξεργασία ή δημιουργία νέου ερωτήματος με χρήση του Power Query. Το παρακάτω βίντεο δείχνει το παράθυρο πρόγραμμα επεξεργασίας Power Query στο Excel 2013 που εμφανίζεται μετά την επεξεργασία ενός ερωτήματος από ένα βιβλίο εργασίας του Excel. Για να προβάλετε το πρόγραμμα επεξεργασίας Power Query χωρίς τη φόρτωση ή την επεξεργασία ενός υπάρχοντος ερωτήματος βιβλίου εργασίας, από την ενότητα Λήψη εξωτερικών δεδομένων στην καρτέλα Power Query κορδέλας, επιλέξτε Από άλλες προελεύσεις > Κενό ερώτημα. Το παρακάτω βίντεο δείχνει έναν τρόπο εμφάνισης των πρόγραμμα επεξεργασίας Power Query.
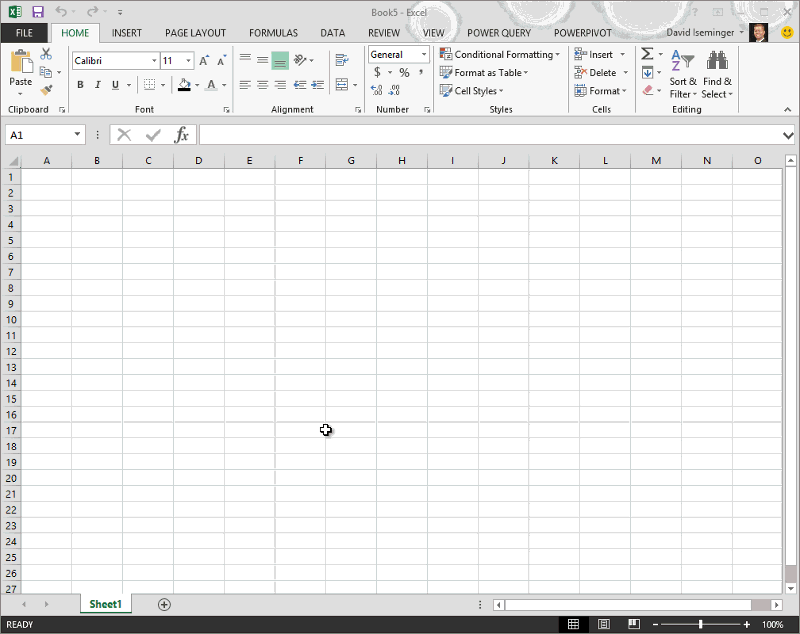
-
Επιλέξτε οποιοδήποτε κελί στην περιοχή δεδομένων σας.
-
Στην καρτέλα Power Query κορδέλας, κάντε κλικ στην επιλογή Από πίνακα.
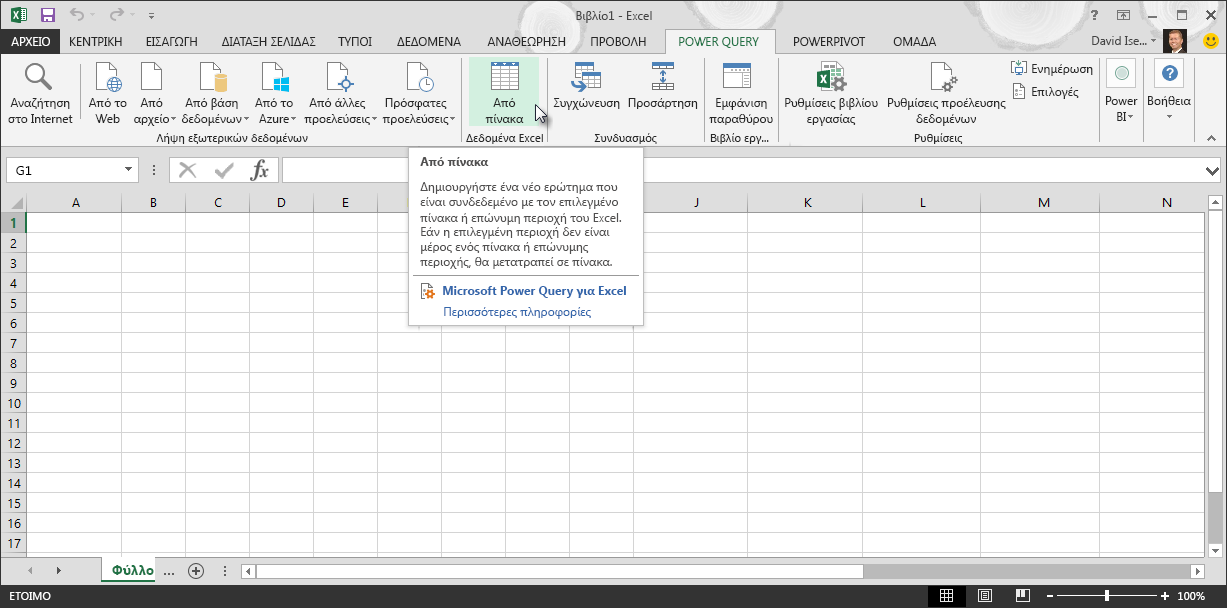
-
Εάν σας ζητηθεί, στο παράθυρο διαλόγου Από πίνακα , μπορείτε να κάνετε κλικ στο κουμπί Επιλογή περιοχής για να επιλέξετε μια συγκεκριμένη περιοχή που θα χρησιμοποιηθεί ως προέλευση δεδομένων.
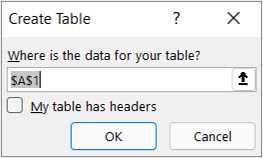
-
Εάν η περιοχή δεδομένων έχει κεφαλίδες στηλών, μπορείτε να ελέγξετε ότι ο πίνακάς μου έχει κεφαλίδες. Τα κελιά κεφαλίδας περιοχής χρησιμοποιούνται για να ορίσετε τα ονόματα των στηλών για το ερώτημα.
-
Στο πρόγραμμα επεξεργασίας Power Query, κάντε κλικ στην επιλογή Κλείσιμο & φόρτωση.
Σημείωση: Εάν η περιοχή δεδομένων σας έχει οριστεί ως καθορισμένη περιοχή ή βρίσκεται σε έναν πίνακα του Excel, τότε Power Query θα εντοπίσει αυτόματα ολόκληρη την περιοχή και θα τη φορτώσει στο πρόγραμμα επεξεργασίας Power Query για εσάς. Τα απλά δεδομένα θα μετατραπούν αυτόματα σε πίνακα όταν φορτωθούν στο πρόγραμμα επεξεργασίας Power Query.
Μπορείτε να χρησιμοποιήσετε το πρόγραμμα επεξεργασίας Power Query για να συντάξετε τύπους για Power Query.
= Excel.CurrentWorkbook(){[Name="Table1"]}[Content]
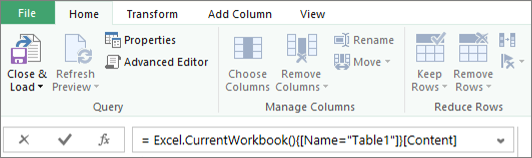
Σημείωση: Το Πρόγραμμα επεξεργασίας ερωτήματος εμφανίζεται μόνο κατά τη φόρτωση, επεξεργασία ή δημιουργία νέου ερωτήματος με χρήση του Power Query. Το παρακάτω βίντεο δείχνει το παράθυρο πρόγραμμα επεξεργασίας Power Query που εμφανίζεται μετά την επεξεργασία ενός ερωτήματος από ένα βιβλίο εργασίας του Excel. Για να προβάλετε το πρόγραμμα επεξεργασίας Power Query χωρίς τη φόρτωση ή την επεξεργασία ενός υπάρχοντος ερωτήματος βιβλίου εργασίας, από την ενότητα Λήψη εξωτερικών δεδομένων στην καρτέλα Power Query κορδέλας, επιλέξτε Από άλλες προελεύσεις > Κενό ερώτημα. Το παρακάτω βίντεο δείχνει έναν τρόπο εμφάνισης των πρόγραμμα επεξεργασίας Power Query.
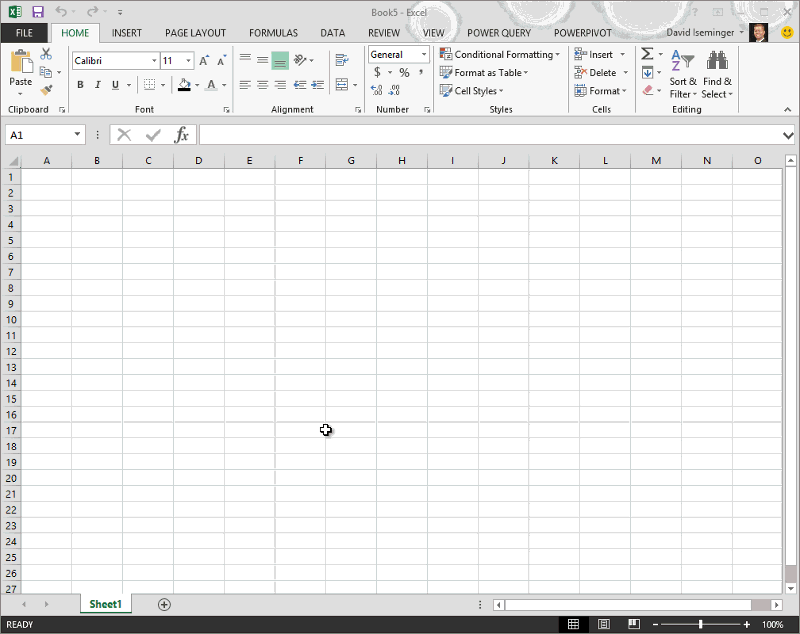
-
Στην καρτέλα Power Query κορδέλας, κάντε κλικ στην επιλογή Από αρχείο > Από το Excel.
-
Στο παράθυρο διαλόγου Αναζήτηση του Excel, αναζητήστε ή πληκτρολογήστε μια διαδρομή προς το αρχείο για το οποίο θέλετε να υποβάλετε ερώτημα.
-
Επιλέξτε Άνοιγμα.
Εάν το βιβλίο εργασίας προέλευσης έχει καθορισμένες περιοχές, το όνομα της περιοχής θα είναι διαθέσιμο ως σύνολο δεδομένων.
Μπορείτε επίσης να χρησιμοποιήσετε το πρόγραμμα επεξεργασίας Power Query για να συντάξετε τύπους για Power Query. Για παράδειγμα:
= Excel.Workbook
(File.Contents("C:\Example\Products and Orders.xlsx"))
Σημείωση: Το Πρόγραμμα επεξεργασίας ερωτήματος εμφανίζεται μόνο κατά τη φόρτωση, επεξεργασία ή δημιουργία νέου ερωτήματος με χρήση του Power Query. Το παρακάτω βίντεο δείχνει το παράθυρο πρόγραμμα επεξεργασίας Power Query στο Excel 2013 που εμφανίζεται μετά την επεξεργασία ενός ερωτήματος από ένα βιβλίο εργασίας του Excel. Για να προβάλετε το πρόγραμμα επεξεργασίας Power Query χωρίς τη φόρτωση ή την επεξεργασία ενός υπάρχοντος ερωτήματος βιβλίου εργασίας, από την ενότητα Λήψη εξωτερικών δεδομένων στην καρτέλα Power Query κορδέλας, επιλέξτε Από άλλες προελεύσεις > Κενό ερώτημα. Το παρακάτω βίντεο δείχνει έναν τρόπο εμφάνισης των πρόγραμμα επεξεργασίας Power Query.
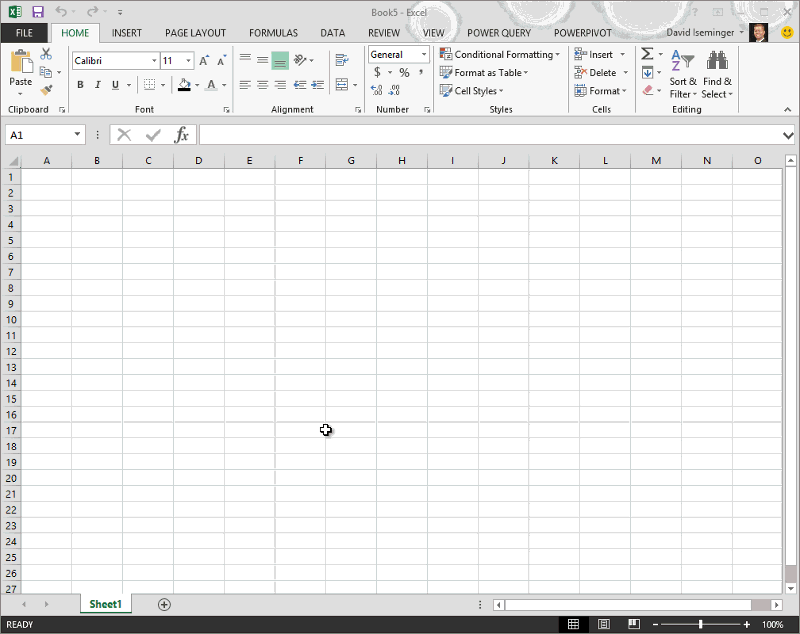
Σημείωση: Κατά την προσπάθεια εισαγωγής δεδομένων από ένα αρχείο excel παλαιού τύπου ή μια βάση δεδομένων της Access σε ορισμένες ρυθμίσεις, ενδέχεται να παρουσιαστεί σφάλμα ότι ο Μηχανισμός βάσεων δεδομένων της Microsoft Access (υπηρεσία παροχής Microsoft.ACE.OLEDB.12.0) δεν έχει καταχωρηθεί στον τοπικό υπολογιστή. Το σφάλμα παρουσιάζεται σε συστήματα στα οποία είναι εγκατεστημένο μόνο το Office 2013. Για να επιλύσετε αυτό το σφάλμα, πραγματοποιήστε λήψη των ακόλουθων πόρων για να βεβαιωθείτε ότι μπορείτε να συνεχίσετε με τις προελεύσεις δεδομένων στις οποίες προσπαθείτε να αποκτήσετε πρόσβαση.
-
Κάντε κλικ στην κορδέλα Power Query και, στη συνέχεια, κάντε κλικ στην επιλογή Από το Web.
-
Στο παράθυρο διαλόγου Από το Web, εισαγάγετε τη διεύθυνση URL μιας ιστοσελίδας και, στη συνέχεια, επιλέξτε OK.
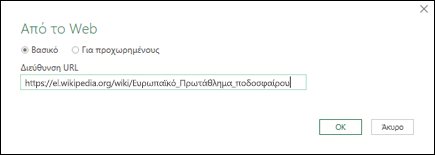
Σε αυτή την περίπτωση, θα χρησιμοποιήσουμε τη διεύθυνση: http://en.wikipedia.org/wiki/UEFA_European_Football_Championship.
Εάν η ιστοσελίδα απαιτεί διαπιστευτήρια χρήστη:
-
Στο παράθυρο διαλόγου Πρόσβαση στο Web, κάντε κλικ σε μια επιλογή διαπιστευτηρίων για να παράσχετε τιμές ελέγχου ταυτότητας.
-
Κάντε κλικ στην επιλογή Αποθήκευση.
-
-
Κάντε κλικ στο κουμπί ΟΚ.
-
Το Power Query θα πραγματοποιήσει ανάλυση της ιστοσελίδας και θα φορτώσει το τμήμα παραθύρου Περιήγηση στην Προβολή πίνακα.
Εάν γνωρίζετε τον πίνακα που θέλετε να συνδεθείτε, κάντε κλικ σε αυτόν από τη λίστα. Για αυτό το παράδειγμα, επιλέξαμε τον Πίνακα αποτελεσμάτων.
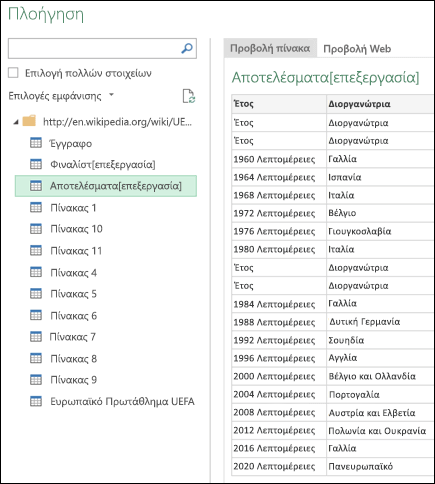
Διαφορετικά, μπορείτε να αλλάξετε σε Προβολή Web και να επιλέξετε τον κατάλληλο πίνακα με μη αυτόματο τρόπο. Σε αυτή την περίπτωση, έχουμε επιλέξει τον Πίνακα αποτελεσμάτων.
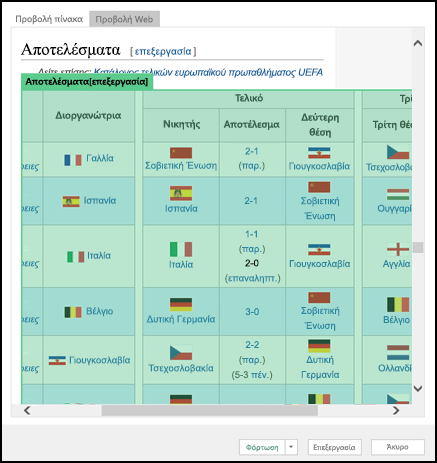
-
Κάντε κλικ στην επιλογή Φόρτωση και το Power Query θα φορτώσει στο Excel τα δεδομένα web που έχετε επιλέξει.
-
Στην καρτέλα Power Query κορδέλας, κάντε κλικ στην επιλογή Από βάση δεδομένων > Από βάση δεδομένων SQL Server.
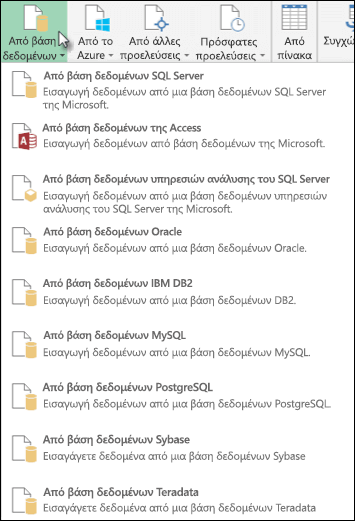
-
Στο παράθυρο διαλόγου Microsoft Βάση δεδομένων SQL, καθορίστε την SQL Server με την οποία θα συνδεθείτε στο πλαίσιο Όνομα διακομιστή. Προαιρετικά, μπορείτε επίσης να καθορίσετε ένα Όνομα βάσης δεδομένων .
-
Εάν θέλετε να εισαγάγετε δεδομένα χρησιμοποιώντας ένα εγγενές ερώτημα βάσης δεδομένων, καθορίστε το ερώτημά σας στο πλαίσιο Πρόταση SQL . Για περισσότερες πληροφορίες, ανατρέξτε στο θέμα Εισαγωγή δεδομένων από βάση δεδομένων με χρήση εγγενούς ερωτήματος βάσης δεδομένων.
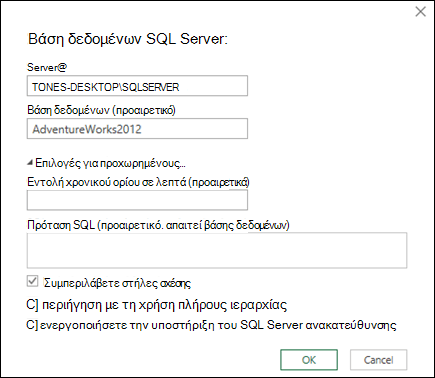
-
Επιλέξτε OK.
-
Επιλέξτε τη λειτουργία ελέγχου ταυτότητας για να συνδεθείτε με τη βάση δεδομένων SQL Server.
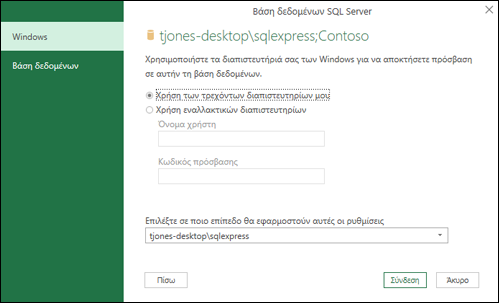
-
Windows: Αυτή είναι η προεπιλεγμένη επιλογή. Επιλέξτε το, αν θέλετε να συνδεθείτε χρησιμοποιώντας τον έλεγχο ταυτότητας των Windows.
-
Βάσης δεδομένων: Επιλέξτε αυτό το στοιχείο εάν θέλετε να συνδεθείτε χρησιμοποιώντας SQL Server έλεγχο ταυτότητας. Αφού επιλέξετε αυτό το στοιχείο, καθορίστε ένα όνομα χρήστη και έναν κωδικό πρόσβασης για να συνδεθείτε με την παρουσία SQL Server σας.
-
-
Από προεπιλογή, το πλαίσιο ελέγχου Κρυπτογράφηση σύνδεσης είναι επιλεγμένο για να υποδεικνύει ότι Power Query συνδέεται στη βάση δεδομένων σας με χρήση κρυπτογραφημένης σύνδεσης. Εάν δεν θέλετε να συνδεθείτε χρησιμοποιώντας κρυπτογραφημένη σύνδεση, καταργήστε την επιλογή αυτού του πλαισίου ελέγχου και, στη συνέχεια, κάντε κλικ στην επιλογή Σύνδεση.
Εάν δεν έχει δημιουργηθεί σύνδεση με το SQL Server σας με χρήση κρυπτογραφημένης σύνδεσης, Power Query σάς ζητά να συνδεθείτε χρησιμοποιώντας μια σύνδεση χωρίς κρυπτογράφηση. Κάντε κλικ στο κουμπί OK στο μήνυμα για να συνδεθείτε χρησιμοποιώντας μια μη κρυπτογραφημένη σύνδεση.
Παράδειγμα τύπου
Μπορείτε επίσης να χρησιμοποιήσετε το πρόγραμμα επεξεργασίας Power Query για να συντάξετε τύπους για Power Query.
= Sql.Databases(".")
= Sql.Database(".","Contoso")
-
Κάντε κλικ στην καρτέλα Power Query στην κορδέλα και, στη συνέχεια, επιλέξτε Λήψη εξωτερικών δεδομένων > Από άλλες προελεύσεις > Από ODBC.
-
Στο παράθυρο διαλόγου Από ODBC, εάν εμφανίζεται, επιλέξτε το Όνομα προέλευσης δεδομένων (DSN).
-
Πληκτρολογήστε το συμβολοσειρά σύνδεσης σας και, στη συνέχεια, πατήστε το κουμπί OK.
-
Στο επόμενο παράθυρο διαλόγου, επιλέξτε από τις επιλογές σύνδεσης Προεπιλογή ή Προσαρμογή, Windows ή Βάση δεδομένων , εισαγάγετε τα διαπιστευτήριά σας και, στη συνέχεια, πατήστε Σύνδεση.
-
Στο τμήμα παραθύρου Περιήγηση , επιλέξτε τους πίνακες ή τα ερωτήματα στα οποία θέλετε να συνδεθείτε και, στη συνέχεια, πατήστε το πλήκτρο Φόρτωση ή Επεξεργασία.
-
Στην καρτέλα Power Query κορδέλας, επιλέξτε Από βάση δεδομένων > Από βάση δεδομένων της Access.
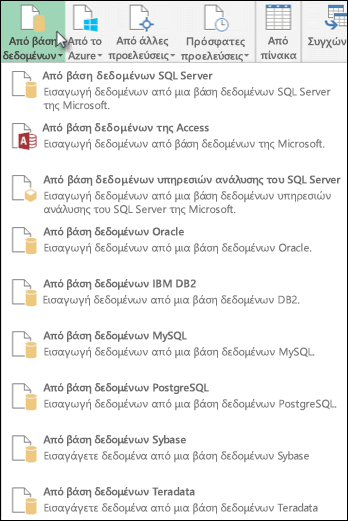
-
Στο παράθυρο διαλόγου Αναζήτηση, αναζητήστε ή πληκτρολογήστε μια διεύθυνση URL αρχείου για να εισαγάγετε ή να συνδεθείτε με ένα αρχείο.
-
Ακολουθήστε τα βήματα στο παράθυρο διαλόγου Περιήγηση για να συνδεθείτε με τον πίνακα ή το ερώτημα της επιλογής σας.
-
Κάντε κλικ στην επιλογή Φόρτωση ή Επεξεργασία.
-
Στην καρτέλα Power Query κορδέλας, κάντε κλικ στην επιλογή Από αρχείο > Από XML.
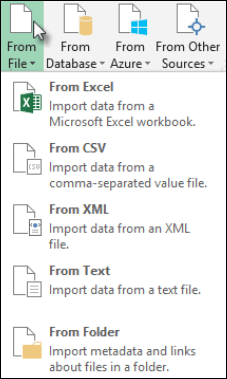
-
Στο παράθυρο διαλόγου Από αναζήτηση XML, αναζητήστε ή πληκτρολογήστε μια διεύθυνση URL αρχείου για να εισαγάγετε ή να συνδεθείτε με ένα αρχείο.
-
Επιλέξτε Άνοιγμα.
Μετά την επιτυχία της σύνδεσης, θα μπορείτε να χρησιμοποιήσετε το παράθυρο Περιήγηση για να αναζητήσετε και να κάνετε προεπισκόπηση των συλλογών στοιχείων στο αρχείο XML σε μορφή πίνακα.
Μπορείτε επίσης να χρησιμοποιήσετε το πρόγραμμα επεξεργασίας Power Query για να συντάξετε τύπους για Power Query. Για παράδειγμα:
= Xml.Tables(File.Contents("C:\Downloads\XML Example.xml"))
Σημείωση: Το Πρόγραμμα επεξεργασίας ερωτήματος εμφανίζεται μόνο κατά τη φόρτωση, επεξεργασία ή δημιουργία νέου ερωτήματος με χρήση του Power Query. Το παρακάτω βίντεο δείχνει το παράθυρο πρόγραμμα επεξεργασίας Power Query που εμφανίζεται μετά την επεξεργασία ενός ερωτήματος από ένα βιβλίο εργασίας του Excel. Για να προβάλετε το πρόγραμμα επεξεργασίας Power Query χωρίς τη φόρτωση ή την επεξεργασία ενός υπάρχοντος ερωτήματος βιβλίου εργασίας, από την ενότητα Λήψη εξωτερικών δεδομένων στην καρτέλα Power Query κορδέλας, επιλέξτε Από άλλες προελεύσεις > Κενό ερώτημα. Το παρακάτω βίντεο δείχνει έναν τρόπο εμφάνισης των πρόγραμμα επεξεργασίας Power Query.
-
Στην καρτέλα Δεδομένα , στην ομάδα Λήψη εξωτερικών δεδομένων , κάντε κλικ στην επιλογή Από άλλες προελεύσεις και, στη συνέχεια, κάντε κλικ στην επιλογή Από υπηρεσίες ανάλυσης.
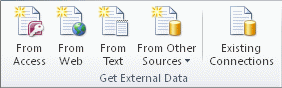
Εμφανίζεται ο Οδηγός σύνδεσης δεδομένων. Αυτός ο οδηγός έχει τρία τμήματα παραθύρου.
-
Σύνδεση στο διακομιστή βάσης δεδομένων
-
Επιλογή βάσης δεδομένων και πίνακα
-
Αποθήκευση αρχείου σύνδεσης δεδομένων και τέλος
-
-
Στο τμήμα παραθύρου Σύνδεση με διακομιστή βάσης δεδομένων , στο πλαίσιο Όνομα διακομιστή , πληκτρολογήστε το όνομα του διακομιστή βάσης δεδομένων OLAP.
Συμβουλή: Εάν γνωρίζετε το όνομα του αρχείου κύβου χωρίς σύνδεση με το οποίο θέλετε να συνδεθείτε, μπορείτε να πληκτρολογήσετε την πλήρη διαδρομή του αρχείου, το όνομα αρχείου και την επέκταση.
-
Στην περιοχή Σύνδεση διαπιστευτηρίων, κάντε ένα από τα εξής και, στη συνέχεια, κάντε κλικ στο κουμπί Επόμενο:
-
Για να χρησιμοποιήσετε το τρέχον όνομα χρήστη και κωδικό πρόσβασης των Windows, κάντε κλικ στην επιλογή Χρήση ελέγχου ταυτότητας των Windows.
-
Για να εισαγάγετε ένα όνομα χρήστη και έναν κωδικό πρόσβασης βάσης δεδομένων, κάντε κλικ στην επιλογή Χρήση του παρακάτω ονόματος χρήστη και κωδικού πρόσβασης και, στη συνέχεια, πληκτρολογήστε το όνομα χρήστη και τον κωδικό πρόσβασής σας στα αντίστοιχα πλαίσια Όνομα χρήστη και Κωδικός πρόσβασης .
-
-
Στο παράθυρο Επιλέξτε τη βάση δεδομένων που περιέχει τα δεδομένα που θέλετε , επιλέξτε μια βάση δεδομένων και, στη συνέχεια, κάντε κλικ στο κουμπί Επόμενο.
Για να συνδεθείτε με ένα συγκεκριμένο κύβος στη βάση δεδομένων, βεβαιωθείτε ότι είναι επιλεγμένο το στοιχείο Σύνδεση με συγκεκριμένο κύβο ή πίνακα και, στη συνέχεια, επιλέξτε έναν κύβο από τη λίστα.
-
Στο παράθυρο Αποθήκευση αρχείου σύνδεσης δεδομένων και τέλος , στο πλαίσιο Όνομα αρχείου , αναθεωρήστε το προεπιλεγμένο όνομα αρχείου όπως απαιτείται (προαιρετικό).
Κάντε κλικ στο κουμπί Αναζήτηση για να αλλάξετε την προεπιλεγμένη θέση αρχείου για τις προελεύσεις δεδομένων μου ή για να ελέγξετε για υπάρχοντα ονόματα αρχείων.
-
Στα πλαίσια Περιγραφή, Φιλικό όνομα και Αναζήτηση λέξεων-κλειδιών , πληκτρολογήστε μια περιγραφή του αρχείου, ένα φιλικό όνομα και κοινές λέξεις αναζήτησης (όλα είναι προαιρετικά).
-
Για να βεβαιωθείτε ότι το αρχείο σύνδεσης χρησιμοποιείται κατά την ανανέωση του Συγκεντρωτικού Πίνακα, κάντε κλικ στην επιλογή Να γίνεται πάντα προσπάθεια χρήσης αυτού του αρχείου για την ανανέωση αυτών των δεδομένων.
Η επιλογή αυτού του πλαισίου ελέγχου εξασφαλίζει ότι οι ενημερώσεις στο αρχείο σύνδεσης θα χρησιμοποιούνται πάντα από όλα τα βιβλία εργασίας που χρησιμοποιούν αυτό το αρχείο σύνδεσης.
-
Κάντε κλικ στο κουμπί Τέλος για να κλείσετε τον Οδηγό σύνδεσης δεδομένων.
-
Στο παράθυρο διαλόγου Εισαγωγή δεδομένων , στην περιοχή Επιλογή του τρόπου προβολής αυτών των δεδομένων στο βιβλίο εργασίας σας, κάντε ένα από τα εξής:
-
Για να δημιουργήσετε μόνο μια αναφορά Συγκεντρωτικού Πίνακα, κάντε κλικ στην επιλογή Αναφορά Συγκεντρωτικού Πίνακα.
-
Για να δημιουργήσετε μια αναφορά Συγκεντρωτικού Πίνακα και μια αναφορά Συγκεντρωτικού Γραφήματος, κάντε κλικ στην επιλογή Συγκεντρωτικό Γράφημα και Αναφορά Συγκεντρωτικού Πίνακα.
-
Για να αποθηκεύσετε την επιλεγμένη σύνδεση στο βιβλίο εργασίας για μελλοντική χρήση, κάντε κλικ στην επιλογή Δημιουργία σύνδεσης μόνο. Αυτό το πλαίσιο ελέγχου εξασφαλίζει ότι η σύνδεση χρησιμοποιείται από τύπους που περιέχουν συναρτήσεις κύβου που δημιουργείτε και ότι δεν θέλετε να δημιουργήσετε μια αναφορά Συγκεντρωτικού Πίνακα.
-
-
Στην περιοχή Πού θέλετε να τοποθετήσετε τα δεδομένα, κάντε ένα από τα εξής:
-
Για να τοποθετήσετε την αναφορά Συγκεντρωτικού Πίνακα σε ένα υπάρχον φύλλο εργασίας, επιλέξτε Υπάρχον φύλλο εργασίας και, στη συνέχεια, πληκτρολογήστε την αναφορά κελιού του πρώτου κελιού στην περιοχή κελιών όπου θέλετε να εντοπίσετε την αναφορά Συγκεντρωτικού Πίνακα.
Μπορείτε επίσης να κάνετε κλικ στην επιλογή Σύμπτυξη παραθύρου διαλόγου


-
-
Για να τοποθετήσετε την αναφορά Συγκεντρωτικού Πίνακα σε ένα νέο φύλλο εργασίας ξεκινώντας από το κελί A1, κάντε κλικ στην επιλογή Νέο φύλλο εργασίας.
-
Για να επαληθεύσετε ή να αλλάξετε τις ιδιότητες σύνδεσης, κάντε κλικ στην επιλογή Ιδιότητες, κάντε τις απαραίτητες αλλαγές στο παράθυρο διαλόγου Ιδιότητες σύνδεσης και, στη συνέχεια, κάντε κλικ στο κουμπί OK.
Υπάρχουν δύο τρόποι για να συνδεθείτε σε Υπηρεσίες ανάλυσης του SQL Server. Μπορείτε να χρησιμοποιήσετε είτε Power Query είτε τον Οδηγό σύνδεσης δεδομένων.
Για περισσότερες πληροφορίες, ανατρέξτε στην καρτέλα Office 2010 - 2013 στο θέμα Σύνδεση με βάση δεδομένων Υπηρεσίες ανάλυσης του SQL Server (εισαγωγή).
-
Στην καρτέλα Power Query, κάντε κλικ στην επιλογή Από άλλες προελεύσεις > κενό ερώτημα.
-
Στο πρόγραμμα επεξεργασίας Power Query, κάντε κλικ στην επιλογή Προηγμένο πρόγραμμα επεξεργασίας.
-
Εισαγάγετε τη συμβολοσειρά ερωτήματος ως εξής, αντικαθιστώντας τη συμβολοσειρά "C:\Users\Name\Desktop\JSONTest.json" με τη διαδρομή προς το αρχείο JSON.
let Source = Json.Document(File.Contents("C:\Users\Name\Desktop\JSONTest.json")), #"Converted to Table" = Record.ToTable(Source) in #"Converted to Table"
Σημείωση: Για να μπορέσετε να συνδεθείτε σε μια βάση δεδομένων Oracle χρησιμοποιώντας Power Query, χρειάζεστε το λογισμικό προγράμματος-πελάτη Oracle v8.1.7 ή μεγαλύτερο στον υπολογιστή σας. Για να εγκαταστήσετε το λογισμικό προγράμματος-πελάτη Oracle, Μεταβείτε στην έκδοση 32 bit Oracle Data Access Components (ODAC) με Oracle Developer Tools for Visual Studio (12.1.0.2.4) για να εγκαταστήσετε το πρόγραμμα-πελάτη Oracle 32 bit ή σε ODAC 12c 64 bit Έκδοση 4 (12.1.0.2.4) για Windows x64 για να εγκαταστήσετε το πρόγραμμα-πελάτη Oracle 64 bit.
-
Στην καρτέλα Power Query κορδέλας, κάντε κλικ στην επιλογή Από βάση δεδομένων > Από βάση δεδομένων Oracle.
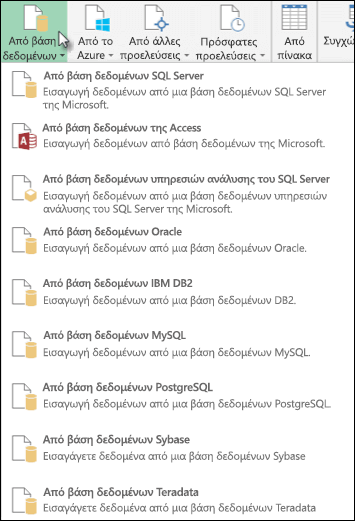
-
Στο παράθυρο διαλόγου Βάση δεδομένων Oracle , στο πεδίο Όνομα διακομιστή καθορίστε το διακομιστή Oracle στον οποίο θα συνδεθείτε. Εάν απαιτείται SID, αυτό μπορεί να καθοριστεί με τη μορφή "ServerName/SID".
-
Εάν θέλετε να εισαγάγετε δεδομένα χρησιμοποιώντας το εγγενές ερώτημα βάσης δεδομένων, καθορίστε το ερώτημά σας στο πλαίσιο Πρόταση SQL . Για περισσότερες πληροφορίες, ανατρέξτε στο θέμα Εισαγωγή δεδομένων από βάση δεδομένων με χρήση εγγενούς ερωτήματος βάσης δεδομένων.
-
Κάντε κλικ στο κουμπί OK.
-
Εάν ο διακομιστής Oracle απαιτεί διαπιστευτήρια χρήστη βάσης δεδομένων:
-
Στο παράθυρο διαλόγου Πρόσβαση σε βάση δεδομένων , πληκτρολογήστε το όνομα χρήστη και τον κωδικό πρόσβασής σας.
-
Επιλέξτε Σύνδεση.
-
-
Στην καρτέλα Power Query κορδέλας, επιλέξτε Από άλλες προελεύσεις > Από λίστα του SharePoint.
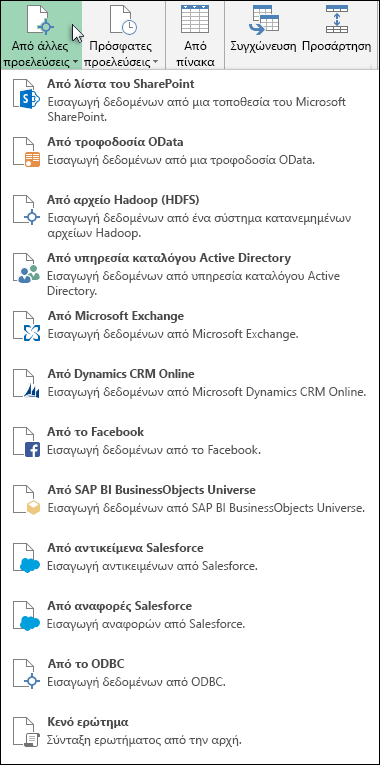
-
Στο παράθυρο διαλόγου Λίστες Microsoft SharePoint που εμφανίζεται, πληκτρολογήστε τη διεύθυνση URL για μια τοποθεσία του SharePoint.
Σημείωση: Κατά τη σύνδεση σε μια λίστα του SharePoint, πληκτρολογήστε τη διεύθυνση URL της τοποθεσίας αντί για τη διεύθυνση URL της λίστας. Στο παράθυρο διαλόγου της Access SharePoint , επιλέξτε σωστά τη γενική διεύθυνση URL για τον έλεγχο ταυτότητας σε μια τοποθεσία. Από προεπιλογή, είναι επιλεγμένη η πιο γενική διεύθυνση URL.
-
Επιλέξτε OK για συνέχεια.
-
Στο παράθυρο διαλόγου Access SharePoint που εμφανίζεται στη συνέχεια, επιλέξτε ένα στοιχείο διαπιστευτηρίων:
-
Επιλέξτε Ανώνυμος εάν ο SharePoint Server δεν απαιτεί διαπιστευτήρια.
-
Επιλέξτε Windows εάν ο SharePoint Server απαιτεί τα διαπιστευτήριά σας για τα Windows.
-
Επιλέξτε Εταιρικός λογαριασμός εάν ο SharePoint Server απαιτεί διαπιστευτήρια εταιρικού λογαριασμού.
-
-
Επιλέξτε Σύνδεση.
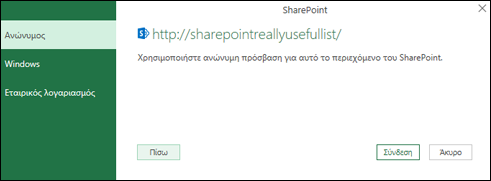
-
Στην καρτέλα Power Query κορδέλας, επιλέξτε Από άλλη προέλευση > Από τροφοδοσία OData.
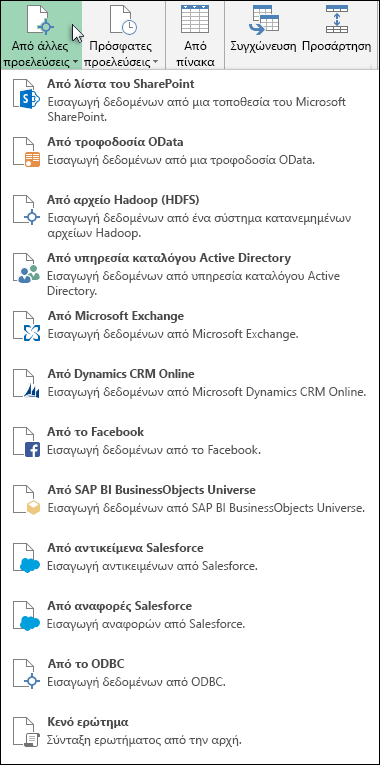
-
Στο παράθυρο διαλόγου Τροφοδοσία OData , πληκτρολογήστε τη διεύθυνση URL για μια τροφοδοσία OData.
-
Επιλέξτε OK.
-
Εάν η τροφοδοσία OData απαιτεί διαπιστευτήρια χρήστη, στο παράθυρο διαλόγου Πρόσβαση σε τροφοδοσία OData :
-
Επιλέξτε Windows εάν η τροφοδοσία OData απαιτεί έλεγχο ταυτότητας των Windows.
-
Επιλέξτε Βασικά εάν η τροφοδοσία OData απαιτεί το όνομα χρήστη και τον κωδικό πρόσβασής σας.
-
Επιλέξτε Το κλειδί Marketplace , αν η τροφοδοσία OData απαιτεί κλειδί λογαριασμού Marketplace. Μπορείτε να επιλέξετε τον αριθμό-κλειδί λογαριασμού Του Marketplace για να εγγραφείτε σε τροφοδοσίες OData Microsoft Azure marketplace. Μπορείτε επίσης να εγγραφείτε στο Microsoft Azure Marketplace από το παράθυρο διαλόγου Πρόσβαση σε τροφοδοσία OData.
-
Κάντε κλικ στην επιλογή Εταιρικός λογαριασμός εάν η τροφοδοσία OData απαιτεί διαπιστευτήρια ομόσπονδης πρόσβασης. Για το Windows Live ID, συνδεθείτε στο λογαριασμό σας.
-
Επιλέξτε Αποθήκευση.
-
Σημείωση: Η σύνδεση σε τροφοδοσία OData υποστηρίζει τη μορφή υπηρεσίας δεδομένων light JSON.
-
Κάντε κλικ στην καρτέλα Δεδομένα και, στη συνέχεια, στην επιλογή Λήψη > δεδομένων από άλλες προελεύσεις > Από OLEDB. Εάν δεν βλέπετε το κουμπί Λήψη δεδομένων , ακολουθήστε τις παρακάτω οδηγίες για τον Οδηγό σύνδεσης δεδομένων .
-
Στο παράθυρο διαλόγου Από OLE DB, πληκτρολογήστε το συμβολοσειρά σύνδεσης σας και, στη συνέχεια, πατήστε το πλήκτρο OK.
-
Στο παράθυρο διαλόγου Υπηρεσία παροχής OLEDB , επιλέξτε από τις επιλογές σύνδεσης Προεπιλεγμένη ή Προσαρμοσμένη, Windows ή Βάση δεδομένων , εισαγάγετε τα κατάλληλα διαπιστευτήρια και, στη συνέχεια, κάντε κλικ στην επιλογή Σύνδεση.
-
Στο παράθυρο διαλόγου Πρόγραμμα περιήγησης , επιλέξτε βάση δεδομένων και πίνακες ή ερωτήματα στα οποία θέλετε να συνδεθείτε και, στη συνέχεια, πατήστε φόρτωση ή επεξεργασία.
-
Στο πρόγραμμα επεξεργασίας Power Query, πατήστε Κλείσιμο & Φόρτωση.
-
Στην καρτέλα Power Query κορδέλας, κάντε κλικ στην επιλογή Από βάση δεδομένων > Από βάση δεδομένων MySQL.
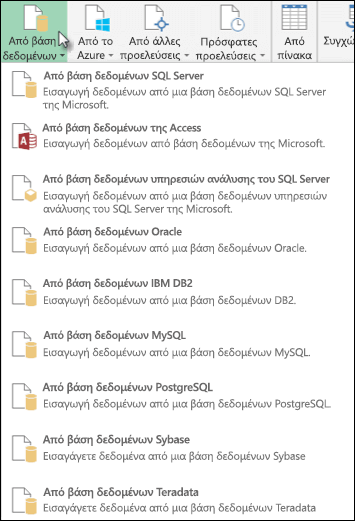
-
Στο παράθυρο διαλόγου Βάση δεδομένων MySQL , στην περιοχή Όνομα διακομιστή καθορίστε το διακομιστή βάσης δεδομένων MySQL στον οποίο θα συνδεθείτε.
-
Εάν θέλετε να εισαγάγετε δεδομένα χρησιμοποιώντας το εγγενές ερώτημα βάσης δεδομένων, καθορίστε το ερώτημά σας στο πλαίσιο Πρόταση SQL . Για περισσότερες πληροφορίες, ανατρέξτε στο θέμα Εισαγωγή δεδομένων από βάση δεδομένων με χρήση εγγενούς ερωτήματος βάσης δεδομένων.
-
Κάντε κλικ στο κουμπί OK.
-
Εάν ο διακομιστής MySQL απαιτεί διαπιστευτήρια χρήστη βάσης δεδομένων:
-
Στο παράθυρο διαλόγου Πρόσβαση σε βάση δεδομένων , πληκτρολογήστε το όνομα χρήστη και τον κωδικό πρόσβασής σας.
-
Επιλέξτε Σύνδεση.
-
-
Στην καρτέλα Power Query κορδέλας, επιλέξτε Από άλλες προελεύσεις > Από το Microsoft Exchange.
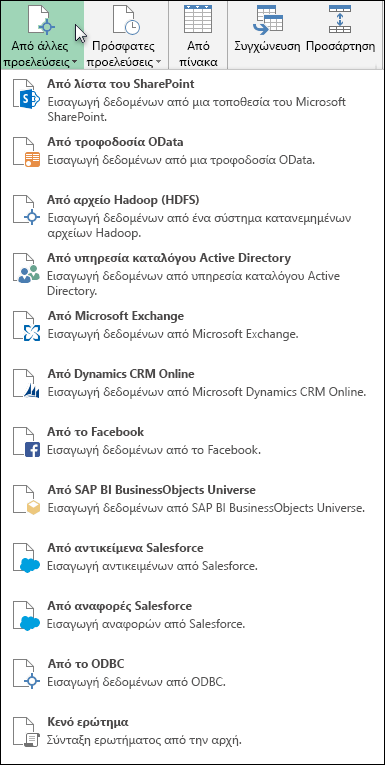
-
Στο παράθυρο διαλόγου Πρόσβαση σε Exchange Server, καθορίστε τη διεύθυνση ηλεκτρονικού ταχυδρομείου και τον κωδικό πρόσβασής σας.
-
Κάντε κλικ στο κουμπί Αποθήκευση.
-
Στο παράθυρο διαλόγου Υπηρεσία αυτόματου εντοπισμού του Microsoft Exchange , επιλέξτε Αποδοχή για να επιτρέψετε στην υπηρεσία Exchange να θεωρεί αξιόπιστα τα διαπιστευτήριά σας.
Σημαντικό: Βεβαιωθείτε ότι έχετε κάνει λήψη και εγκατάσταση του πρόσθετου Power Query.
-
Στην καρτέλα Power Query κορδέλας, κάντε κλικ στην επιλογή Από άλλες προελεύσεις > Από την υπηρεσία καταλόγου Active Directory.
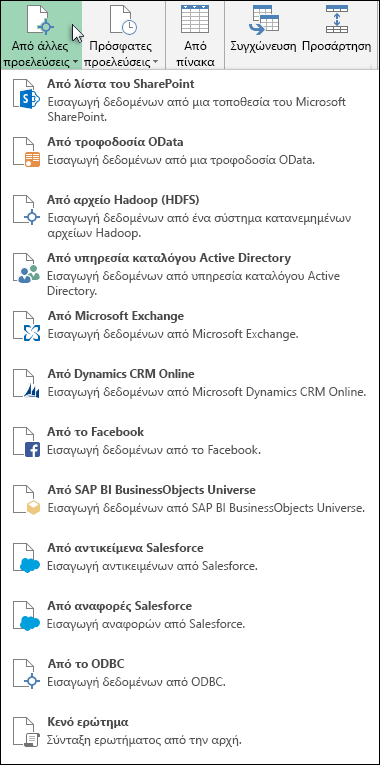
-
Εισαγάγετε τον τομέα σας στο παράθυρο διαλόγου της υπηρεσίας καταλόγου Active Directory.
-
Στο παράθυρο διαλόγου Τομέας υπηρεσίας καταλόγου Active Directory για τον τομέα σας, κάντε κλικ στην επιλογή Χρήση των τρεχόντων διαπιστευτηρίων μου ή Χρήση εναλλακτικών διαπιστευτηρίων. Στο πλαίσιο Χρήση εναλλακτικού ελέγχου ταυτότητας διαπιστευτηρίων , εισαγάγετε το Όνομα χρήστη και τον Κωδικό πρόσβασης.
-
Επιλέξτε Σύνδεση.
-
Αφού ολοκληρωθεί η σύνδεση, μπορείτε να χρησιμοποιήσετε το παράθυρο Περιήγηση για να περιηγηθείτε σε όλους τους τομείς που είναι διαθέσιμοι στην υπηρεσία καταλόγου Active Directory και να εμβαθύνετε σε πληροφορίες της υπηρεσίας καταλόγου Active Directory, συμπεριλαμβανομένων των χρηστών, των λογαριασμών και των υπολογιστών.
Προειδοποίηση:
-
Για να μπορέσετε να συνδεθείτε σε μια βάση δεδομένων IBM DB2, πρέπει να έχετε εγκαταστήσει στον υπολογιστή σας το πρόγραμμα οδήγησης IBM DB2 Data Server (απαιτείται ελάχιστα το πακέτο προγράμματος οδήγησης IBM Data Server Driver Package (πρόγραμμα οδήγησης DS). Επιλέξτε το πρόγραμμα οδήγησης που αντιστοιχεί στην εγκατάσταση του Power Query (32 bit ή 64 bit).
-
Υπάρχουν γνωστά προβλήματα που έχουν αναφερθεί από την εγκατάσταση του προγράμματος οδήγησης IBM DB2 Data Server στο Windows 8. Αν χρησιμοποιείτε Windows 8 και θέλετε να συνδεθείτε στο IBM DB2 χρησιμοποιώντας Power Query, πρέπει να ακολουθήσετε πρόσθετα βήματα εγκατάστασης. Βρείτε περισσότερες πληροφορίες σχετικά με το πρόγραμμα οδήγησης του IBM DB2 Data Server στο Windows 8.
-
Στην καρτέλα Power Query κορδέλας, κάντε κλικ στην επιλογή Από βάση δεδομένων > Από βάση δεδομένων IBM DB2.
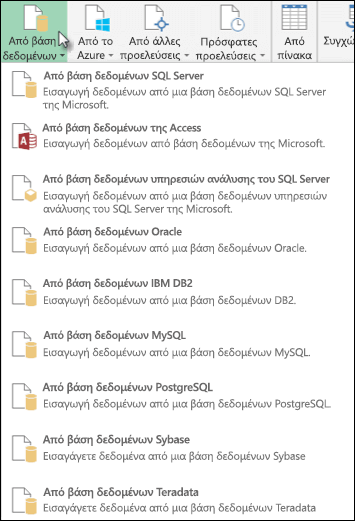
-
Στο παράθυρο διαλόγου Βάση δεδομένων IBM DB2 , στο πεδίο Όνομα διακομιστή καθορίστε το διακομιστή βάσης δεδομένων IBM DB2 με τον οποίο θα συνδεθείτε.
-
Εάν θέλετε να εισαγάγετε δεδομένα χρησιμοποιώντας το εγγενές ερώτημα βάσης δεδομένων, καθορίστε το ερώτημά σας στο πλαίσιο Πρόταση SQL . Για περισσότερες πληροφορίες, ανατρέξτε στο θέμα Εισαγωγή δεδομένων από βάση δεδομένων με χρήση εγγενούς ερωτήματος βάσης δεδομένων.
-
Κάντε κλικ στο κουμπί OK.
-
Εάν ο διακομιστής IBM DB2 απαιτεί διαπιστευτήρια χρήστη βάσης δεδομένων:
-
Στο παράθυρο διαλόγου Πρόσβαση σε βάση δεδομένων , πληκτρολογήστε το όνομα χρήστη και τον κωδικό πρόσβασής σας.
-
Επιλέξτε Σύνδεση.
-
Σημείωση: Για να μπορέσετε να συνδεθείτε σε μια βάση δεδομένων PostgreSQL στο Power Query, πρέπει να έχετε εγκαταστήσει στον υπολογιστή σας την υπηρεσία παροχής δεδομένων Ngpsql για το PostgreSQL. Επιλέξτε το πρόγραμμα οδήγησης που αντιστοιχεί στην έκδοση του Office που διαθέτετε (32 bit ή 64 bit). Ανατρέξτε στο θέμα: Ποια έκδοση του Office χρησιμοποιώ; για περισσότερες πληροφορίες. Επίσης, βεβαιωθείτε ότι η υπηρεσία παροχής έχει καταχωρηθεί στη ρύθμιση παραμέτρων υπολογιστή που αντιστοιχεί στην πιο πρόσφατη έκδοση του .NET στη συσκευή σας.
-
Στην καρτέλα Power Query κορδέλας, επιλέξτε Από βάση δεδομένων > Από βάση δεδομένων PostgreSQL.
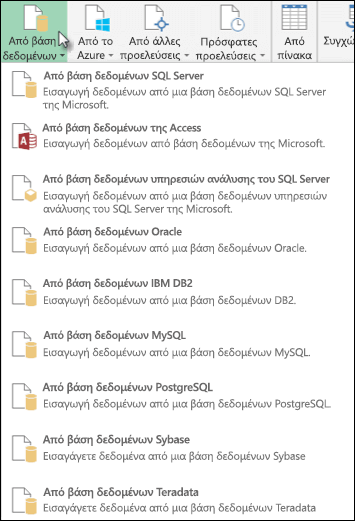
-
Στο παράθυρο διαλόγου Βάση δεδομένων PostgreSQL , καθορίστε το διακομιστή βάσης δεδομένων PostgreSQL με τον οποίο θέλετε να συνδεθείτε στην ενότητα Όνομα διακομιστή .
-
Εάν θέλετε να εισαγάγετε δεδομένα χρησιμοποιώντας το εγγενές ερώτημα βάσης δεδομένων, καθορίστε το ερώτημά σας στο πλαίσιο Πρόταση SQL . Για περισσότερες πληροφορίες, ανατρέξτε στο θέμα Εισαγωγή δεδομένων από βάση δεδομένων με χρήση εγγενούς ερωτήματος βάσης δεδομένων.
-
Επιλέξτε OK.
-
Εάν ο διακομιστής PostgreSQL απαιτεί διαπιστευτήρια χρήστη βάσης δεδομένων:
-
Στο παράθυρο διαλόγου Πρόσβαση σε βάση δεδομένων , πληκτρολογήστε το όνομα χρήστη και τον κωδικό πρόσβασής σας.
-
Επιλέξτε Σύνδεση.
-
-
Μετάβαση στο https://web.powerapps.com/
-
Επιλέξτε το Περιβάλλον στο οποίο θέλετε να συνδεθείτε.
-
Στο μενού, επιλέξτε το εικονίδιο Ρυθμίσεις > Σύνθετες προσαρμογές > Πόροι για προγραμματιστές.
-
Αντιγράψτε την τιμή API Web παρουσίας .
Σημειώσεις:
-
Η μορφή διεύθυνσης URL θα μοιάζει κάπως έτσιhttps://<tenant>.crm.dynamics.com/api/data/v9.0.
-
Η ακριβής μορφή της διεύθυνσης URL που θα χρησιμοποιήσετε για να συνδεθείτε εξαρτάται από την περιοχή σας και την έκδοση του CDS για τις εφαρμογές που χρησιμοποιείτε. Για περισσότερες πληροφορίες, ανατρέξτε στο θέμα: Διεύθυνση URL και εκδόσεις API Web.
-
-
Επιλέξτε την καρτέλα Δεδομένα και, στη συνέχεια, Λήψη > δεδομένωναπό ηλεκτρονικές υπηρεσίες > Από το Dynamics 365 (online).
-
Εάν δεν βλέπετε το κουμπί Λήψη δεδομένων, κάντε κλικ στην επιλογή Δημιουργία ερωτήματος > Από άλλες προελεύσεις > Από Dynamics 365 (online).
-
-
Στο παράθυρο διαλόγου, με ενεργοποιημένη την επιλογή Βασικά , πληκτρολογήστε τη διεύθυνση URL API Web για τη σύνδεση CDS για εφαρμογές και κάντε κλικ στο κουμπί OK.
-
Εάν ενεργοποιήσετε την επιλογή Για προχωρημένους , μπορείτε να προσαρτήσετε ορισμένες πρόσθετες παραμέτρους στο ερώτημα για να ελέγξετε ποια δεδομένα επιστρέφονται. Για περισσότερες πληροφορίες, ανατρέξτε στο θέμα: Δεδομένα ερωτήματος με χρήση του Web API.
-
-
Επιλέξτε Λογαριασμός οργανισμού.
-
Εάν δεν έχετε εισέλθει χρησιμοποιώντας τον εταιρικό ή σχολικό λογαριασμό Microsoft που χρησιμοποιείτε για πρόσβαση σε CDS για εφαρμογές, κάντε κλικ στην επιλογή Είσοδος και εισαγάγετε το όνομα χρήστη και τον κωδικό πρόσβασης του λογαριασμού.
-
-
Επιλέξτε Σύνδεση.
-
Στο παράθυρο διαλόγου Πρόγραμμα περιήγησης , επιλέξτε τα δεδομένα που θέλετε να ανακτήσετε.
-
Εάν τα δεδομένα είναι καλό να εισαχθούν ως έχουν, επιλέξτε Φόρτωση, διαφορετικά ενεργοποιήστε την επιλογή Επεξεργασία για να ανοίξετε το πρόγραμμα επεξεργασίας Power Query.
Σημείωση: Η πρόγραμμα επεξεργασίας Power Query σάς παρέχει πολλές επιλογές για να τροποποιήσετε τα δεδομένα που επιστρέφονται. Για παράδειγμα, μπορεί να θέλετε να εισαγάγετε λιγότερες στήλες από ό,τι περιέχουν τα δεδομένα προέλευσης. Σε αυτή την περίπτωση, μεταβείτε στην Κεντρική καρτέλα > Διαχείριση στηλών > Επιλογή στηλών, επιλέξτε τις στήλες που θέλετε να διατηρήσετε και, στη συνέχεια, κάντε κλικ στο κουμπί OK. Όταν είστε έτοιμοι, κάντε κλικ στην επιλογή Κλείσιμο & Φόρτωση για να επιστρέψετε τα τροποποιημένα δεδομένα στο Excel.
Σημείωση: Για να μπορέσετε να συνδεθείτε σε μια βάση δεδομένων Teradata, χρειάζεστε την υπηρεσία παροχής δεδομένων .NET για Teradata στον υπολογιστή σας.
-
Στην καρτέλα Power Query κορδέλας, επιλέξτε Από βάση δεδομένων > Από βάση δεδομένων Teradata.
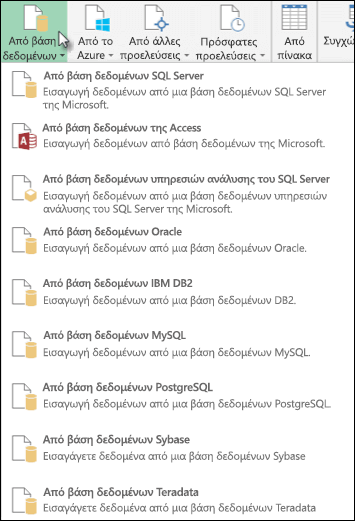
-
Στο παράθυρο διαλόγου Βάση δεδομένων Teradata , στην περιοχή Όνομα διακομιστή καθορίστε το διακομιστή Teradata στον οποίο θα συνδεθείτε.
-
Εάν θέλετε να εισαγάγετε δεδομένα χρησιμοποιώντας το εγγενές ερώτημα βάσης δεδομένων, καθορίστε το ερώτημά σας στο πλαίσιο Πρόταση SQL . Για περισσότερες πληροφορίες, ανατρέξτε στο θέμα Εισαγωγή δεδομένων από βάση δεδομένων με χρήση εγγενούς ερωτήματος βάσης δεδομένων.
-
Επιλέξτε OK.
-
Εάν ο διακομιστής Teradata απαιτεί διαπιστευτήρια χρήστη βάσης δεδομένων:
-
Στο παράθυρο διαλόγου Πρόσβαση σε βάση δεδομένων , πληκτρολογήστε το όνομα χρήστη και τον κωδικό πρόσβασής σας.
-
Κάντε κλικ στο κουμπί Αποθήκευση.
-
Σημαντικό: Απόσυρση Facebook ειδοποίηση σύνδεσης δεδομένων Η εισαγωγή και ανανέωση δεδομένων από Facebook στο Excel θα σταματήσει να λειτουργεί τον Απρίλιο του 2020. Θα εξακολουθείτε να μπορείτε να χρησιμοποιήσετε τη γραμμή σύνδεσης Facebook "Λήψη & μετασχηματισμού &" (Power Query), αλλά από τον Απρίλιο του 2020, δεν θα μπορείτε να συνδεθείτε σε Facebook και θα λάβετε ένα μήνυμα σφάλματος. Συνιστάται να αναθεωρήσετε ή να καταργήσετε τυχόν υπάρχοντα ερωτήματα "Λήψη μετασχηματισμού &" (Power Query) που χρησιμοποιούν τη γραμμή σύνδεσης Facebook το συντομότερο δυνατό, για να αποφύγετε μη αναμενόμενα αποτελέσματα.
Σημείωση: Εάν αυτή είναι η πρώτη φορά που συνδέεστε στο Facebook, θα σας ζητηθεί να δώσετε διαπιστευτήρια. Εισέλθετε χρησιμοποιώντας τον λογαριασμό Facebook σας και επιτρέψτε την πρόσβαση στην εφαρμογή Power Query. Μπορείτε να απενεργοποιήσετε τα μελλοντικά μηνύματα κάνοντας κλικ στην επιλογή Να μην ειδοποιηθώ ξανά για αυτήν τη γραμμή σύνδεσης .
-
Στην καρτέλα Power Query της κορδέλας, κάντε κλικ στην επιλογή Από άλλες προελεύσεις > Από Facebook.
-
Στο παράθυρο διαλόγου Facebook, συνδεθείτε σε Facebook χρησιμοποιώντας το στοιχείο "Εγώ", το όνομα χρήστη ή το αναγνωριστικό αντικειμένου.
Σημείωση: Το Facebook όνομα χρήστη σας είναι διαφορετικό από το ηλεκτρονικό ταχυδρομείο σύνδεσης.
-
Επιλέξτε μια κατηγορία με την οποία θα συνδεθείτε από την αναπτυσσόμενη λίστα Σύνδεση . Για παράδειγμα, επιλέξτε Φίλοι για να έχετε πρόσβαση σε όλες τις πληροφορίες που είναι διαθέσιμες στην κατηγορία Φίλοι Facebook.
-
Κάντε κλικ στο κουμπί OK.
-
Εάν είναι απαραίτητο, κάντε κλικ στην επιλογή Είσοδος από το παράθυρο διαλόγου Facebook της Access και, στη συνέχεια, εισαγάγετε τη διεύθυνση ηλεκτρονικού ταχυδρομείου ή τον αριθμό τηλεφώνου και τον κωδικό πρόσβασης του Facebook. Μπορείτε να ελέγξετε την επιλογή για να παραμείνετε συνδεδεμένοι. Αφού εισέλθετε, κάντε κλικ στην επιλογή Σύνδεση.
-
Μετά την επιτυχία της σύνδεσης, θα μπορείτε να κάνετε προεπισκόπηση ενός πίνακα που περιέχει πληροφορίες σχετικά με την επιλεγμένη κατηγορία. Για παράδειγμα, εάν επιλέξετε την κατηγορία Φίλοι, Power Query αποδίδει έναν πίνακα που περιέχει τους φίλους Facebook με βάση το όνομα.
-
Κάντε κλικ στην επιλογή Φόρτωση ή Επεξεργασία.
Μπορείτε να χρησιμοποιήσετε το πρόγραμμα επεξεργασίας Power Query για να συντάξετε τύπους για Power Query.
= Facebook.Graph("https://graph.facebook.com/v2.8/me/friends")
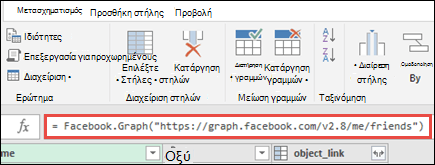
Σημείωση: Το Πρόγραμμα επεξεργασίας ερωτήματος εμφανίζεται μόνο κατά τη φόρτωση, επεξεργασία ή δημιουργία νέου ερωτήματος με χρήση του Power Query. Το παρακάτω βίντεο δείχνει το παράθυρο πρόγραμμα επεξεργασίας Power Query που εμφανίζεται μετά την επεξεργασία ενός ερωτήματος από ένα βιβλίο εργασίας του Excel. Για να προβάλετε το πρόγραμμα επεξεργασίας Power Query χωρίς τη φόρτωση ή την επεξεργασία ενός υπάρχοντος ερωτήματος βιβλίου εργασίας, από την ενότητα Λήψη εξωτερικών δεδομένων στην καρτέλα Power Query κορδέλας, επιλέξτε Από άλλες προελεύσεις > Κενό ερώτημα. Το παρακάτω βίντεο δείχνει έναν τρόπο εμφάνισης των πρόγραμμα επεξεργασίας Power Query.
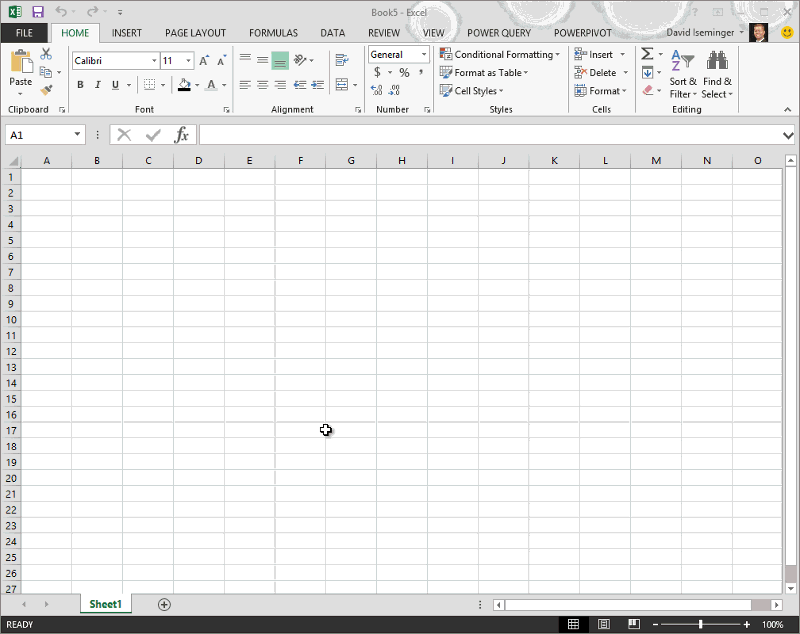
Σημειώσεις:
-
Για να μπορέσετε να συνδεθείτε με μια βάση δεδομένων SAP SQL Anywhere, πρέπει να έχετε εγκαταστήσει στον υπολογιστή σας το πρόγραμμα οδήγησης SAP SQL Anywhere . Επιλέξτε το πρόγραμμα οδήγησης που αντιστοιχεί στην εγκατάσταση του Power Query (32 bit ή 64 bit).
-
Στην καρτέλα POWER QUERY της κορδέλας, επιλέξτε Από βάση δεδομένων > Από SAP Sybase SQL από οπουδήποτε.
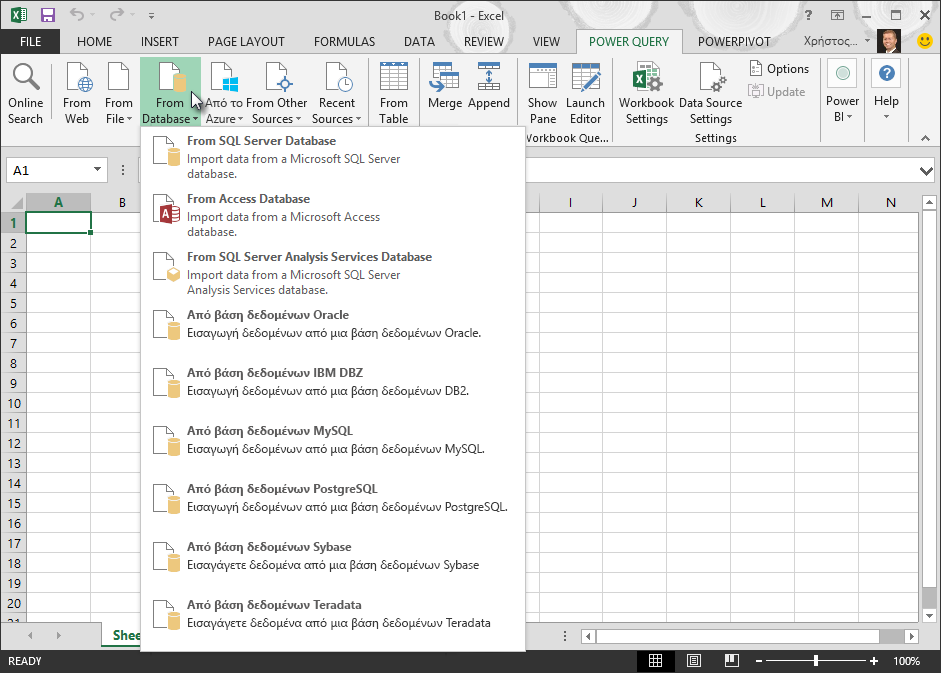
-
Στο παράθυρο διαλόγου Βάση δεδομένων Sybase , καθορίστε το διακομιστή Sybase με τον οποίο θα συνδεθείτε στο πλαίσιο Όνομα διακομιστή . Προαιρετικά, μπορείτε επίσης να καθορίσετε ένα Όνομα βάσης δεδομένων .
-
Εάν θέλετε να εισαγάγετε δεδομένα χρησιμοποιώντας ένα εγγενές ερώτημα βάσης δεδομένων, καθορίστε το ερώτημά σας στο πλαίσιο Πρόταση SQL . Για περισσότερες πληροφορίες, ανατρέξτε στο θέμα Εισαγωγή δεδομένων από βάση δεδομένων με χρήση εγγενούς ερωτήματος βάσης δεδομένων.
-
Κάντε κλικ στο κουμπί OK.
-
Από προεπιλογή, το πλαίσιο ελέγχου Κρυπτογράφηση σύνδεσης είναι επιλεγμένο, έτσι ώστε Power Query συνδέεται με τη βάση δεδομένων σας χρησιμοποιώντας μια απλή κρυπτογραφημένη σύνδεση.
-
Επιλέξτε Σύνδεση.
Microsoft Azure Η υπηρεσία αποθήκευσης blob είναι μια υπηρεσία για την αποθήκευση μεγάλων ποσοτήτων μη δομημένων δεδομένων, όπως εικόνες, βίντεο, ήχο και έγγραφα, τα οποία μπορείτε να αποκτήσετε πρόσβαση από οπουδήποτε στον κόσμο μέσω HTTP ή HTTPS. Για περισσότερες πληροφορίες σχετικά με την υπηρεσία χώρου αποθήκευσης αντικειμένων blob του Azure, ανατρέξτε στο θέμα Τρόπος χρήσης χώρου αποθήκευσης αντικειμένων blob.
-
Στην καρτέλα Power Query κορδέλας, επιλέξτε Από azure > Από Microsoft Azure χώρο αποθήκευσης αντικειμένων blob.
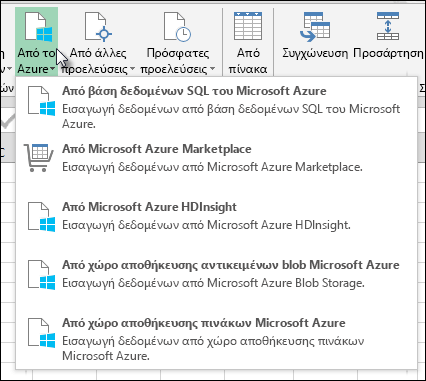
-
Στο παράθυρο διαλόγου Microsoft Azure Χώρος αποθήκευσης blob , πληκτρολογήστε το όνομα ή τη διεύθυνση URL του λογαριασμού χώρου αποθήκευσης Microsoft Azure και, στη συνέχεια, κάντε κλικ στο κουμπί OK.
-
Εάν συνδέεστε στην υπηρεσία χώρου αποθήκευσης Blob για πρώτη φορά, θα σας ζητηθεί να εισαγάγετε και να αποθηκεύσετε το κλειδί πρόσβασης χώρου αποθήκευσης. Στο παράθυρο διαλόγου Πρόσβαση Microsoft Azure χώρο αποθήκευσης blob , πληκτρολογήστε το κλειδί πρόσβασης χώρου αποθήκευσης στο πλαίσιο Κλειδί λογαριασμού και κάντε κλικ στην επιλογή Αποθήκευση.
Σημείωση: Εάν θέλετε να ανακτήσετε το κλειδί πρόσβασης χώρου αποθήκευσης, μεταβείτε στην πύληMicrosoft Azure, επιλέξτε το λογαριασμό αποθήκευσης και, στη συνέχεια, κάντε κλικ στο εικονίδιο Διαχείριση κλειδιού πρόσβασης στο κάτω μέρος της σελίδας. Κάντε κλικ στο εικονίδιο αντιγραφής στα δεξιά του πρωτεύοντος κλειδιού και, στη συνέχεια, επικολλήστε την τιμή στο πλαίσιο Κλειδί λογαριασμού .
-
Η πρόγραμμα επεξεργασίας Power Query παραθέτει όλα τα διαθέσιμα κοντέινερ στον χώρο αποθήκευσης αντικειμένων blob Microsoft Azure. Στην Περιήγηση, επιλέξτε ένα κοντέινερ από το σημείο όπου θέλετε να εισαγάγετε δεδομένα και, στη συνέχεια, κάντε κλικ στην επιλογή Εφαρμογή & Κλείσιμο.
-
Στην καρτέλα POWER QUERY της κορδέλας, επιλέξτε Από Azure > Από Microsoft Azure HDInsight.
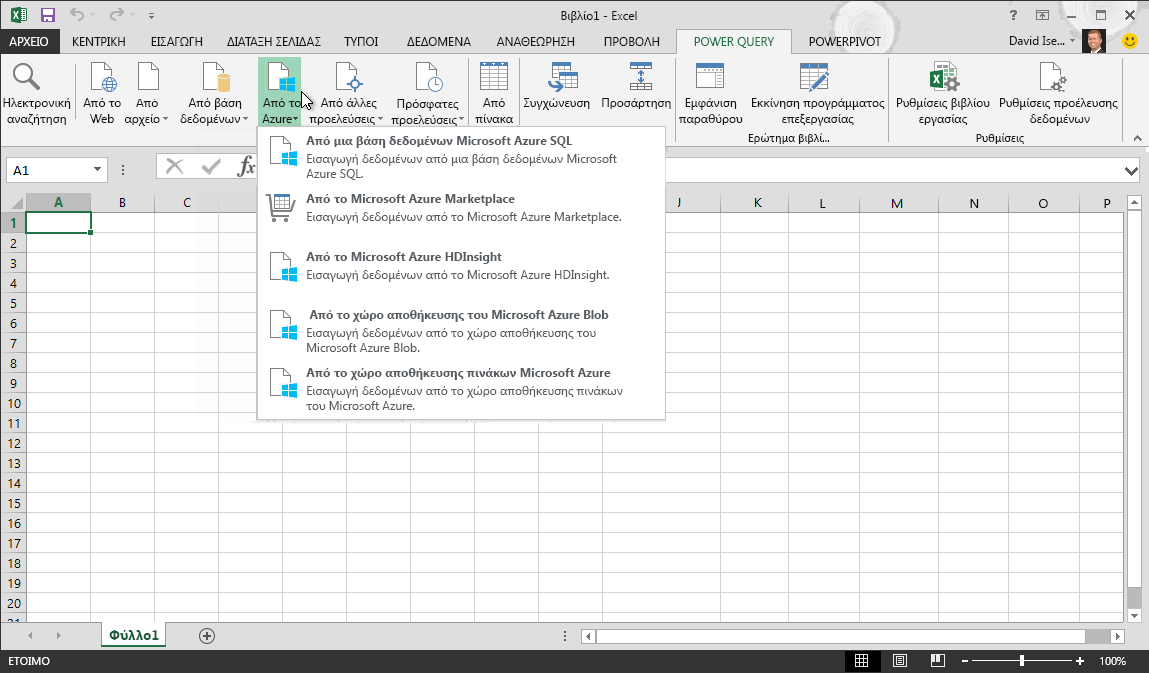
-
Στο παράθυρο διαλόγου Microsoft Azure HDInsight , πληκτρολογήστε ένα Όνομα λογαριασμού και κάντε κλικ στο κουμπί OK.
-
Στη συνέχεια, πληκτρολογήστε τον αριθμό-κλειδί λογαριασμού και κάντε κλικ στην επιλογή Σύνδεση.
Σημείωση: Εάν θέλετε να ανακτήσετε τον αριθμό-κλειδί, επιστρέψτε στην πύληMicrosoft Azure, επιλέξτε το λογαριασμό αποθήκευσης και κάντε κλικ στο εικονίδιο Διαχείριση κλειδιού πρόσβασης στο κάτω μέρος της σελίδας. Κάντε κλικ στο εικονίδιο αντιγραφής στα δεξιά του πρωτεύοντος κλειδιού και επικολλήστε την τιμή στον οδηγό.
-
Επιλέξτε το σύμπλεγμα στο παράθυρο διαλόγου Περιήγηση και, στη συνέχεια, βρείτε και επιλέξτε ένα αρχείο περιεχομένου.
-
Κάντε κλικ στην επιλογή Φόρτωση για να φορτώσετε τον επιλεγμένο πίνακα ή κάντε κλικ στην επιλογή Επεξεργασία για να εκτελέσετε πρόσθετα φίλτρα και μετασχηματισμούς δεδομένων πριν από τη φόρτωσή του.
Εάν είστε προγραμματιστής, υπάρχουν διάφορες προσεγγίσεις στο Excel που μπορείτε να κάνετε για να εισαγάγετε δεδομένα:
-
Μπορείτε να χρησιμοποιήσετε Visual Basic for Applications για να αποκτήσετε πρόσβαση σε μια εξωτερική προέλευση δεδομένων. Ανάλογα με την προέλευση δεδομένων, μπορείτε να χρησιμοποιήσετε είτε Αντικείμενα δεδομένων ActiveX είτε Αντικείμενα πρόσβασης δεδομένων για να ανακτήσετε τα δεδομένα. Μπορείτε επίσης να ορίσετε μια συμβολοσειρά σύνδεσης στον κωδικά σας που καθορίζει τις πληροφορίες σύνδεσης. Η χρήση ενός συμβολοσειρά σύνδεσης είναι χρήσιμη, για παράδειγμα, όταν θέλετε να αποφύγετε την απαίτηση από τους διαχειριστές συστήματος ή τους χρήστες να δημιουργήσουν πρώτα ένα αρχείο σύνδεσης ή να απλοποιήσετε την εγκατάσταση της εφαρμογής σας.
-
Εάν εισαγάγετε δεδομένα από μια βάση δεδομένων SQL Server, εξετάστε το ενδεχόμενο να χρησιμοποιήσετε το SQL Native Client, το οποίο είναι μια αυτόνομη πρόσβαση δεδομένων διασύνδεσης προγραμματισμού εφαρμογών (API) που χρησιμοποιείται τόσο για OLE DB όσο και για ODBC. Συνδυάζει την υπηρεσία παροχής SQL OLE DB και το πρόγραμμα οδήγησης SQL ODBC σε μια εγγενή βιβλιοθήκη δυναμικής σύνδεσης (DLL), παρέχοντας παράλληλα νέες λειτουργίες που είναι ξεχωριστές και διαφέρουν από τα στοιχεία Microsoft Data Access Components (MDAC). Μπορείτε να χρησιμοποιήσετε SQL Native Client για να δημιουργήσετε νέες εφαρμογές ή να βελτιώσετε υπάρχουσες εφαρμογές που μπορούν να επωφεληθούν από νεότερες δυνατότητες SQL Server, όπως πολλαπλά ενεργά σύνολα αποτελεσμάτων (MARS), User-Defined τύποι (UDT) και υποστήριξη τύπου δεδομένων XML.
-
Η συνάρτηση RTD ανακτά δεδομένα σε πραγματικό χρόνο από ένα πρόγραμμα που υποστηρίζει αυτοματοποίηση COM. Το πρόσθετο αυτοματοποίησης COM της συνάρτησης RTD πρέπει να δημιουργηθεί και να καταχωρηθεί σε τοπικό υπολογιστή.
-
Η SQL. Η συνάρτηση REQUEST συνδέεται με μια εξωτερική προέλευση δεδομένων και εκτελεί ένα ερώτημα από ένα φύλλο εργασίας. Η SQL. Στη συνέχεια, η συνάρτηση REQUEST επιστρέφει το αποτέλεσμα ως πίνακα χωρίς να απαιτείται προγραμματισμός μακροεντολών. Εάν η συνάρτηση αυτή δεν είναι διαθέσιμη, πρέπει να εγκαταστήσετε το πρόσθετο πρόγραμμα Microsoft Excel ODBC (XLODBC.XLA). Μπορείτε να εγκαταστήσετε το πρόσθετο από Office.com.
Για περισσότερες πληροφορίες σχετικά με τη δημιουργία Visual Basic for Applications, ανατρέξτε στη Βοήθεια της Visual Basic.
Δείτε επίσης
Βοήθεια για το Power Query για Excel
Εισαγωγή δεδομένων από βάση δεδομένων με χρήση εγγενούς ερωτήματος βάσης δεδομένων
Χρησιμοποιήστε πολλούς πίνακες για να δημιουργήσετε ένα Συγκεντρωτικό Πίνακα










